Mentre si può già essere in esecuzione di due display (ogni scheda grafica fornisce almeno due uscite, con la maggior parte delle schede madri anche fornire l’output di visualizzazione e accesso a basso per una seconda scheda grafica), ora è facile per tutti di godere di tre, quattro, sei o anche 10 schermi.
Mentre molte persone potrebbero pensare che sia semplicemente inutile avere questi schermi, i giochi a triplo pannello e una serie di lavori impegnativi richiedono una quantità di spazio desktop digitale che solo una configurazione multi-monitor può fornire.
Potresti essere sorpreso di quanto siano bassi i requisiti di ingresso per le configurazioni multi-monitor in questi giorni. Anche i pannelli non sono così costosi se si opta per i display più economici basati su TN, con pannelli 1080p da 22 pollici disponibili per meno di £100 e le versioni 1080p da 24 pollici più grandi che costano solo un po ‘ di più. Questo significa che è un grande momento di pensare a maxing fuori i monitor.
Prima di contemplare monitor aggiuntivi, il primo passo è considerare dove andranno. Tre schermi widescreen da 24 pollici occuperanno circa 68 pollici o 170 cm di spazio sulla scrivania – abbastanza per consumare anche una scrivania sostanziale. Si consiglia inoltre di considerare per cosa verrà utilizzato ogni display poiché tipi specifici di lavori richiedono layout diversi.
Display 4:3 da 19 pollici come display estesi possono funzionare bene per la navigazione e la lettura e tendono a corrispondere a display widescreen da 24 pollici per altezza. Tre monitor di solito possono sedersi su una grande scrivania, ma andare oltre questo numero richiede più pianificazione.
È meno usuale, ma i laptop possono anche fare il tango multi-monitor. Di solito sono limitati a una singola uscita del monitor, ma non c’è nulla che ti impedisca di eseguire il display del laptop e il monitor esterno in tandem. È possibile creare una workstation adatta con nient’altro che un supporto per laptop economico per aumentare il display.
Se stai puntando a tre schermi, cerca adattatori da USB a DVI, disponibili per meno di £50. Questi consentiranno al tuo laptop di generare una terza uscita video, ma avranno un tempo di risposta intrinsecamente basso e sono adatti solo per contenuti più statici, non video.
Si carta
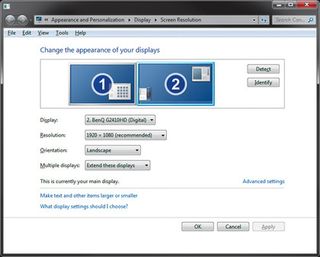
Ora sai dove andranno i monitor, come li connetterai? C’era una volta, le schede grafiche potevano guidare solo un singolo display. Erano giorni felici: un RAMDAC generava l’uscita VGA analogica e più monitor potevano essere supportati aggiungendone altri.
In questi giorni la vita è più facile, in quanto l’elemento DAC può essere scaricato e sostituito con TMDS, che gestisce il lavoro di codifica dei dati del display digitale in un robusto segnale seriale digitale adatto per le riprese lungo i cavi DVI e HDMI economici.
Nonostante le dimensioni dei connettori DVI, il passaggio dall’analogico al digitale ha permesso ai produttori di schede di aumentare gradualmente il numero di uscite video su una singola scheda da due a sei. La maggior parte delle schede fornisce ancora tre, di solito tramite DVI e un’uscita DisplayPort o HDMI. L’ultima serie Nvidia 500 di fascia alta e la gamma AMD 7/6000 possono pilotare quattro connessioni fisiche.
È interessante notare che AMD offre anche la Radeon HD 5870 Eyefinity 6 piuttosto rara, che ha sei uscite DisplayPort fisiche. Tutto questo si aggiunge alla capacità di PCI Express di supportare più schede grafiche, anche da un connettore 1x lane.
Non diventare ossessionato con schede add-in però-grafica integrata sui recenti chipset della scheda madre sarà felicemente lavorare al fianco di questi.
Nel 2007, i chipset AMD 690/780 che offrivano SurroundView spesso dovevano essere abilitati all’interno del BIOS. La GPU integrata è stata disattivata automaticamente, ma lasciare che un supporto di sistema fino a quattro schermi una volta attivato.
Scegli un driver
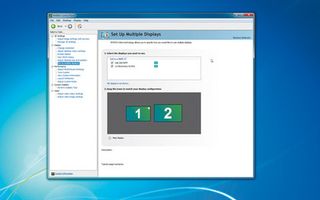
Il problema con più monitor è che spesso stai chiedendo alle applicazioni di lavorare in un ambiente per cui non sono mai stati progettati e non ti aspetti. Questo è oltre a cercare di allineare fisicamente più display ingombranti uno accanto all’altro.
Nvidia e AMD forniscono strumenti all’interno dei loro driver di visualizzazione per aiutare a correggere le cornici dei display, il che aiuta a ridurre l’effetto stridente dello spostamento tra i display. Parte dell’unità qui è che entrambi i produttori stanno spingendo il gioco a triplo schermo come un uso chiave per le loro carte da gioco di fascia alta.
Con una risoluzione totale dello schermo di 5.760 x 1.080, puoi immaginare perché avrai bisogno di una scheda di fascia alta per sfruttare al meglio questi display simili a IMAX. Il supporto di Nvidia e AMD è di vitale importanza, e fornisce rassicurazione che le configurazioni multi-monitor possono essere fatte per funzionare bene.
Andando oltre tre schermi, il sistema AMD Eyefinity aiuta a rendere più display “invisibili” alle applicazioni consentendo di raggruppare più monitor in un display apparentemente singolo. Queste caratteristiche sono in cima a ciò che Windows offre già, e fare un ottimo lavoro di gestione come molti monitor come si può buttare a loro.
Porting it about
Guardando al futuro, speriamo che diventerà ancora più facile dare ai sistemi funzionalità multi-monitor. Ci sarebbero voluti molti anni per spostare il mondo dei PC dalle uscite VGA analogiche a DVI digitali, nonostante i suoi limiti sulla risoluzione e sulla connessione singola, ma le cose sembrano più luminose.
DisplayPort e Thunderbolt possono fornire funzionalità multi-monitor a catena, insieme all’interoperabilità tra i due, Thunderbolt, DisplayPort e PCIe sono tutti correlati in modo naturale e evolutivo.
PCI Express è un eccellente bus seriale ad alta velocità, quindi ha senso usarlo come base per tutto nel livello di comunicazione del PC. DisplayPort fa proprio questo, estendendo PCIe al display.
Thunderbolt prende questo standard e lo estende a tutti i dispositivi esterni. Con un throughput di 20 Gbps, è più che in grado di supportare due display 2,560 x 1,600 a 60Hz. Avrà anche 4Gbps gratis, rendendo l’espansione futura più facile che mai. Guardare fuori per esso venire a un PC vicino a te presto.
Controllo desktop
Utilizzare gli strumenti forniti per una vita migliore
1. Controlli di Windows
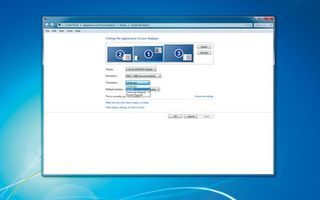
Windows fornisce alcuni controlli utili per i tuoi numerosi display. Al loro più fondamentale, essi consentono di imitare come i display si allineano fisicamente. L’idea è che il cursore si allinea mentre lo sposti da un display all’altro. I controlli di orientamento consentono di gestire display ruotati o capovolti, ma questo è quanto va.
2. ATI HydraVision
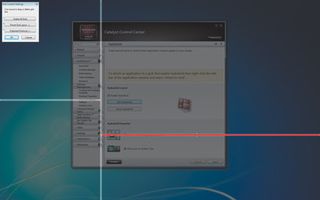
ATI ha sempre cercato di fornire modi per controllare più desktop, più schermi e applicazioni tramite HydraVision. Questo ha iniziato la vita come uno strumento separato, ma ora vive all’interno del driver stesso a fianco della gestione del desktop. Non dovrebbe essere trascurato, in quanto fornisce alcuni strumenti potenti. Supporta più desktop e ricorderà le posizioni delle applicazioni per agganciare le finestre alla griglia e fornire controlli migliori.
3. Controlli Nvidia

Il driver per le schede Geforce sembra essere il più debole nelle configurazioni multi-monitor e tende a ignorare gli altri sul sistema. Forse gli sviluppatori non hanno visto la necessità di tali controlli quando sono già integrati in Windows. Per abilitare il gioco Surround è necessario seguire la guida Configura display all’interno delle impostazioni 3D sul driver Nvidia. Questo spiegherà quali uscite possono essere utilizzate a seconda delle carte allegate.
Ha ingannato Windows
Strumenti per rendere i tuoi monitor più belli
1. Monitor multiplo effettivo
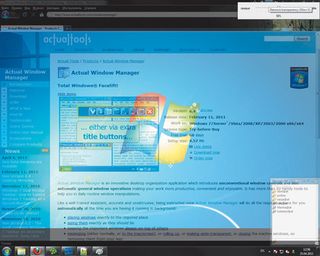
Questa applicazione da www.actualtools.com viene fornito in versioni gratuite ea pagamento e risolve tutte le carenze di Windows in un ambiente a più display. Esso comprende carta da parati continua, uno screensaver e una barra delle applicazioni. Migliora anche il controllo del mouse, bloccandolo su uno schermo o un’applicazione e consentendo una rapida commutazione tra i display.
2. Grande carta da parati
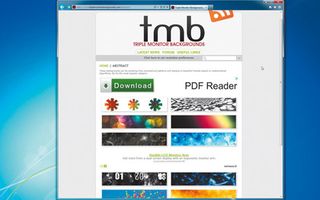
Vorrai che i tuoi display siano belli, e questo significa sfondi extra-larghi che misurano 5.760 x 1.080 o più. La tua prima tappa per tutti gli sfondi dovrebbe essere www.digitalblasphemy.com, che ha sfondi per pannelli singoli, configurazioni a doppio schermo e oltre. Risorsa più specifica www.multimonitorgroup.com fa esattamente quello che suggerisce il suo nome, e ha gruppi di sfondi per dual, triple e quad monitor.
3. Piacere per gli occhi
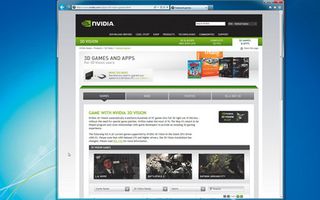
Qualsiasi buon gioco Nvidia 3D Vision sarà triple-display amichevole. È possibile sfogliare i titoli di visione 3D qui, o scaricare un elenco da qui. AMD mantiene un elenco di giochi compatibili con Eyefinity qui.
Per gli screensaver, visita www.reallyslick.com per i disegni OpenGL classici, o www.stronggames.com per un’eccellente imitazione del codice a cascata della matrice per configurazioni multi-monitor.
Imposta più monitor
Impazzisci e costruisci una pila di display per lavorare e giocare
1. A buon mercato

Per prima cosa dobbiamo risolvere l’hardware per produrre i segnali video. La soluzione più economica è utilizzare una scheda aggiuntiva e l’uscita grafica integrata della scheda madre. Per le moderne schede Sandy Bridge questo dovrebbe fornire due uscite attive dalle porte DVI e VGA/HDMI, insieme ad almeno due dalla scheda grafica aggiuntiva per un totale di quattro.
2. Lavorare insieme

L’utilizzo di due schede aggiuntive Nvidia o AMD consente di attivare SLI o CrossFire, ideale per i giochi con triplo display ad alta risoluzione. In SLI gaming, il numero di display disponibili dipende dalle GPU e dalla loro configurazione, mentre CrossFire consente fino a sei display. Se vuoi solo monitor extra, puoi combinare le schede Nvidia e AMD.
3. Sovraccarico di ingresso

Nonostante la possibilità che un PC abbia porte VGA, DVI, HDMI, DisplayPort e persino ThunderBolt accanto alle uscite TV, non c’è bisogno di preoccuparsi di trovare la giusta connessione. La maggior parte dei monitor supporterà due o tre di questi ingressi, quindi dovresti essere in grado di trovare qualcosa che funzioni senza troppi problemi. Ci sono anche adattatori disponibili per tutte le opzioni digitali-controllare www.maplin.co.uk.
4. Guardare le finestre
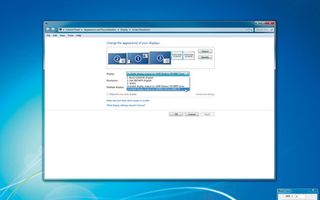
Accedere al pannello di controllo del display facendo clic destro su un’area vuota del desktop e selezionando ‘Risoluzione dello schermo’. Questo mostra i display che sono attivi e collegati al PC. Fare clic su qualsiasi che sono inattivi e selezionare ‘Estendere questi display’ dal menu per diffondere il desktop su di loro. Fai clic su “Identifica” per visualizzare un numero associato. È possibile regolare questi per rappresentare il layout fisico dei monitor.
5. Eyefinity
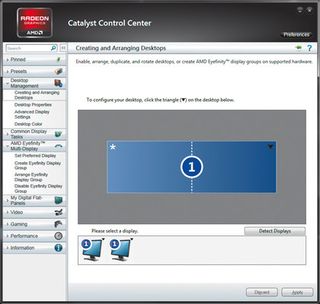
Il sistema AMD Eyefinity tenta di rendere più display “invisibili” alle applicazioni, raggruppando più monitor in un display apparentemente singolo. Funziona bene per la maggior parte, ma ci sono alcune limitazioni: se i display non sono identici, la risoluzione nativa più bassa verrà duplicata su tutti gli altri e se la dimensione fisica varia di oltre il 5%, la correzione della lunetta viene forzata.
6. Piccole cose
