컴퓨터의 전면 오디오 잭은 헤드폰이나 마이크를 연결하는 것입니다. 그것은 당신의 노트북이나 개인용 컴퓨터에 상관없이,때때로 당신은”헤드폰 오디오 잭이 작동하지 않습니다”윈도우 10 에서 찾을 수 있습니다. 이 문제는 오래된 오디오 드라이버,오디오 잭과 마더 보드 간의 연결 문제 또는 오디오 설정에서 포트가 활성화 된 경우 때문일 수 있습니다. 그러나”헤드폰 오디오 잭이 작동하지 않습니다”문제를 해결하는 데 도움이되는 몇 가지 가능한 솔루션이 있습니다. 그러나 아래 방법을 진행하기 전에 헤드폰 또는 마이크를 올바른 잭에 연결했는지 확인하십시오. 노트북의 경우 단 하나이기 때문에 실수를 할 기회가 없지만 녹색 컴퓨터는 스피커/헤드폰 용이고 분홍색은 마이크 용입니다. 그렇지 않은 경우
작업,당신은 아래의 방법을 시도 할 수 있습니다.
목차
방법 1:전면 패널 잭 감지 끄기
이 방법은 리얼텍 사운드 카드를 사용하는 사람들을위한 것입니다. 여기에 전면 패널 잭 탐지를 사용하지 않도록 설정하여 문제를 해결하는 방법은 다음과 같습니다:
1 단계:시작 및 윈도우 검색 창에 입력 리얼텍 오디오 관리자로 이동합니다.

2 단계:결과를 마우스 왼쪽 버튼으로 클릭하여 리얼텍 오디오 관리자 창을 엽니다.
창의 가장 오른쪽 상단으로 이동하여 폴더 아이콘을 클릭합니다.
3 단계:커넥터 설정 팝업에서 전면 패널 잭 감지 비활성화 옵션 옆의 확인란을 선택합니다.

확인을 눌러 변경 사항을 저장합니다.
참고:또는 레지스트리 편집기를 통해 전면 패널 잭 탐지를 비활성화하는 옵션이 있습니다. 여기 이렇게 하는 방법 있는다.
1. 마우스 오른쪽 버튼을 클릭하고 제거하려면 삭제를 선택합니다.
2. 이제 그 안에 다시 쓰고 확인을 클릭하십시오.

3.이제 아무 것도 변경하기 전에 파일>내보내기를 클릭하여 레지스트리 백업을 먼저 생성하여 원하지 않는 결과가 나타나면 파일>가져오기를 수행하여 변경 사항을 되돌릴 수 있습니다.
4. 이제 백업을 수행한 후 레지스트리 편집기에서 다음 경로로 진행합니다. 그냥 복사 및 레지스트리 편집기의 주소 표시 줄에 경로를 붙여 넣습니다.
HKEY_LOCAL_MACHINE\SYSTEM\CurrentControlSet\Control\Class\{4d36e96c-e325-11ce-bfc1-08002be10318}
5. 이제 이름이 000 으로 시작하는 모든 폴더를 확장하십시오.

6. 이제 000 개의 명명 된 폴더를 확장 한 후 설정 폴더가있는 경우 해당 설정 폴더도 확장하십시오. 이러한 설정 폴더를 확장 한 후,당신은 이름으로 시작하는 폴더를 찾을 경우,한 번 설정 폴더를 클릭합니다.
7. 클릭 하 고 해당 설정 폴더를 선택 하면 오른쪽에서 마우스 오른쪽 단추로 클릭 하 고 생성 합니다. 이제 그 값을 편집하고 수정하십시오.

9. 방법 2:레지스트리
1 을 통해 전면 패널 잭 탐지를 비활성화합니다. 마우스 오른쪽 버튼을 클릭하고 제거하려면 삭제를 선택합니다.
2. 이제 그 안에 다시 쓰고 확인을 클릭하십시오.

3.이제 아무 것도 변경하기 전에 파일>내보내기를 클릭하여 레지스트리 백업을 먼저 생성하여 원하지 않는 결과가 나타나면 파일>가져오기를 수행하여 변경 사항을 되돌릴 수 있습니다.
4. 이제 백업을 수행한 후 레지스트리 편집기에서 다음 경로로 진행합니다. 그냥 복사 및 레지스트리 편집기의 주소 표시 줄에 경로를 붙여 넣습니다.
HKEY_LOCAL_MACHINE\SYSTEM\CurrentControlSet\Control\Class\{4D36E96C-E325-11CE-BFC1-08002BE10318}
5. 지금,그냥 000*라는 이름의 폴더를 클릭 유지하고 오른쪽에 그것을 드라이버 및 더블 클릭을 찾습니다.
값 데이터가 리얼텍 오디오 인 경우 이제,우리는 그 000*라는 이름의 폴더를 변경해야합니다.
내 경우에는 아래 스크린 샷에 나타납니다 0001

6. 이제 이름이 000*로 시작하는 폴더에 나타나는 것을 확신하면 해당 폴더를 확장하고 클릭 한 다음 전역 설정을 선택하십시오.
7. 이제 오른쪽에서 사용 가능한 동적 장치를 찾아 해당 값을 0 으로 설정합니다.
키보드에서 00 00 00 00 을 입력하고 확인을 클릭하십시오.
주 : -인에이블 다이내믹 디바이스가 오른쪽에 없는 경우 마우스 오른쪽 버튼을 클릭하고 인에이블 다이내믹 디바이스로 이름을 지정한 다음 값을 00 00 00 00 으로 설정합니다.
8. 편집기를 닫고 컴퓨터를 재부팅하십시오.방법 3:오디오 장치를 기본값으로 설정
1 단계:작업 표시 줄의 오른쪽 끝으로 이동하여 스피커 아이콘을 마우스 오른쪽 버튼으로 클릭하고 소리를 선택하십시오.
![]()
2 단계:사운드 대화 상자에서 재생 탭으로 이동하십시오.
오디오 장치를 마우스 오른쪽 버튼으로 클릭하고 기본 장치로 설정을 선택합니다.
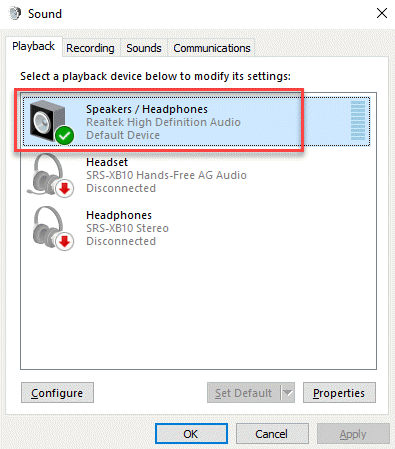
이제 오디오 포트를 확인하고 지금 작동해야합니다.
방법 4:오디오 장치의 기본값 복원
1 단계:시작을 마우스 오른쪽 버튼으로 클릭하고 실행을 선택하십시오.

2 단계:실행 명령 창이 열립니다. 쓰기.확인을 누릅니다.다음 명령을 실행합니다.5038>
단계 3: 재생 탭에서 열리는 사운드 대화 상자에서 오디오 장치를 선택하고 하단에있는 속성 버튼을 클릭합니다.
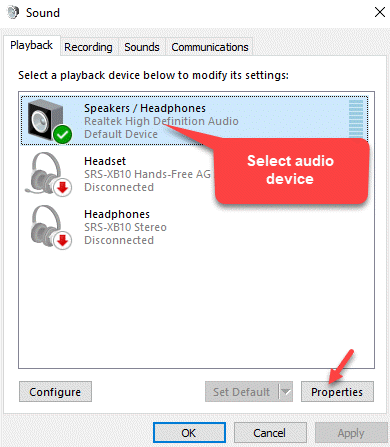
4 단계:오디오 속성 대화 상자에서 향상된 기능 탭으로 이동하여 기본값 복원을 클릭합니다.
5 단계:다음으로 고급 탭으로 이동하여 하단의 기본값 복원 버튼을 누릅니다.
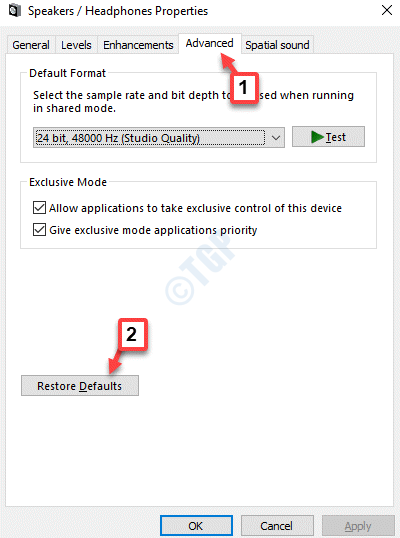
6 단계:이제 공간 사운드 탭을 선택하고 하단의 기본값 복원 버튼을 누릅니다.
적용을 누른 다음 확인을 눌러 변경 사항을 저장하고 종료하십시오.
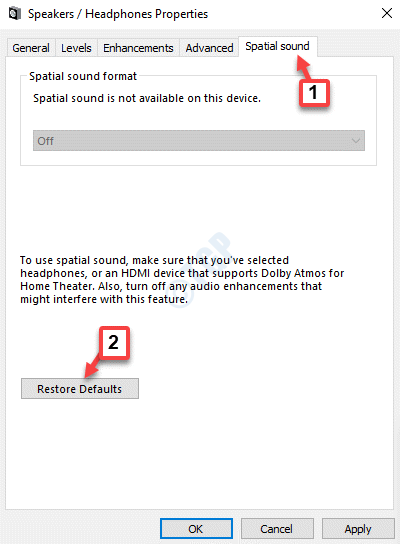
7 단계:이제 사운드 대화 상자에서 녹음 탭을 선택하십시오.
마이크를 선택하고 아래의 속성 버튼을 클릭합니다.
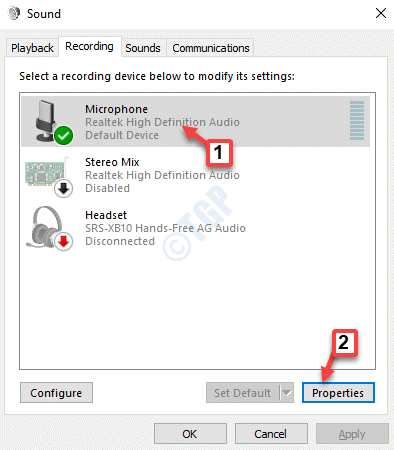
8 단계:마이크 속성 대화 상자에서 고급 탭으로 이동하여 기본값 복원을 클릭합니다.
적용 및 확인을 눌러 변경 사항을 저장하고 종료하십시오.
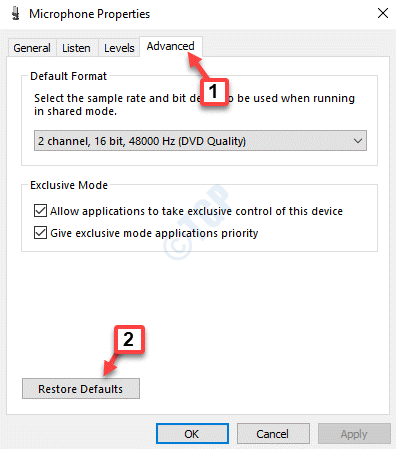
9 단계:이제 사운드 대화 상자로 돌아가서 통신 탭을 선택하고 라디오 버튼을 클릭하여 다른 사운드의 볼륨을 80%줄입니다.
적용을 누른 다음 확인을 눌러 변경 사항을 저장하고 종료하십시오.
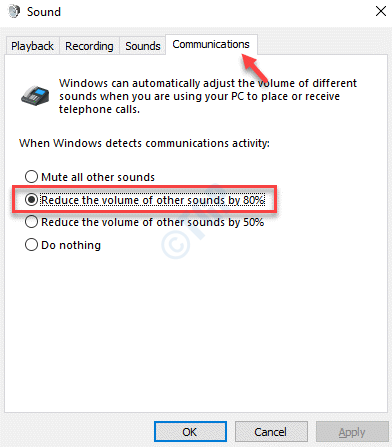
사운드 대화 상자를 종료하고 포트에 헤드폰을 연결 시도하고 지금 제대로 작동합니다.
방법 5: 해결 방법 1:오디오 드라이버 업데이트
1 단계:키보드의 바로 가기 키를 눌러 실행 명령 상자를 엽니다.
2 단계:개발 관리 쓰기.석사 실행 명령 검색 필드에서 확인을 눌러 장치 관리자 창을 엽니 다.
명령을 실행합니다.3 단계:장치 관리자 창에서 사운드,비디오 및 게임 컨트롤러 섹션으로 이동하여 확장합니다.
오디오 장치를 마우스 오른쪽 버튼으로 클릭하고 드라이버 업데이트를 선택합니다.
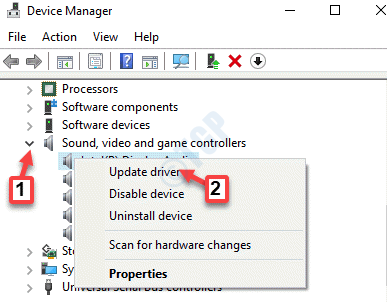
4 단계:드라이버 업데이트 창에서 업데이트 된 드라이버 소프트웨어 자동 검색 옵션을 클릭하십시오.
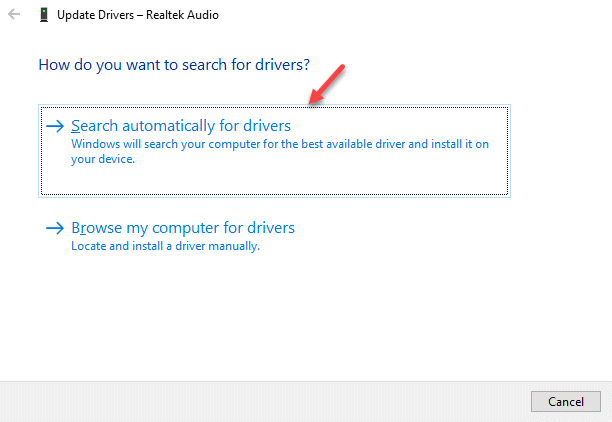
5 단계:업데이트된 드라이버를 찾기 시작합니다. 최신 드라이버를 사용할 수 있는 경우 자동으로 다운로드 하 고 컴퓨터에 업데이트를 설치 합니다.
컴퓨터를 재부팅하고 헤드폰 잭이 지금 작동하는지 확인하십시오.
1 단계:위와 같이 1~3 단계를 수행한 다음 드라이버 업데이트 창에서 내 컴퓨터에서 드라이버 찾아보기를 선택합니다.
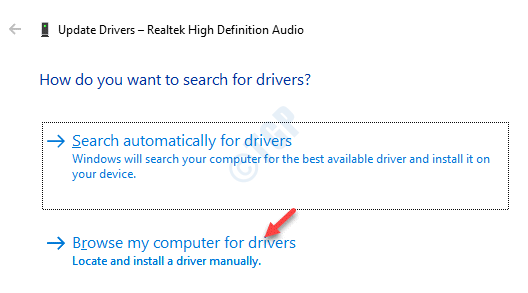
2 단계:다음으로 내 컴퓨터에서 사용 가능한 드라이버 목록에서 선택할 수 있습니다.
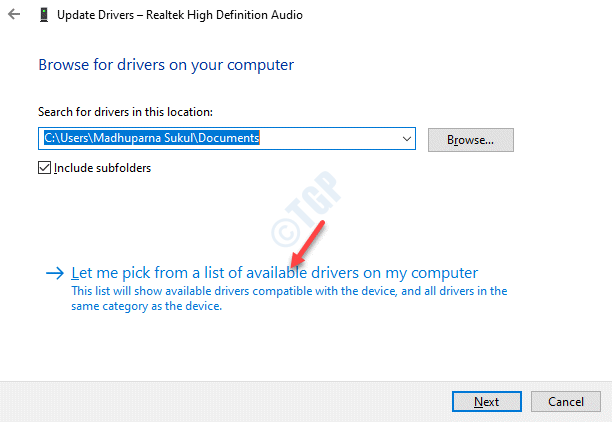
3 단계: 이제,당신이 사용하고 설치를 완료하려면 다음을 클릭 할 오디오 장치를 선택합니다.
컴퓨터를 다시 시작하면 문제가 사라집니다. 이제 헤드폰/마이크를 컴퓨터 포트에 연결할 수 있습니다.
또한 오디오 드라이버 제조업체 웹 사이트를 방문하여 드라이버를 다운로드하여 수동으로 설치할 수도 있습니다.해결 방법 2:드라이버 재설치
1 단계:키보드에서 윈+엑스 키를 함께 누르고 실행을 선택하여 실행 명령을 엽니다.2 단계:실행 명령 창을 엽니 다. 이제 다음을 입력하십시오.검색 상자에 석사 및 히트 장치 관리자를 엽니 다 입력.

3 단계:장치 관리자 창에서 사운드,비디오 및 게임 컨트롤러 섹션을 확장합니다.
오디오 장치를 마우스 오른쪽 버튼으로 클릭하고 장치 제거를 선택합니다.
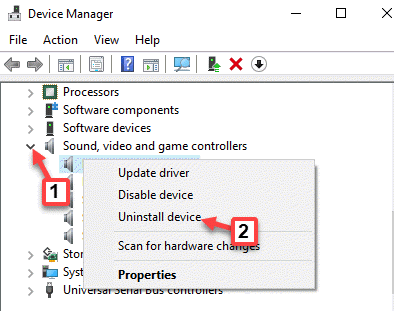
4 단계:프롬프트에서 제거를 다시 클릭하여 작업을 확인합니다.
장치를 제거한 후 컴퓨터를 다시 시작하십시오. 이제 장치 관리자와 사운드,비디오 및 게임 컨트롤러 섹션으로 돌아 가면 오디오 장치가 자동으로 다시 설치되는 것을 볼 수 있습니다.
방법 6:윈도우 문제 해결사 실행
1 단계:작업 표시 줄의 스피커 아이콘을 마우스 오른쪽 버튼으로 클릭하고 사운드 문제 해결을 선택합니다.
![]()
2 단계:문제 해결사가 문제를 감지하기 시작합니다.
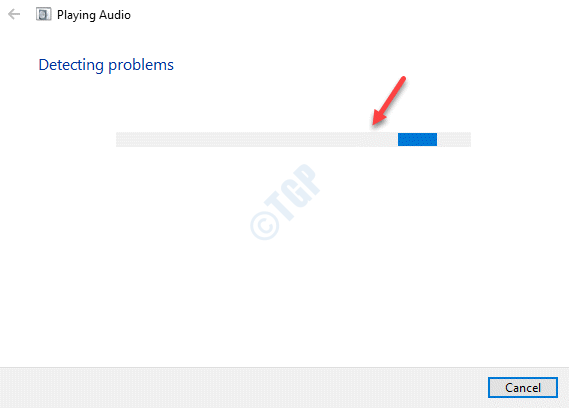
3 단계: 그런 다음 오디오 장치 목록이 표시됩니다.
문제를 해결할 항목을 선택할 수 있습니다.
다음을 클릭합니다.
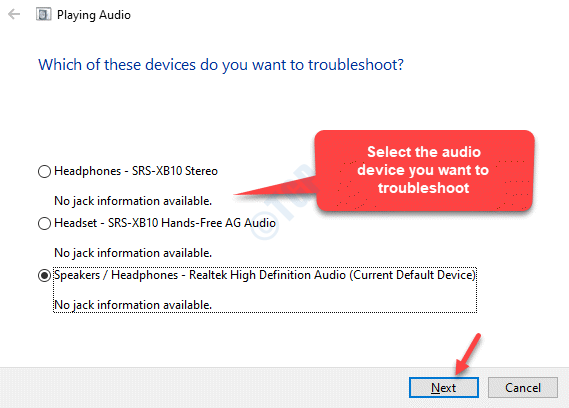
4 단계:문제를 다시 감지하기 시작한 다음 가능한 해결책을 제시합니다.
화면의 지시에 따라 문제 해결 프로세스를 완료합니다.
완료되면,컴퓨터를 다시 시작하고 윈도우 10 컴퓨터에서 오디오 잭 작동하지 않는 문제가 해결되어야한다.
이제 헤드폰/마이크를 컴퓨터 잭에 연결하면 제대로 작동합니다.

나는 윈도우 컴퓨터와 소프트웨어 주위에 기술 기사를 쓰기에 열정을 찾을 수