컴퓨터가 느리게 실행되고 시작하는 데 시간이 오래 걸리는 경우 문제가 자동으로 시작되고 백그라운드에서 실행되는 원치 않는 앱 때문일 수 있습니다. 당신은 윈도우 10 에서 시작시 개방에서 응용 프로그램을 중지하는 단계 아래에 찾을 수 있습니다.

윈도우 10 에서 시작시 개방에서 응용 프로그램을 중지
스카이프,팀,원 드라이브와 같은 마이크로 소프트 애플 리케이션을 포함하여 많은 응용 프로그램 및 프로그램이 자동으로 컴퓨터로 시작하고 백그라운드에서 계속 실행하는 고유 한 경향이있다.
이것은 종종 시작 프로그램의 높은 프로세서 및 램 사용으로 인해 지연된 시작,컴퓨터 속도 저하 및 고정 또는 화면 고정과 같은 문제가 발생할 수 있습니다.
어떤 경우에는,당신도 불필요하게 최대 사용하거나 컴퓨터에 자원을 배출,백그라운드에서 실행 알 수없는 권한이없는 응용 프로그램을 찾을 수 놀랄 수 있습니다.
다행히,그것은 윈도우 10 에서 시작시 개방에서 응용 프로그램을 중지하고 컴퓨터의 전반적인 성능에 부정적인 영향을 갖는 것을 방지하기 쉽습니다.
작업 관리자를 사용하여 시작시 앱 열기 중지
다음 단계에 따라 작업 관리자를 사용하여 시작시 앱 또는 프로그램이 열리지 않도록 합니다.
1. 시작 버튼을 마우스 오른쪽 버튼으로 클릭하고 나타나는 윙스 메뉴에서 작업 관리자를 선택합니다.

2. 작업 관리자 화면에서 시작 프로그램으로 전환,자동으로 시작에서 방지 하 고 사용 안 함 옵션을 클릭 하려는 프로그램을 선택 합니다.
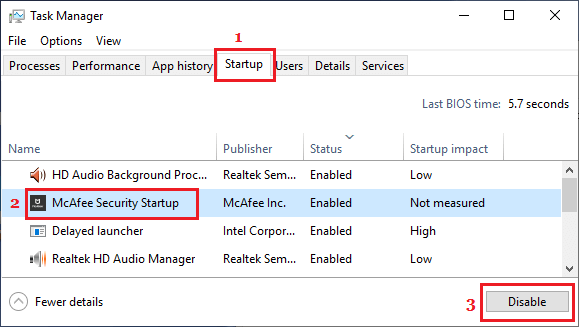
에서 시작시 응용 프로그램이 열리지 중지 참고:시작 프로그램 탭을 볼 수없는 경우 화면의 왼쪽 하단에있는 자세한 내용 옵션을 클릭합니다.
3.마찬가지로 위의 단계를 반복하여 컴퓨터에서 시작할 때 불필요한 프로그램이 모두 열리지 않도록 할 수 있습니다.
참고:”사용 안 함”버튼이 회색으로 표시되거나 사용할 수 없는 경우 관리자 계정으로 로그인해야 합니다.
윈도우 10 에서 시작 폴더에서 응용 프로그램을 제거
윈도우 10 에서 시작시 응용 프로그램이 열리지 않도록하는 또 다른 방법은 컴퓨터의 시작 폴더에서 응용 프로그램을 제거하는 것입니다.
1. 시작 버튼을 마우스 오른쪽 버튼으로 클릭하고 실행을 클릭합니다. 명령 실행 창에서 셸을 입력합니다:시작 및 확인을 클릭하여 컴퓨터의 시작 폴더를 엽니 다.

2. 프로그램 프로세스를 중지하려면 시작 메뉴에서 실행을 클릭합니다.
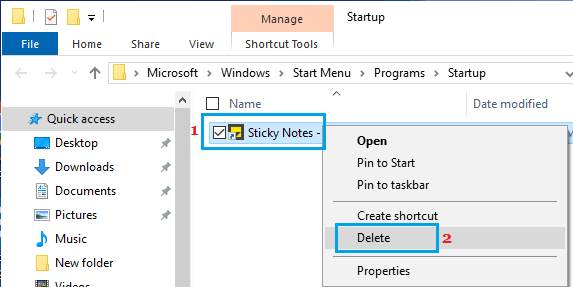
프로그램이 시작 폴더에서 제거되면 자동으로 컴퓨터에서 시작하여 백그라운드에서 실행하여 더 이상 귀찮게하지 않습니다.
- 윈도우 10 에서 백그라운드에서 실행중인 응용 프로그램을 중지하는 방법
- 윈도우 10 에서 자동으로 시작에서 스카이프를 중지하는 방법