あなたはめったにあなたが念頭に置いている目的のために(右の寸法の)正確に右 このチュートリアルでは、これを行う方法と、”比率を制限”オプションを利用して、画像が広すぎたり高すぎたりして圧迫されて見えるときの歪みを防ぐ方法を説明します。 また、画像の一部のサイズを変更する方法を紹介します,あなたは写真の特定の領域に重点を置きたい場合は、理想的なトリック.
MS Paintを使用した画像のサイズ変更
画像のサイズを変更するには、次の簡単な手順に従います:
- 次に、最初のリンクをクリックします:

- ペイントが開いたら、下に示すようにトップメニューをクリックします(またはCtrl+Oキーボードショートカットを押します)。
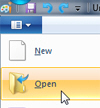
- 次に、サイズを変更したい画像を保存したフォルダに移動し、それをダブルクリックして開きます。 WINDOWS7のMS Paintでは、
JPEG(デジタルカメラで一般的に使用される)、ビットマップ、GIF、TIFF(スキャナーで一般的に使用される)、PNG、およびICOのwindowsアイコンを開くことができます。
ヒント:ペイントに慣れたら、画像ファイルを右クリックし、コンテキストメニューから”開く”を選択し、サブメニューの”ペイント”をクリックすることです。
- 画像をPaint内で開くと、画像全体のサイズを変更するか、画像の一部のサイズを変更するかの2つのオプションがあります。 最も簡単で最も一般的なシナリオから始めましょう。
- 画像または写真全体のサイズを変更するには、ホームタブの”選択”ツールをクリックします(ブラシが現在選択されている場合は、誤って画像の上に描画
- 次に、画像内の任意の場所を右クリックし、コンテキストメニューから”サイズ変更”を選択します:
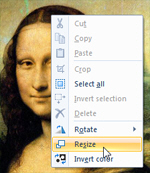
- Windows7では、”サイズ変更とスキュー”ダイアログが開きます。
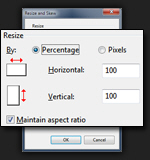
- 元の画像の”パーセンテージ”のサイズを変更するか(デフォルト)、実際の寸法を”ピク デフォルトでチェックされている”アスペクト比を維持”チェックボックスは、画像が比例してサイズ変更されることを保証します(つまり、絞られたり伸ばされたりすることはありません)。
- 必要な新しいサイズを入力した後、Enterキーを押して(またはOKをクリックして)変更を適用してプレビューします。7
- これは、画像のサイズを変更したり、WINDOWS7のMS Paint内で画像を大きくまたは小さくするために必要なすべてです。
画像の一部のサイズを変更
画像の一部のみのサイズを変更するには、ホームタブの選択ツールをクリックし、サイズを変更したい画像の部分の周り 次に、上記と同じ手順を実行すると、選択した写真の領域のみのサイズ変更が表示されます: (ヘッドが元よりも150%大きくなったことに注意してください)
唯一の違いは、画像のサブ選択に新しい寸法を適用したいときは、選択領域内を右クリックして”サイズ変更”を選択する必要があることです。
注:このチュートリアルはWindows VistaおよびWINDOWS XPでも動作しますが、編集メニューの下にサイズ変更コマンドがあります。 (Ctrl+Eキーボードショートカットを押して、三つのオペレーティングシステムすべてでMS Paintのサイズ変更ダイアログを表示することもできます。)
- 画像の操作
- 画像のサイズを変更
- 画像を回転
- 画像の色を反転
- 画像をトリミング
- スクリーンショットを撮る
- Windows7Tutorial
up