この記事の内容:
Windows10でシステムの復元を停止できますか?
システムの復元は、組み込みの便利な機能ですwindows XP、Vista、7、8、10、11は、コンピュータを正常に動作する以前の日付に復元することができます。 また、インストールされたプログラムとその設定、Windowsレジストリ、必要なシステムファイルが含まれます。
通常、Windowsは、新しいソフトウェアのインストール、ドライバの更新、Windowsアップデートのインストールなどの前に、システム復元機能を備えたシステム復元ポイ このようなイベントがない場合、システムの復元ポイントは7日ごとに作成されます。
その後、コンピュータの動作が遅くなったり、応答が停止したりした場合は、システムの復元ポイントから復元できます。 この操作は、文書、写真などの個人データには影響しません。 しかし、最近インストールされたアプリとドライバはアンインス そして、長くあなたがそれを使用するほど、それが占めるスペースが増え、コンピュータがある程度遅くなります。
また、システムがクラッシュしたり、ディスクがクラッシュしたりすると無駄になります。 それは、システムとWindowsを起動するために必要なすべてのブートファイルが含まれていないためです。 この時点で、バックアップによって作成された完全なシステムバックアップのWindows10が必要であり、ソフトウェアを復元します。 したがって、Windows10/8/7でシステムの復元をオフにし、Windows10でバックアップシステムをスケジュールすることをお勧めします。
Windows10でシステムの復元を無効にする方法
以下では、windows10でシステムの復元を停止するためによく使用される2つの方法、すなわちsystem proetctionとグループポリシーエディタを使用して、Windows7とWindows8でシステムの復元を無効にするために適用される方法を紹介します。 詳細な手順を学ぶには、以下を読んでください。
方法1:システム保護によるシステムの復元をオフにする
Windows11、10、8、7でシステムの復元を停止する理由が何であれ、次の手順を使用できます。 別のシステムのちょうどインターフェイスに少し相違があります。
ステップ1。 スタートボタン>コントロールパネル>システム>システム保護をクリックします。 プロンプトが表示されたら、管理者パスワードを入力するか、”続行”をクリッ
ステップ2。 システムの復元をオフにするディスクを選択し、[構成]ボタンをクリックします。
ステップ3。 ローカルディスクのシステム保護(C:)ウィンドウで、”システム保護を無効にする”と”OK”にチェックを入れて変更を保存します。 Windows7では、”システム保護をオフにする”にチェックを入れる必要があります。
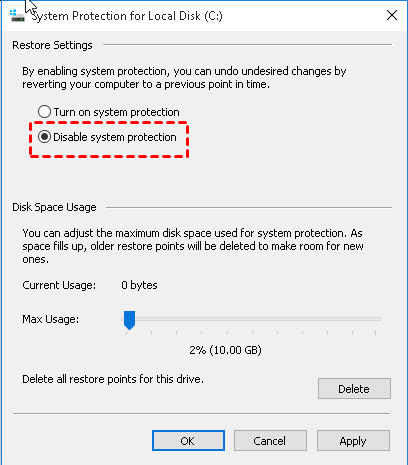
方法2:グループポリシーを使用してシステムの復元を無効にする
グループポリシーの場合、Windows7Professional、Ultimate and Enterprise、Windows8Professional and Enterprise、Windows10Professional、Enterprise、Educations
お使いのコンピュータがこれらのオペレーティングシステムのいずれかを実行している場合は、この方法を試すことができます。 そうでない場合は、最初の方法に戻ることができます。
ステップ1。 “Win+R”を押して実行ウィンドウを開き、”gpedit”と入力します。 msc”とヒット”OK”。 数秒後、ローカルグループポリシーエディタのメインページが表示されます。
ステップ2。 次の場所に移動し、左側のパネルで「システムの復元」キーを選択します。
コンピュータの構成\管理用テンプレート\システム\システムの復元
ステップ3. 「システムの復元をオフにする」をダブルクリックし、「有効」にチェックを入れて「OK」を押します。
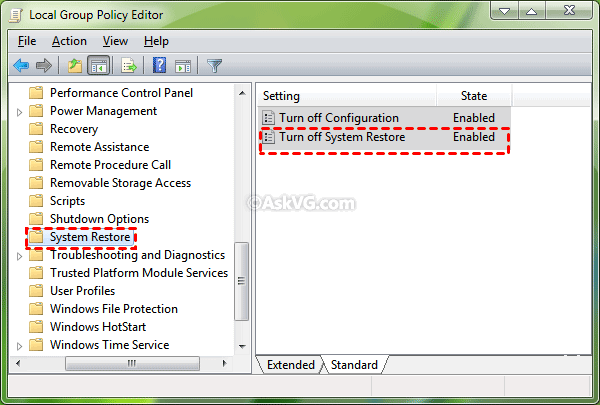
注:Windows10/8/7でシステムの復元を無効にすると、既存のシステムの復元ポイントがすべて削除されます。 それがあなたが望むものではない場合は、システムの復元を再度有効にすることができます。
Windows10でシステムの復元がオフになっている|強力なバックアップソフトウェアでシステムを保護
前述のように、システムバックアップは、コンピュータ上のシステムとデータを保護するためのより良い選択になります。 それを作るには、AOMEI Backupper Professionalなどの強力なバックアップソフトウェアが必要です。 ここにいくつかの利点があります。
- 4 バックアップソリューション。 システムバックアップ、ディスクバックアップ、パーティションバックアップ、ファイルバックアップ、および対応する復元機能をサポートしています。
- 高い互換性。 これは、Windows11/10/8/7/XP/Vistaをサポートしています。 また、内蔵または外付けハードドライブ、USBフラッシュドライブ、OneDriveのようなクラウドドライブ、ネットワークドライブ、NASなど、すべてのWindows認識ストレージデバイスをサポートしています。
- 複数の便利な機能。 これは、毎日/毎週/毎月のスケジュールバックアップをサポートしたり、イベントトリガとUSBプラグインを使用しています。 また、増分バックアップまたは差分バックアップを使用して変更されたデータのみをバックアップしたり、バックアップスキームを使用して古いバッ
次に、コンピュータを保護するためのシステムバックアップを作成しましょう。 これは、ローカルコンピュータのディスクスペースを占有するだけでなく、ある程度コンピュータのパフォーマンスを向上させることはありません外付けハードドライブまたはコンピュータ外の他のストレージデバイスにシステムをバックアップすることをお勧めします。
ステップ1。 外付けハードドライブを準備し、コンピュータに接続し、それが検出できることを確認してください。 次に、AOMEI Backupper Professionalをダウンロードし、コンピュータにインストールします。
ステップ2。 AOMEI Backupper Professionalを開きます。 次に、[バックアップ]タブの下にある[システムバックアップ]を選択します。

メモ:ディスク全体をバックアップするには、代わりに”Disk Backup”をクリックします。 これには、システムパーティションだけでなく、ディスク上のすべてのデータが含まれます。
ステップ3。 あなたが見ることができるように、リストされている三つのパーティションがあり、それらのすべては、Windowsを起動するために必要なシステ あなたがする必要があるのは、先のパスとして準備された外付けハードドライブを選択することです。

ステップ4。 “スケジュール”をクリックし、スケジュール設定ウィンドウの下に一つ以上の設定を選択します。 次に、バックアップスキームで増分バックアップを設定できます。

ヒント:
§ターゲットドライブがUSBフラッシュドライブの場合は、”USBプラグイン”機能を使用することをお勧めします。 それが接続されているとき、それは自動的にUSBドライブにシステムをバックアップします。
①オフピーク時間中にシステムをバックアップする場合は、”コンピュータを起動してスケジュールされたタスクを実行する”にチェックを入れてくださ スケジュールされたタスクが開始される2分前にコンピュータが起動します。
ステップ5(任意)。 バックアップがあまりにも多くのディスク領域を占有したくない場合や、ターゲットディスクがわずかに小さい場合は、”バックアップスキーム”機能を使用して古いバックアップイメージを定期的に削除することを選択できます。
スケジュールウィンドウで、”バックアップスキーム”と”バックアップスキームを有効にする”をクリックし、スキームを選択し、保持するバックアップの数 最後に、”OK”をクリックしてこのウィンドウを終了します。

メモ:スケジュールされたバックアップタスクのスキームを手動で設定するには、”ホーム”タブの”バックアップの編集”機 バックアップタスクを選択し、3つの水平線をクリックするだけで、「バックアップの編集」機能が表示されます。
ステップ6。 あなたはほとんど完了です。 最後のステップは、”バックアップを開始”をクリックすることです,それは自動的にバックアップシステムに開始されます.
結論
システムの復元は、コンピュータの速度が低下したり、応答が停止したりするなど、いくつかの状況で動作しますが、長時間使用すると多くのデ また、オペレーティングシステムやディスクがクラッシュしたときには動作しません。
すべての復元ポイントは対応するパーティションに格納されているため、パーティションがうまくいかないと破損します。 また、システムの復元ポイントには、システムと起動に必要なすべてのブート関連のパーティションが含まれていません。
これらの理由から、Windows10/8/7でシステムの復元をオフにすることができます。 その後、AOMEI Backupper Professionalを使用してシステムイメージを作成し、復元ポイントを置き換えることができます。 サーバーユーザーの場合は、AOMEI Backupperサーバーを使用できます。
これは、システムの復元があなたのためにできるすべてのことを行うことができ、それが起動できないときにコンピュータを回復するための最後の手段 バックアップシステムをスケジュールすると、すべての個人データとインストールされたプログラムも含まれます。