- 仮想メモリは、RAMができない場所に移動します。 どう? それは基本的にあなたが通常可能性よりも多くのプログラムやアプリを実行できるようにするために、あなたのハードディスク上のいくつかの空き
- たまには、特に多くのリソースを必要とするソフトウェアを実行すると、仮想メモリでさえ低く実行される可能性があります。 幸いなことに、これを修正する方法があり、それらをすべて以下の記事に記載しています。
- お使いのPCの仮想メモリなどを管理するために、より多くのコンピュータのメモリのヒントを発見。
- Windows10errors hubもチェックして、OSの処理に関しては偶然には何もしません。
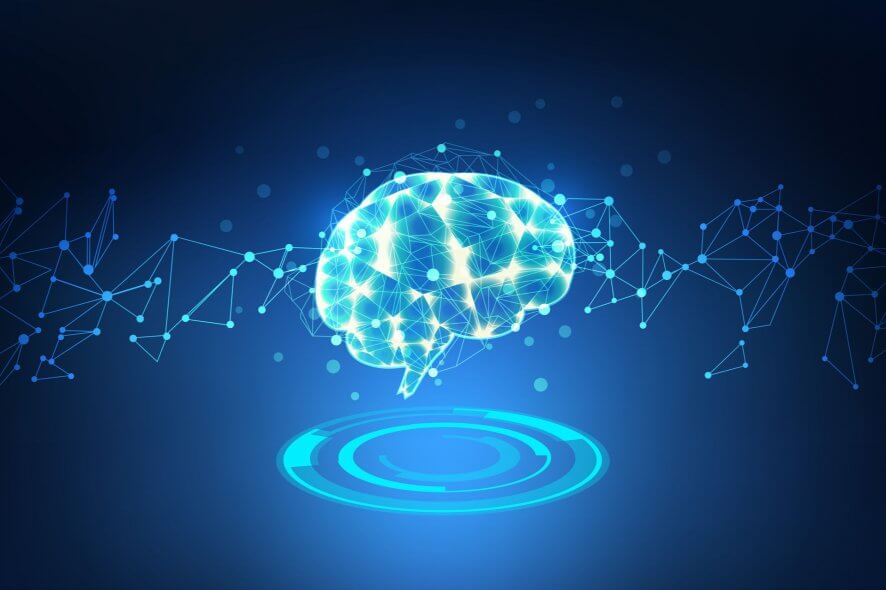
ゲーム、Visual Studio、AutoCADなどの重いプログラムを使用しているときにメモリが不足しているように見えるwindows10上で実行されているコンピュータがあるとします。
Windowsが機能するためにメモリが不足すると、仮想メモリをタップして、最も使用されていないメモリページの一部をpagefileというファイルに格納します。シスオ…
仮想メモリは多くの点で有用であり、高いリソースを必要とするプログラムを簡単に実行するのに役立ちます。 しかし、Windows10がページファイルにアクセスできない場合、仮想メモリに関連する問題が発生することがあります。sysファイル。
この記事では、設定を簡単に変更し、Windows10仮想メモリが低すぎるエラーを取り除く方法を説明します。
Windows10仮想メモリが低すぎるエラーの原因は何ですか?
最初に、Windowsはページファイルのサイズを設定します。お使いのPCが持っているRAMの量に応じて、sysファイル。Pcに物理的に約8GBのRAMがあるとしましょう。 さて、Windowsによって設定された仮想メモリのサイズは、2GBまたは32ビットシステムに等しく、64ビットシステムでは約4GBになります。
Windows10Virtual Memory too lowエラーに直面すると、使用しようとしているプログラムが、仮想メモリでも処理できない多くのリソースを要求していることを意味します。
Windows10仮想メモリが低すぎるエラーを修正する方法は?
- 仮想メモリの拡張
- RAMを増やす
- メモリ占有アプリとプログラムを無効にする
- コンピュータのマルウェアやその他のサイバー脅威をスキャン
- レジストリを修復
- ディスクにエラーがないか確認する
- 一時ファイルとプログラムをクリーンアップするフォルダ
仮想メモリの拡張
このエラーは、システム上の仮想メモリのサイズを拡張することで簡単に解消できます。 次の手順では、ページファイルのサイズを増やします。ビットの設定を微調整することにより、sys、それはこの問題を取り除くのに役立つはずです。
- Windowsキー+Rを押すと、実行ダイアログが開始されます。
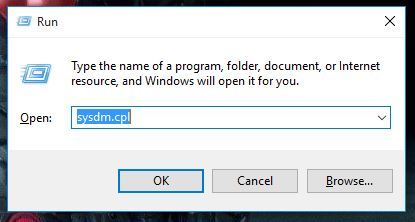
- sysdmと入力します。cplとこれは、システムのプロパティウィンドウを開きます。
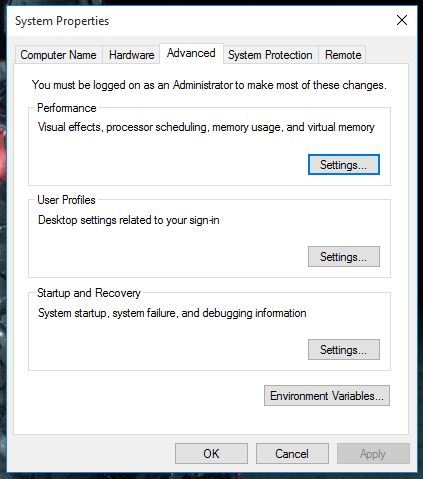
- この新しいウィンドウで、[詳細設定]タブを開き、[パフォーマンス]セクションの[設定]ボタンをクリックします。
- これでパフォーマンスオプションウィンドウが開き、詳細設定タブに切り替える必要があります。

- ここで、仮想メモリセクションの変更ボタンをクリックすると、新しいウィンドウが開きます。
- ここで、すべてのドライブのページングファイルサイズを自動的に管理するという上部のチェックボックスをクリックします。
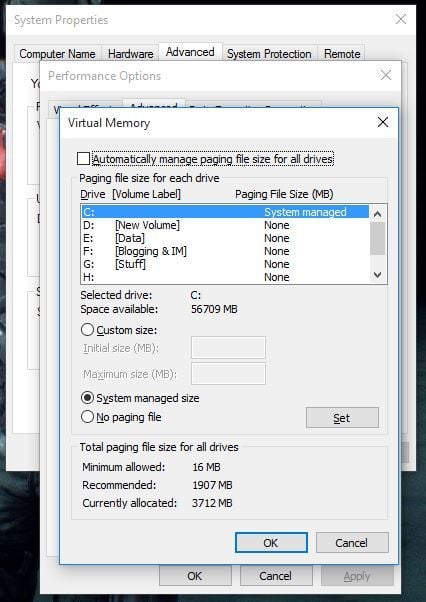
- 今すぐカスタムサイズラジオボタンをクリックしてください。 ここでは、新しい初期ページファイルをnewに設定できます。sysのサイズと最大サイズ。
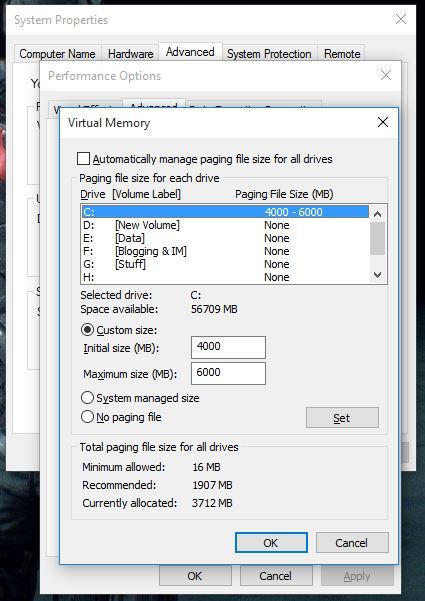
- [OK]をクリックし、次のウィンドウで[適用]をクリックすると、新しい変更を有効にするためにPCを再起動する必要があります。
これにより、Windows10のメモリ不足に関連するエラーが修正されます。 同じ方法は、Windows7、Windows8、またはWindows8.1のために働くので、先に行くと、あなたは、このような問題に直面している場合は、それを試してみてください。
RAMを増やす
まあ、仮想メモリができるのはそれほど多くありません。 また、そのページファイルに注意してください。sysは、実際のRAMよりもはるかに遅い仮想メモリを作成するために、ハードディスクの空き容量を使用しています。
私たちはそれをしている間、お使いのコンピュータがより速く実行するために、Windows10のためのこれらの4つの最高のRAMオプティマイザをチェッ
メモリ占有率の高いアプリやプログラムを無効にする
メモリ不足の問題は、コンピュータのメモリを消費するだけの特定のアプリやプログラ これらのプログラムをオフにするには、この問題を解決する最も簡単な解決策。 しかし、最初に、あなたはそれらを識別する必要があります。
- スタートに移動>タイプタスクマネージャ>最初の結果をダブルクリック
- プロセスタブをクリック>メモリを選択して、メモリを使用しすぎるプログ
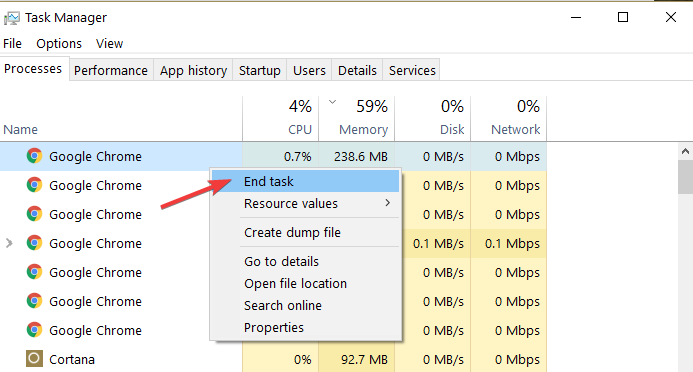
コンピュータをスキャンしてマルウェアやその他のサイバー脅威
マルウェア、マイニングソフトウェアなどのプログラムも、PCのメモリに負担をかける可能性があります。
問題は、彼らの卑劣なプログラムがバックグラウンドで実行され、遅すぎるか、その効果があまりにも明白になったときにのみ気づくということです。
選択したウイルス対策を使用して、システム全体のスキャンを実行します。 また、保護の余分な層のための専用のマルウェア対策ツールをインストールすることができます。
また、暗号侵害鉱夫を検出してブロックするアンチ暗号化ツールをインストールすることをお勧めします。 これらのツールは、あなたの同意なしに暗号通貨を採掘するためにあなたのコンピュータの処理能力を使用します。
最高の保護ツールの一つは、Bitdefenderであると考えられています。 世界のNr.1ウイルス対策された後、それはまた、偉大なマルウェアブロッカーであり、それはまた、あなたのトラフィックと閲覧を保護します。
=> ダウンロードBitdefender Antivirus
レジストリを修復
マルウェアはまた、お使いのPCが異常な方法で動作する可能性があり、特定のレジストリキーを変更することがで
この場合、CCleanerやRybbubg MicrosoftのSystem File Checkerなどの専用ツールを使用してレジストリを修復し、システムファイルの破損を確認する必要があります。
動作中のOSバージョンを復元できるように、何か問題が発生した場合に備えて、最初にレジストリをバックアップすることを忘れないでくださ SFCスキャンを実行する方法は次のとおりです。
1. スタートに移動します>cmdと入力します>コマンドプロンプトを右クリックします>管理者として実行を選択します

2. 次に、sfc/scannowコマンドを入力します

3. スキャン処理が完了するのを待ってから、コンピュータを再起動します。 すべての破損したファイルは、再起動時に置き換えられます。
ディスクにエラーがないか確認する
Windows10では、コマンドプロンプトを使用してディスクにエラーがないか確認できます。
管理者としてコマンドプロンプトを起動し、chkdsk C:/fコマンドの後にEnterを入力します。 Cをハードドライブパーティションの文字に置き換えます。

このコマンドを実行した後に物理エラーと論理エラーを修復するには、r parameterコマンドも実行する必要があります。

一時ファイルとフォルダのクリーンアップ
コンピュータを使用したり、インターネットを閲覧したりすると、PCはさまざまな不要なファイル、いわゆるジャンクファイルを蓄積します。 コンピュータの処理速度、メモリ、応答性に影響を与える可能性があります。
一時ファイルとフォルダを削除する最も簡単で迅速な方法は、ディスククリーンアップを使用することです。
1. スタートに移動します>タイプディスククリーンアップ>ツールを起動します

2. あなたがきれいにしたいディスクを選択してください>ツールは、彼らはあなたが解放することができますどのくらいのスペースを教えてくれます

だから、上記の手順に従った後でも、同じエラーに直面している場合、それはあなたがいくつかのより多くのRAMを購入するための時間であり、それは確かにあなたのために問題を修正します!
下のコメント欄を押して、あなたの調査の結果を知らせてください。
{{/値}}
よくある質問
-
仮想メモリの増加はパフォーマンスを向上させますか?
仮想メモリを使用すると、RAMクォータよりも多くのプログラムを実行できますが、このパラメータを増やすと、実際にはPCのパフォーマンスに影響し、動作が遅くなる可能性があります。 最適化ツールを使用することをお勧めします。
-
Ramは仮想メモリですか?
仮想メモリは、お使いのPCのランダムアクセスメモリとハードディスク上の一時的な領域の組み合わせです。 これは、データを移動し、RAMを解放するためにページングファイルと呼ばれるハードドライブからのスペースを使用しています。
-
仮想メモリのWindows10を解放するにはどうすればよいですか?
コントロールパネルを開きます->システム->windowsの外観とパフォーマンスを調整します->詳細設定し、仮想メモリセクションの変更をクリックします。 より多くの先端のためのこのガイドから点検しなさい。
- コンピュータメモリ