未使用の複数のユーザーアカウントを扱い、それらを削除する場合は、windows10でユーザーアカウントを削除または削除する手順を以下に示します。
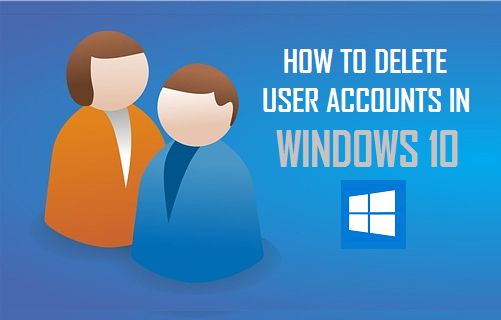
Windows10でユーザーアカウントを削除する
Windows10では、ローカルユーザーアカウントを作成することが非常に簡単になり、複数のユーザーが自分のサインイン資格情報、フ
同様に、特定のユーザーアカウントを使用しなくなった場合は、Windows10でユーザーアカウントを削除するのは簡単です。
ユーザーアカウントを削除すると、ユーザーアカウントとユーザーに関連付けられているすべてのファイルがコンピュータから完全に削除され、ユーザーアカウント
もう1つのオプションは、ユーザープロファイルを削除することです。
: ユーザーアカウントを削除するには、管理者アカウントまたは管理者権限を持つユーザーアカウントにログインする必要があります。
ユーザーアカウントとユーザーファイルの削除
Windows10でローカルユーザーアカウントを削除する最も簡単な方法は、コンピュータの設定アプリを使用することです。
1. [スタート]ボタンをクリックし、[設定]アイコンをクリックします。
![]()
2. [設定]画面で、[アカウント]タブをクリックします。

3. [アカウント]画面で、左側のペインの[家族およびその他のユーザー]をクリックします。 右ペインで、削除するユーザーアカウントを選択し、[削除]をクリックします。
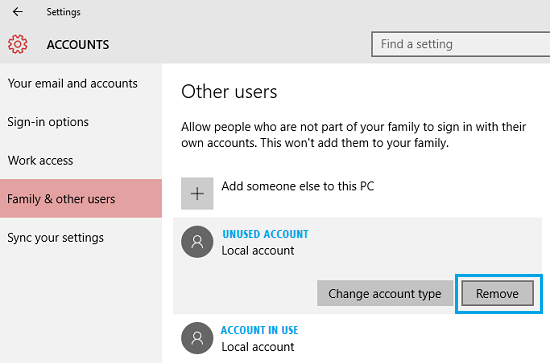
4. 確認ポップアップで、アカウントとデータの削除ボタンをクリックして確認します。
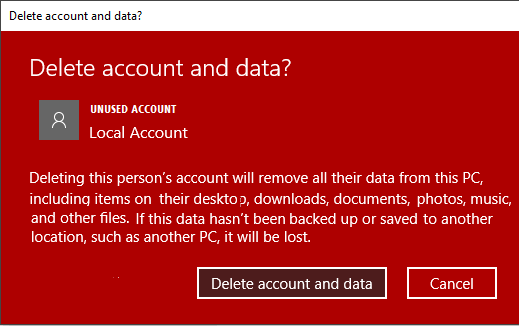
上記のように、ユーザーアカウントは、ユーザーアカウントにリンクされているすべてのファイルと設定とともに、コンピュータから完全に削除されます。
ユーザーアカウントを削除し、ユーザーファイルをデスクトップに保存
Windows10では、コントロールパネルからユーザーアカウントを削除しようとすると、ユーザーのファ
1. [スタート]ボタンを右クリックし、[実行]をクリックします。
2. コマンドの実行ウィンドウで、コントロールパネルと入力し、OKをクリックします。

3. コントロールパネル画面で、カテゴリビューにあることを確認し、ユーザーアカウントをクリックします。
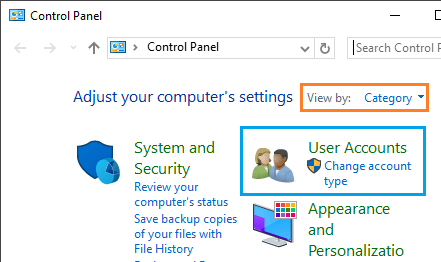
4. [ユーザーアカウント]画面で、[ユーザーアカウントの削除]リンクをクリックします。
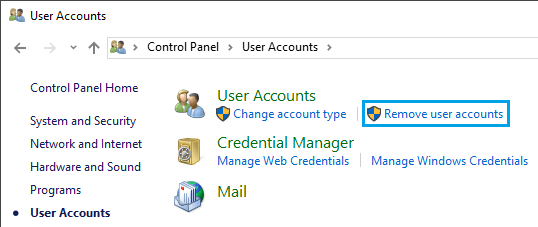
5. 次の画面で、削除するユーザーアカウントを選択します。
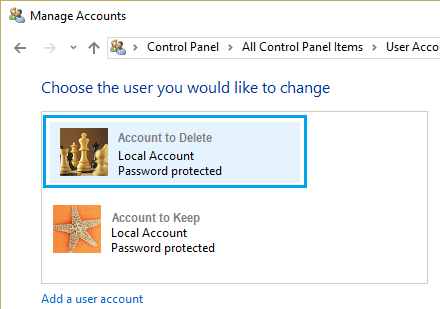
6. [アカウントの削除]リンクをクリックします。
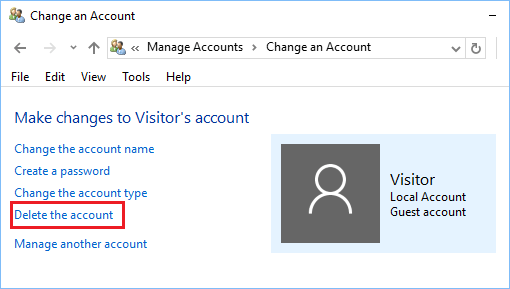
7. [アカウントの削除]ページで、[ファイルを保持]ボタンをクリックします。
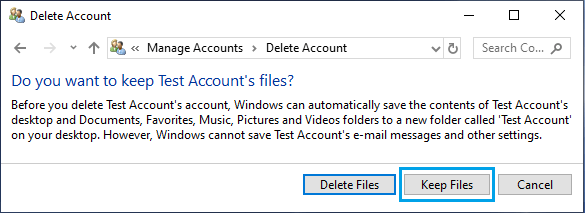
ファイルを保持をクリックすると、Windows10は自動的にデスクトップ上にユーザー名のフォル
- Windows10でユーザーアカウント名を変更する方法
- Windows10PCからMicrosoftアカウントを削除する方法