PC上のフロントオーディオジャックは、ヘッドフォンやマイクを接続するものです。 それはあなたのラップトップやパソコン上にあるかどうか、時にはあなたは、Windows10PCで”ヘッドフォンオーディオジャックが動作していない”ことがあ この問題は、古いオーディオドライバ、オーディオジャックとマザーボード間の接続の問題、またはオーディオ設定でポートが有効になっている場合のいずれかに ただし、Windows10PCで「headphone audio jackが機能していない」問題を修正するのに役立ついくつかの可能な解決策があります。 ただし、以下の方法を続行する前に、ヘッドフォンまたはマイクを正しいジャックに接続していることを確認してください。 ラップトップの場合は、一つだけだから間違いを犯す機会はありませんが、Pcのための緑のものはスピーカー/ヘッドフォン用であり、ピンクのものはマイク これがない場合
仕事、あなたは以下の方法を試すことができます。
目次
方法1:フロントパネルジャック検出をオフにする
この方法は、Realtekサウンドカードを使用している人のためのものです。 フロントパネルジャック検出を無効にして問題を解決する方法は次のとおりです。
ステップ1:スタートに移動し、Windowsの検索バーにRealtek HD Audio Managerと入力します。

ステップ2:結果を左クリックしてRealtek HD Audio Managerウィンドウを開きます。
ウィンドウの右上に移動し、フォルダアイコンをクリックします。
ステップ3:コネクタ設定ポップアップで、フロントパネルジャック検出を無効にするオプションの横にあるボックスをオンにします。

[OK]を押して変更を保存します。
メモ:Realtek HD audio managerを開くことができない場合は、レジストリエディタからフロントパネルジャック検出を無効にするオプションもあります。 これを行う方法は次のとおりです。
1. Windowsキー+Rキーを押して一緒にrunを開きます。
2. 今、それにregeditを書いて、OKをクリックしてください。

3.今、何かを変更する前にクリックしてくださいファイル>エクスポート最初にレジストリバックアップを作成するには、不要な結果が表示された場合、file>importを実行して変更を元に戻すことができます。
4. これで、バックアップを取った後、レジストリエディタで次のパスに進みます。 レジストリエディタのアドレスバーにパスをコピーして貼り付けるだけです。
HKEY_LOCAL_MACHINE\SYSTEM\CurrentControlSet\Control\Class\{4d36e96c-e325-11ce-bfc1-08002be10318}
5. 次に、名前が000で始まるすべてのフォルダを展開します。

6. ここで、000という名前のフォルダを展開した後に設定フォルダがある場合は、それらの設定フォルダも展開します。 これらの設定フォルダを展開した後、Drv8186_Devtypeで始まる名前のフォルダを見つけた場合は、設定フォルダを一度クリックします。
7. その設定フォルダをクリックして選択したら、右側で右クリックして、JackCtrl
8という名前のバイナリ値を作成します。 次に、FF82 40 00と入力して値を編集して変更します。

9. エディタを閉じてPCを再起動する
方法2:レジストリでフロントパネルジャック検出を無効にする
1. Windowsキー+Rキーを押して一緒にrunを開きます。
2. 今、それにregeditを書いて、OKをクリックしてください。

3.今、何かを変更する前にクリックしてくださいファイル>エクスポート最初にレジストリバックアップを作成するには、不要な結果が表示された場合、file>importを実行して変更を元に戻すことができます。
4. これで、バックアップを取った後、レジストリエディタで次のパスに進みます。 レジストリエディタのアドレスバーにパスをコピーして貼り付けるだけです。
HKEY_LOCAL_MACHINE\SYSTEM\CurrentControlSet\Control\Class\{4D36E96C-E325-11CE-BFC1-08002BE10318}
5. 今、ちょうど000*という名前のフォルダをクリックし続け、右側にDriverDescを見つけ、それをダブルクリックします。
さて、値のデータがRealtek Audioの場合、その000*という名前のフォルダに変更を加える必要があります。
私の場合、下のスクリーンショットでは、次のように表示されます0001

6. ここで、名前が000*で始まるフォルダに表示されることを確認したら、そのフォルダを展開してをクリックし、GlobalSettingsを選択します。
7. 次に、右側でEnableDynamicDevicesを見つけ、その値を0に設定します。
キーボードから00 00 00 00と入力し、OKをクリックします。
注 : -EnableDynamicDevicesが右に存在しない場合は、右クリックしてReg_Binaryを作成し、EnableDynamicDevicesという名前を付けてから、その値を00 00 00 00に設定します。
8. エディタを閉じて、PCを再起動します。

方法3:オーディオデバイスをデフォルトとして設定する
ステップ1:タスクバーの右端に移動し、スピーカーアイコンを右クリッ
![]()
ステップ2:の中にサウンドダイアログボックスで、再生タブ。
オーディオデバイスを右クリックし、デフォルトデバイスとして設定を選択します。
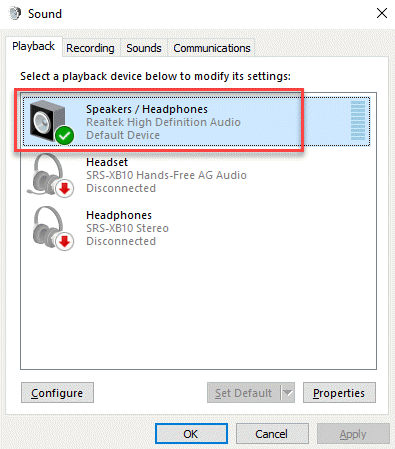
今、あなたのオーディオポートを確認し、彼らは今働いているはずです。
方法4:オーディオデバイスのデフォルトを復元する
ステップ1:スタートを右クリックし、実行を選択します。

ステップ2:コマンドの実行ウィンドウが開きます。 Mmsysを書く。cplとOKを押します。
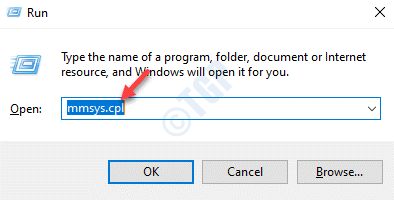
ステップ3: 開いたサウンドダイアログボックスで、再生タブの下で、オーディオデバイスを選択し、下部にあるプロパティボタンをクリックしてください。
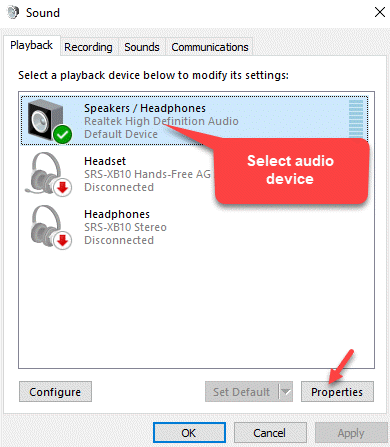
ステップ4:オーディオプロパティダイアログボックスで、拡張タブに移動し、デフォルトの復元をクリ
ステップ5:次に、詳細設定タブに移動し、下部にあるデフォルトに戻すボタンを押します。
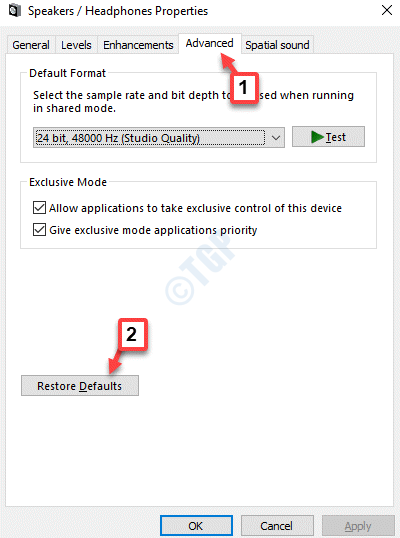
ステップ6:空間サウンドタブを選択し、下部のデフォルトの復元ボタンを押します。
Applyを押し、OKを押して変更を保存して終了します。
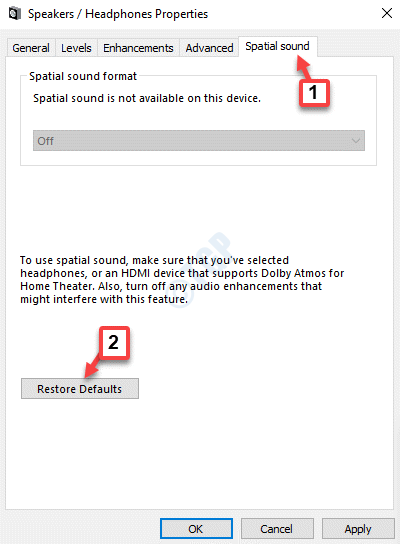
ステップ7:さて、サウンドダイアログボックスに戻り、録音タブを選択します。
マイクを選択し、下のプロパティボタンをクリックします。
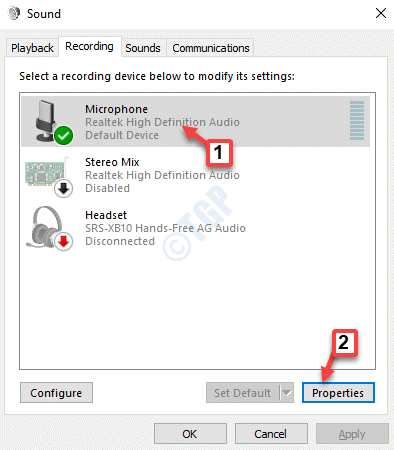
ステップ8:マイクのプロパティダイアログボックスで、詳細タブに移動し、デフォルトの復元をクリックします。
ApplyとOKを押して変更を保存して終了します。
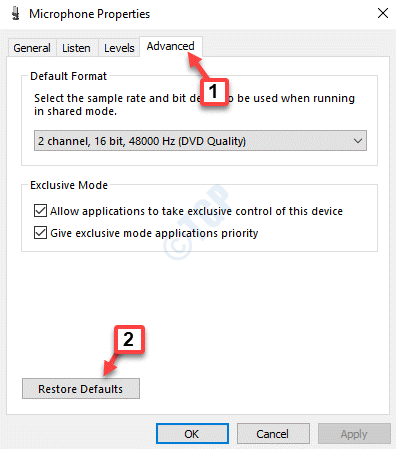
ステップ9:サウンドダイアログボックスに戻り、通信タブを選択し、他のサウンドの音量を80%削減するためのラジオボタンの横にあるラジオボタンをクリックします。
Applyを押し、OKを押して変更を保存して終了します。
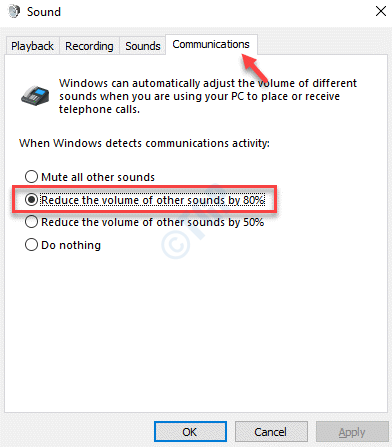
サウンドダイアログボックスを終了し、ヘッドフォンをポートに接続してみてください。
方法5: オーディオドライバを更新または再インストールする
解決策1:オーディオドライバを更新する
ステップ1:キーボードのWin+Rショートカットキーを押して、コマンド
ステップ2:devmgmtを記述します。mscコマンドの実行検索フィールドでOKを押して、デバイスマネージャウィンドウを開きます。
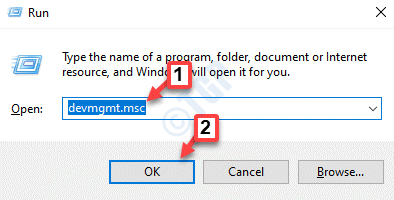
ステップ3:デバイスマネージャウィンドウで、サウンド、ビデオ、およびゲームコントローラセクションに移動して展開します。
オーディオデバイスを右クリックし、ドライバの更新を選択します。
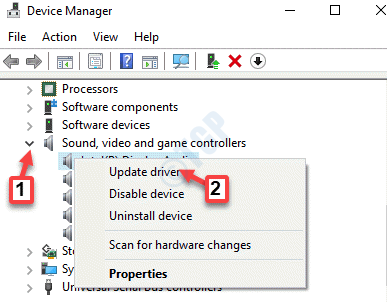
ステップ4:の中にドライバの更新ウィンドウで、更新されたドライバソフトウェアを自動的に検索するオプション。
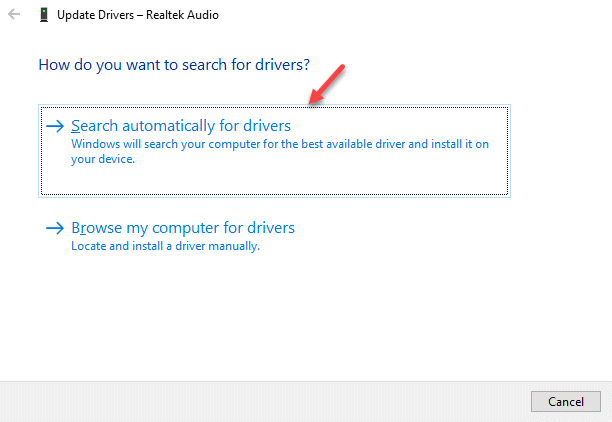
ステップ5:Windowsは、更新されたドライバ 利用可能な最新のドライバがあれば、それは自動的にあなたのPCに更新をダウンロードしてインストールします。
pcを再起動し、ヘッドフォンジャックが動作しているかどうかを確認します。
*注–または、以下の手順に従うこともできます。
ステップ1:上記の手順1から3に従い、ドライバの更新ウィンドウで、ドライバの参照を選択します。
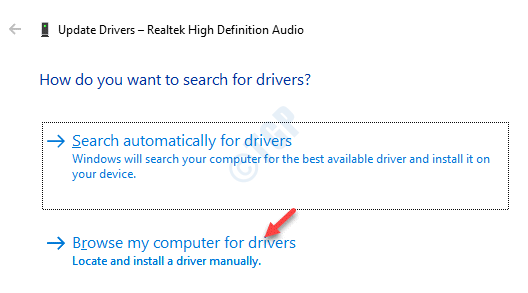
ステップ2:次に、マイコンピュータで使用可能なドライバのリストから選択してみましょうを選択します。
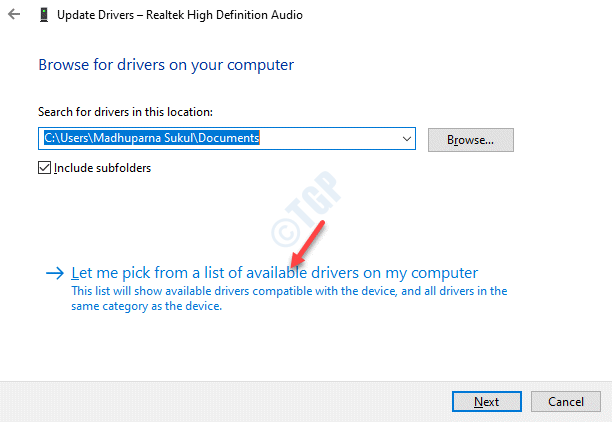
ステップ3: 次に、使用するオーディオデバイスを選択し、[次へ]をクリックしてインストールを完了します。
PCを再起動すると、問題はなくなります。 これで、ヘッドフォン/マイクをPCポートに接続できます。
また、オーディオドライバの製造元のwebサイトにアクセスし、ドライバをダウンロードして手動でインストールすることもできます。
解決策2:ドライバを再インストールします
ステップ1:キーボードのWin+Xキーを一緒に押して、実行を選択して実行コマンドを開きます。

ステップ2:コマンドの実行ウィンドウが開きます。 次に、devmgmtと入力します。msc検索ボックスでEnterキーを押してデバイスマネージャーを開きます。

ステップ3:デバイスマネージャウィンドウで、サウンド、ビデオ、およびゲームコントローラセクションを展開します。
オーディオデバイスを右クリックし、デバイスのアンインストールを選択します。
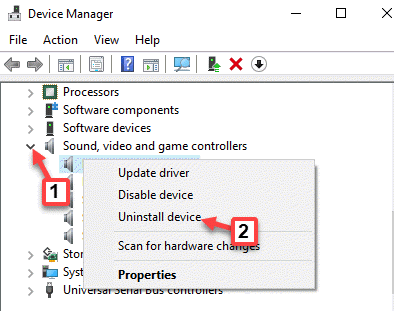
ステップ4:プロンプトでアンインストー
デバイスをアンインストールしたら、PCを再起動します。 これで、デバイスマネージャとサウンド、ビデオ、およびゲームコントローラセクションに戻ると、オーディオデバイスが自動的に再インストールされているこ
方法6:Windowsのトラブルシューティングツールを実行する
ステップ1:タスクバーのスピーカーアイコンを右クリックし、サウンドの問題のトラブルシューティングを選択します。
![]()
ステップ2:トラブルシューティングツールが問題の検出を開始します。
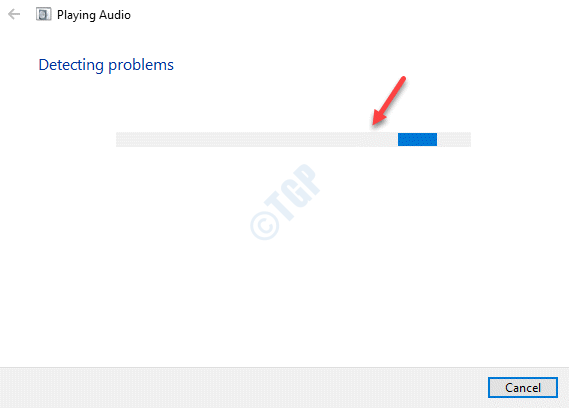
ステップ3: 次に、オーディオデバイスのリストが表示されます。
トラブルシューティングするものを選択できます。
次へをクリックします。
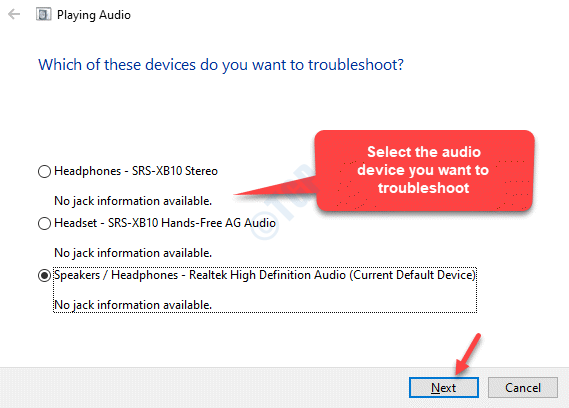
ステップ4:それは問題を再度検出し始め、次に可能な解決策を示します。
画面の指示に従って、トラブルシューティングプロセスを終了します。
完了したら、PCを再起動し、windows10PCでオーディオジャックが機能しない問題を解決する必要があります。
今、あなたはpcジャックにヘッドフォン/マイクを接続してみることができ、それが正常に動作するはずです。

私は、Windows PCやソフトウェアの周りの技術の記事を書くことに情熱を見つけます