Windows10でノートパソコンのバッテリーの状態を確認する方法を知っておくと便利です。 バッテリ寿命は、私たちがラップトップを推薦するときに見て重要な指標の一つであり、正当な理由のために:それはあなたの日常生活の要求を満た
そういうわけで、私たちは一般的に最高のラップトップは、一回の充電で少なくとも10時間以上続くことができるものであると信じています。 しかし、ラップトップのバッテリーは複雑な不思議であり、彼らはあなたを与えることができるジュースの量は、様々な要因によって影響されます:年齢、温度、
- グラフィックスカードをベンチマークする方法
- Windows10でPCの仕様を確認する方法
- Microsoft Edgeをアンインストールして再インストールを停止する方法
それは再充電を必要とする前に、お使いのバッテリーが持続することができますどのくらいだけでなく、知っておくことが重要ですが、それはどのように健康です—古い、病んでいるバッテリーは、それがあったときに行ったように長くは続かないでしょうそれは新しいものであり、場合によってはそれを交換することが理にかなっているほど疲れてしまうことがあります。
Windowsラップトップには、バッテリーの健全性を診断するのに役立つ便利ではありますが、継承されていない機能があります。 これは、バッテリーレポートツールと呼ばれ、この記事では、我々はあなたのラップトップを最大限に活用するためにそれを使用する方法を紹介するつもり
ノートパソコンのバッテリーの状態を確認する方法:バッテリーレポートを実行
バッテリーレポートツールは、Windows10の表面のすぐ下に隠されていますが、どこを見 トリックは、Windowsのコマンドプロンプトを使用することです-ここでは方法です:
1. それをクリックして(またはキーボードのWindowsキーを押して)スタートメニューを開き、コマンドプロンプトを起動します。
それを行う最も簡単な方法は、単に検索ボックスに”コマンドプロンプト”を入力し始めることです—それはかなり迅速に検索結果の上部の近くに表示
それがうまくいかない場合は、手動でスタートメニューのアプリリストをスクロールダウンし、Windowsシステムセクションの下にコマンドプロンプトを見つ コマンドプロンプトアプリをクリックして起動します。
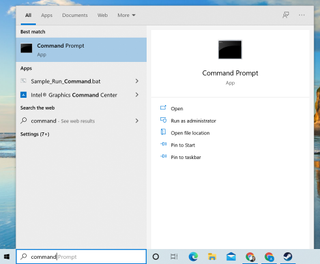
2. コマンドプロンプトを開くと、白いテキストがコマンドラインを綴る黒いウィンドウが表示されます-おそらくCで始まります: そして、あなたのWindowsユーザー名で終わります。 Powercfg/batteryreportと入力し(2つの用語の間にスペースがあることを確認してください)、Enterキーを押します。
3. すべてがスムーズに行ったと仮定すると、バッテリーレポートがユーザーフォルダに保存されたことを知らせるメッセージがコマンドプロンプトに表示され 素晴らしい仕事!
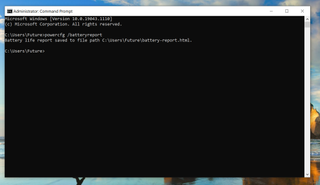
4. 今、あなたはそのレポートを見つけて読む必要があります。 最速の方法は、ファイルエクスプローラを開くことです(あなたがそれを見つけることができない場合は、スタートメニューの検索ボックスに”ファイルエクスプローラ”と入力します)、コマンドプロンプトがあなたのバッテリーレポートが保存されたと言ったフォルダに移動します。
デフォルトでは、これはあなたのユーザーフォルダです(C:\Users\\)、しかし、あなたはそこにバッテリーレポートを見つけることができない場合は、ハードドライブ上でそれを検索してみてくださ ただ、再びスタートメニューを開き、検索を開始するには、バッテリーレポートを入力します。
すぐに表示されない場合は、数分待ってから(Windowsでは新しいファイルを登録して検索のためにインデックスを作成するのに時間がかかることがあ
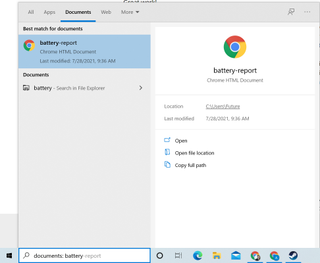
5. バッテリーレポートを開き、見てみましょう! これはHTMLファイルとして保存されるため、Windowsはwebブラウザを使用して自動的に開く必要があります。
このレポートは、バッテリ寿命の見積もりやバッテリ使用状況レポートなど、長い情報のリストのようになります。

Windowsラップトップのバッテリーレポートのコピーを取得したら、ラップトップのバッテリーの状態を診断するために必要なすべての情報が必要です。
ノートパソコンのバッテリーの状態を確認する方法:何を探すべきか
ノートパソコンのバッテリーがどれくらい続くかを調べる最も簡単な方法は、新しく作成されたバッテリーレポートのバッテリー寿命の見積もりセクションにスキップすることです。 そこには、あなたが過去にそれを使用してきた方法に基づいて、お使いのバッテリーが持続する必要がありますどのくらいの推定値が表示されます。
これらは不完全な自動生成された推定値であることに注意してください,あなたは、リストを下にスクロールすると、いくつかの奇妙な数学や混乱の図を見てみましょう,あなたは最近不規則にラップトップを使用してきたか、時間の長い期間のために未使用のままにしている場合は特に.
注意すべき最も重要なことは、アクティブ見出しの下の数字です:これらは、あなたのラップトップの使用量に基づいて、時間、分、秒としてフォーマットされたバッテリーが持続していたであろうどのくらいの推定値です。
また、アクティブなバッテリ寿命の推定値には二つの列があることに注意してください: 完全な充満と設計容量。 彼らは今、それはブランドの新しいだったときにあなたのラップトップのバッテリー容量の差を推定するので、これらは重要です。
フル充電時のアクティブ時間は、現在の容量に基づいてラップトップのバッテリーが持続できる時間の推定値ですが、設計時の容量は、工場から新鮮なときにラップトップのバッテリーがどのくらい持続するかの推定値です。
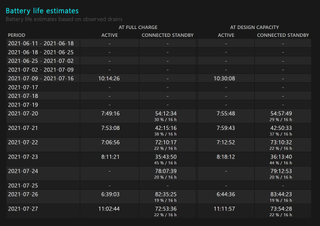
また、バッテリーレポートのバッテリー容量履歴セクションからいくつかの有用な洞察を得ることができます。 レポートの途中で見つけることができ、設計容量に対して測定されたフル充電容量の日付付きリストを提供します。
フル充電容量は、バッテリが実際に保持している電力量の測定値であり、設計容量は、バッテリが保持するように設計された電力量です。 したがって、時間の経過とともに、ノートパソコンのバッテリーが老化し、充電を保持する能力を失うにつれて、フル充電容量が設計容量に比べて減少す あなたのラップトップの完全な充満容量が確実に設計容量の下で25%-50%落ちれば、それはおそらく取り替えについて考え始める時間である。
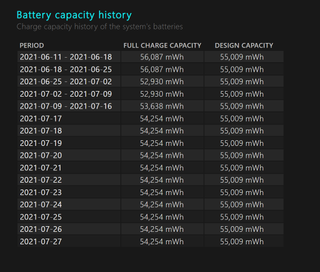
ノートパソコンのバッテリーの健康状態を確認する方法:バッテリーを自分でテスト
バッテリー寿命の見積もりセクションでは、あなたのラップトップのバッ ここに方法があります:
1. (上記のように)バッテリーレポートを生成し、バッテリーの使用量のセクションを見て:それはあなたのバッテリーが過去数日間にわたって使用された方法の
あなたはあなたのバッテリーがフル充電で持続することができます正確にどのくらい測定するためにこれを使用することができますが、あなたはそれをフルに充電してから、それが休止状態またはスリープ状態にさせずにゼロにまっすぐにそれを排出する必要があります。

2. まず、あなたが見つけることができるようにあなたのラップトップの自動化された省電力機能の多くを遮断します。 最も顕著なのは、システム設定の電源&スリープセクションで見つけることができるはずのスリープと休止状態の機能を無効にします。 これを見つける最も簡単な方法は、スタートメニューに”電源”と入力することです。
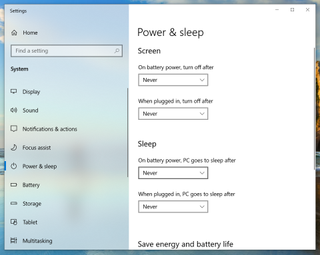
3. 今、あなたはそれがシャットダウンするまで、継続的にラップトップを使用しようとしている方法の計画を思い付く。 理想的には、バッテリーがなくなるまで、あなたは通常、一日中同じようにそれを使用する必要がありますが、これは実用的ではないかもしれません—あなたのラップトップはまだ一回の充電で8+時間続く場合は特に。 また、ラップトップをミュートして24時間のYouTubeビデオを再生するように設定したり、ゲームを起動して一日中実行したままにしたりすることもできます。
4. 今、フルパワーまであなたのラップトップを充電し、充電器からそれを切断し、選択したテストを開始し、それが自動的にシャットダウンするまで、ラッ それがオフになったら、再び電源に接続し、再びオンにするまで充電してから、上記のプロセスを使用して別のバッテリーレポートを生成します。 あなたは、ノートパソコンがフル充電で(あなたがそれを与えたものは何でもワークロードの下で)続いたどのくらいの時間を明らかにバッテリー使用セク
これらの手順を実行すると、ラップトップがフル充電でどのくらい持続できるかを最新のアイデアを得るための良い方法が得られます。
数ヶ月ごとにこのテストを実行して、ラップトップのバッテリーの健康状態を監視したり、さまざまなワークロード(webブラウジングや電子メール送信の一日対映画やゲームを見たりする一日)で試したりして、ラップトップのバッテリーを最も速く消耗させる活動をよりよく理解したりすることができます。
- もっと: ノートパソコンをモニターとして使用する方法
- Windows10で自動更新をオフにする方法
- Windows10でWindowsキーを無効にする方法
- PCのCPU温度を確認する方法
- Windows10と11で神モードを有効にする方法
- Windowsでシステムの復元を使用する方法10
最近のニュース