USBドライブまたはUSBストレージデバイスにアクセスできない場合は、コンピュータでUSBドライブの使用が無効になっている可能性があります。 Windows10でUSBドライブを有効にする手順は次のとおりです。

Windows10でUSBドライブを有効にする
このチュートリアルでは、USBドライブの使用が無効になっているWindowsコンピュータでUSBドライブとUSBストレージデバイスを有効にするのに役立ちます。
これは、会社のオークションやセキュリティ上の理由でUSBドライブを無効にしていた所有者から中古コンピュータを購入した場合に発生する可能性が
重要:職場の規則に従い、セキュリティ上の理由からUSBドライブが無効になっている場合は、USBドライブを有効にしないでください。
Windowsがデバイスドライバをインストールできるようにする
新しいUSBデバイスをコンピュータに接続すると、USBデバイスが正常に機能するために必要なド
1. コンピュータを再起動します。
2. USBデバイスをコンピュータのUSBポートに差し込みます。
3. プロンプトが表示されたら、[インストール]をクリックして、必要なドライバをコンピュータにインストールします。
デバイスマネージャーからUSBドライブを有効にする
コンピュータのデバイスマネージャー設定画面からUSBドライブを有効にするには、以下の手順に従います。
1. USBドライブをコンピュータ
に接続します。 [スタート]ボタンを右クリックし、[Device Manger]をクリックします。

2. デバイスマネージャ画面で、Universal Serial BUS Controllers>のエントリを展開し、USBドライブを右クリックし、Enableをクリックします。
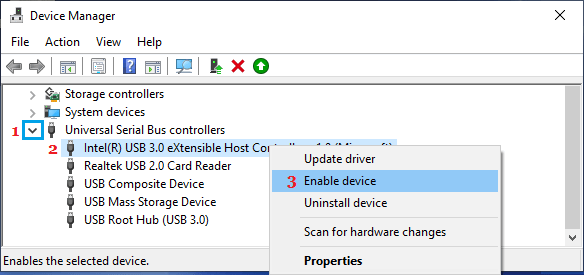
同様に、コンピュータ上の外部ストレージデバイスにアクセスできない場合は、上記の手順を使用してUSBマスストレージ
レジストリエディタを使用してUSBドライブを有効にする
セキュリティを向上させるために、USBドライブはレジストリエディタを使用して無効に あなたはこれを逆にし、USBSTORフォルダ内のレジストリ値を変更することにより、USBドライブの使用を有効にすることができます。
1. コマンドの実行>を開き、コマンドの実行ウィンドウでregeditと入力し、OKをクリックします。

2. レジストリエディタ画面で、HKEY_LOCAL_MACHINE\SYSTEM\CurrentControlSet\Services\USBSTORに移動します
3. 左ペインのUSBSTORをクリックします。 右ペインで、[開始]をダブルクリックします。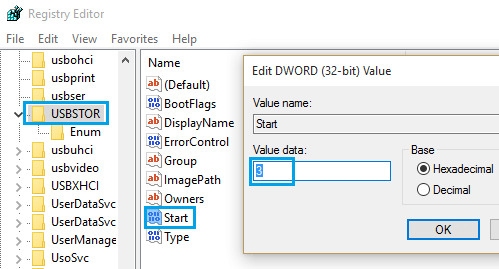
4. DWORDの編集ポップアップで、値データを3に変更し、[OK]をクリックします。
これは、コンピュータ上のUSBドライブの使用を可能にします。
隠しファイルを表示する
レジストリエントリの開始が表示されない場合は、コンピュータで隠しファイルの表示オプションが有効になっていることを確認してください。
1. スタートボタンを右クリックし、ファイルエクスプローラをクリックします。
2. ファイルエクスプローラ画面で、表示タブをクリックし、リボンメニューの非表示の項目オプションをオンにします。
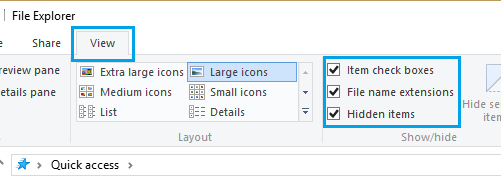
これはあなたのWindows10コンピュータ上のUSBドライブを有効にするためにあなたを助けている願って、同じ手順は、Windows8コンピュータ上で使用することができます。Windows10でUSBデバイスが動作しない問題を修正する方法