- PCユーザーは、すべての時間のプログラムをインストールし、アンインストールします。 そして、コントロールパネルは、通常、後者のために十分でなければなりません。
- しかし、そうでない場合はどうなりますか? ここでは、ソフトウェアの残り物を完全に除去するための最も一般的に使用される方法があります。
- 手動の方法を使用して、レジストリからすべてのトレースを慎重に消去することができます。
- または、信頼できるソフトウェア推奨事項のいずれかを使用してこれを実行することができます。

このソフトウェアは、一般的なコンピ PCの問題を修正し、3つの簡単な手順で今すぐウイルスを削除します:
- 特許技術(ここで利用可能な特許)が付属してRestoro PCの修復ツールをダウンロードしてください。
- スキャンの開始をクリックして、PCの問題の原因となる可能性のあるWindowsの問題を見つけます。
- [すべて修復]をクリックして、コンピュータのセキュリティとパフォーマンスに影響する問題を修正します
- Restoroは今月0人の読者によってダウンロードされました。
これは、新しい技術に追いつくために、または彼らのニーズを満たすために、定期的にソフトウェアプログラムをインストールするために、すべてのコンピ
ご存知のように、ソフトウェアをインストールするたびに、ハードドライブにファイルが作成され、通常はレジストリエントリが追加されて効率的に
ソフトウェアの残り物とは何ですか?
最近インストールしたプログラムを使用していて、それを忘れない限り、それは完全に問題ありません。
さて、問題は、プログラムがあなたのPCから完全に削除されない可能性があるため、それをアンインストールすることを選択したときに来ます。 それはソフトウェア残り物が演劇に入って来るところである。
Windowsでプログラムを削除するには、通常、コントロールパネルからプログラムをアンインストールします。 残念ながら、これは常にそれを完全に排除するわけではありません。
その結果、システムは未使用のファイルを蓄積し続け、スペースを占有し、PC上で残業を行うすべてのアクションをより困難にします。
古いプログラムのエントリもレジストリに残ることができ、マシンのパフォーマンスが低下します。
これらの残り物は大きな脅威にはならないかもしれませんが、あなたのPCを遅くする傾向があるので、それらを維持する意味はありません。 幸いなことに、あなたがそれらを取り除くのを助けることができる様々な方法があります。
このガイドでは、ソフトウェアの残り物を完全に除去するために最も一般的に使用される方法について説明しますので、以下で確認してくださ
Windows10でプログラムを完全に削除するにはどうすればよいですか?
ソフトウェアの残り物を手動で削除する
この方法は、サードパーティ製のアプリケーションのインストールを伴わないので便利です。 基本的には、手動でレジストリからエントリをクリーニングしています。
ここでの小さな間違いは、マシンの機能に悪影響を与える可能性があります。

注
バックアップを実行するには、削除するキーを右クリックし、エクスポートを選択します。 そのキーのバックアップとともにREGファイルが保存されます。
バックアップのアイデアで販売されていませんか? 戻ってきた! バックアップなしでWindows10レジストリを復元する方法を発見するために私たちの包括的なガイドをチェックしてください。
信頼性の高いサードパーティ製ソフトウェアを使用してください
不要なプログラム、Windowsアプリ、プラグインに魔法をかけるコンピュータ用のプレミアムクリーナーをお勧めします。
この素晴らしいツールは、徹底的な除去を確実にするために、単純化されたアンインストールと自動残り物スキャンを提供します。
以下では、このソフトウェアの最も重要な機能を読むことができます:
- ディスク領域を解放し、PCの全体的なパフォーマンスを高めるために不要なプログラムを削除します
- リアルタイムでアドウェアを含むすべての悪意6782>
- プログラムのインストール中にすべてのシステム変更を監視します

IObitアンインストーラ
頑固な残り物を削除し、拭いてください 最も強力なアンインストーラツールできれいなあなたのWindows10デバイス。
2.1コントロールパネルを使用してソフトウェアをアンインストール
- コントロールパネルを開きます。
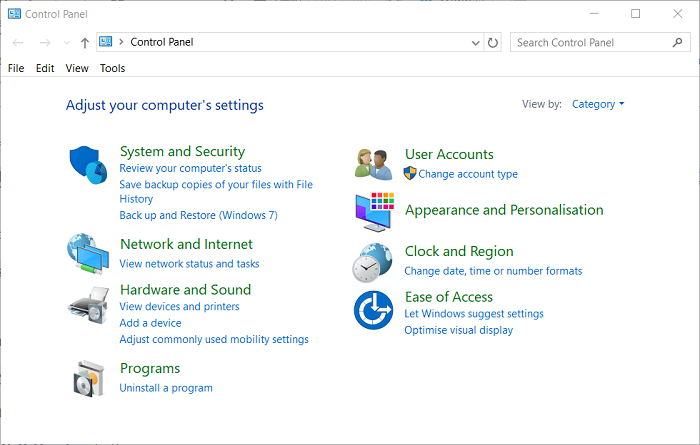
- プログラムをダブルクリックします。
- アンインストールしたいプログラムを選択し、アンインストールボタンをクリックします。 これにより、プログラムが削除されます。
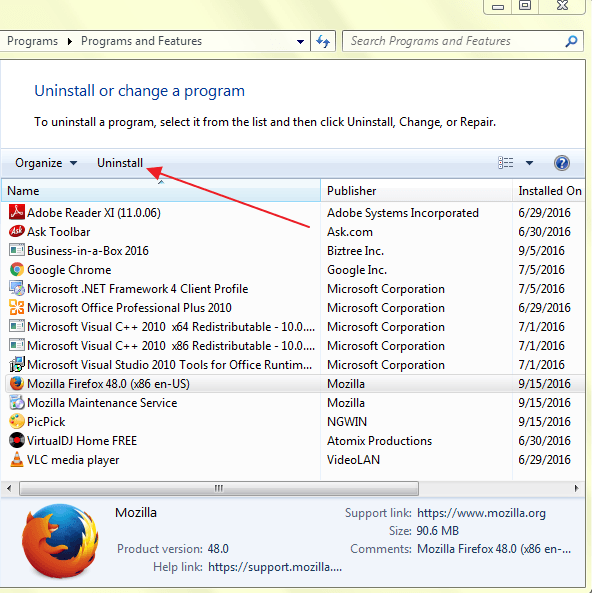
また、コントロールパネルがWindows10で開かない場合は、ステップバイステップガイドを詳しく見て、最適な解決策を見つける必要があります。
2.2残りのファイルとフォルダを削除する
プログラムを正常にアンインストールしたにもかかわらず、いくつかのファイルの断片がいくつかのシステ
それらを削除するには、プログラムファイルとアプリデータを確認する必要があります。 残り物のための次のフォルダを確認してください。
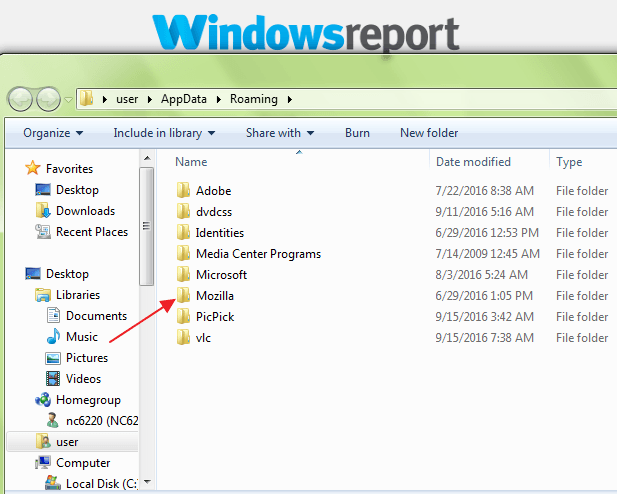
- %プログラムファイル%
- %appdata%
上記のテキストを検索ボックスに一度に1つずつ入力し、enterキーを押すだけです。 これにより、フォルダが直接開きます。 アンインストールしたプログラムの名前を持つフォルダが見つかった場合は、削除します。
すべてのジャンクファイルを削除できませんか? 私たちの詳細なガイドをチェックして、windows10でディスククリーンアップを使用して一時ファイルを削除する方法を参照してください。
2.3Windowsレジストリからソフトウェアキーを削除する
- スタートメニューを開き、検索ボックスにregeditと入力し、Enterキーを押します。 これは、レジストリエディタを起動します。
- 次のキーを一つずつ入力します:
HKEY_CURRENT_USERSoftwareHKEY_LOCAL_MACHINESOFTWAREHKEY_USERS.DEFAULTSoftware - 削除したプログラムの名前を持つキーを探します。 キーが見つかった場合は、削除します。 このようなキーを検索するには、CTRL+Fを使用することもできます。
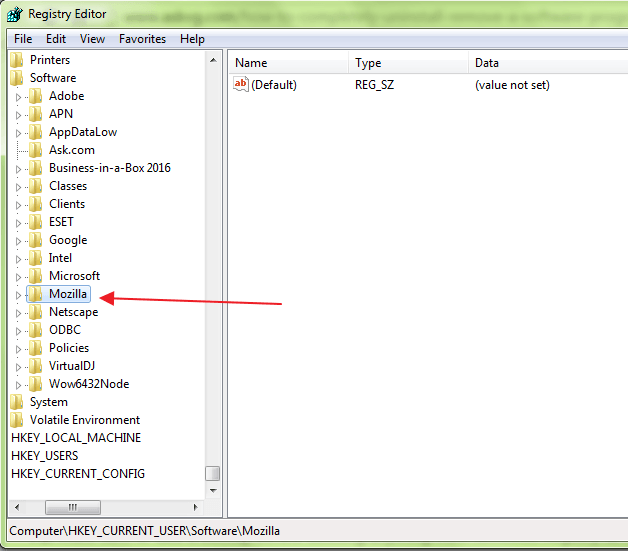
この手順を実行するときは、非常に注意する必要があります。 ほとんどの場合、ソフトウェアプログラムをアンインストールしても、アンインストーラはWindowsレジストリからプログラムを削除しません。
これにより、Windowsレジストリのサイズが増加します。 ソフトウェアを完全に削除するには、Windowsレジストリからそのキーを削除する必要があります。
また、レジストリエディタにアクセスできない場合は、詳細なガイドをチェックして、問題を迅速に解決してください。
2.4空の一時フォルダ
最後のステップは、一時フォルダをクリーンアップすることです。 これは、すべての一時ファイルが含まれているフォルダであり、それをクリーニングすることは安全です。
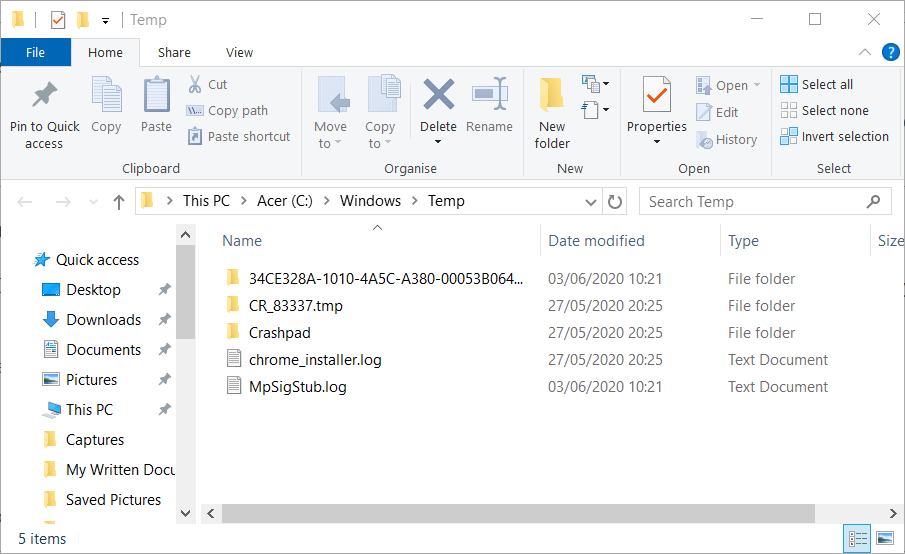
専門家のヒント:いくつかのPCの問題は、それが破損したリポジトリや不足しているWindowsファイルに来る場合は特に、取り組むのは難しいです。 エラーの修正に問題がある場合は、システムが部分的に破損している可能性があります。 マシンをスキャンし、障害が何であるかを識別するツールであるRestoroをインストールすることをお勧めします。
ここをクリックしてダウンロードし、修復を開始します。
フォルダを空にするには、スタートメニューを開き、次のコマンドを一つずつ入力します:
- %temp%
- temp
これにより、Tempフォルダが開きます。 これで、それらを空にすることができます。 一部のファイルを削除するときにシステムにエラーメッセージが表示された場合は、そのままにしておきます。
このファイルは、Windowsサービスまたは実行中のソフトウェアで使用されている可能性があります。

上記のすべての手順を実行した後、マシンに痕跡を残さずにプログラムを完全にアンインストールすることができます。
また、一時ファイルを削除できない場合は、最善の解決策があります。 私たちの包括的なガイドを詳しく見て、時間がないのそれを修正します。
3. フリーウェアのソリューションを使用してください
私たちは、あなたがすべてのソフトウェアの残り物を削除するために使用できるWindows用の拡張ツー
その結果、プログラムはソフトウェアをアンインストールした後、数秒ですべてのジャンクファイルを拭き取ることができます。
このソフトウェアは、ソフトウェアの残り物を削除し、コンピュータの効率を向上させるためのよりユーザーフレンドリーな方法を提供しています。
さらに重要なのは、このツールはバッチアンインストールをサポートしています。 これは、ワンクリックで複数のアプリケーションを削除することさえできることを意味します。

また、あなたが間違いの場合には、重要なプログラムを失うことはありませんので、あなたがバックアップを作成することができます。
⇒絶対アンインストーラを取得
GlarySoftはまた、コンピュータをスキャンし、レジストリのジャンクをきれいにし、レジストリエラーを修正するための非常に便利
これは、Windowsレジストリのための包括的かつ深い分析を実行します。 また、コンピュータの凍結、システムクラッシュ、不安定性、ブルースクリーン、およびPCの速度低下の原因となる無効なエントリや参照を修復します。
⇒ Get Registry Repair tool
別のソフトウェア-recommendationは頑固なプログラムを非常によく世話し、他のプログラムができないプログラムをアンインストールすることさえできます。
このツールはポータブルなので、USBにダウンロードして、外出先でバグのあるPCを修正することができます。
このツールは、深いスキャンを実行し、すべてのジャンクファイルやその他のソフトウェアの残り物を削除します。 それはまた有効なユーザ-インタフェースおよび即刻の開始を特色にする。 これは、クリーンアンインストールと強制アンインストールの両方を提供しています。
⇒Get GeekUninstaller
残り物の削除にはどの方法を選択する必要がありますか?
この記事では、不要なソフトウェアをPCからアンインストールした後に残った残り物を正常に削除するための二つの効果的な方法を提供しました。
もちろん、プログラムをアンインストールする場合はいつでもコントロールパネルを使用できます。 しかし、その後、いくつかのファイルの断片がいくつかのシステムフォルダに残っている可能性があります。
そして、それはあなたがWindowsレジストリからソフトウェアキーを削除する必要があることを意味します。 我々はすべて知っているように、我々はレジストリエディタで実行するアクションは、即時かつ不可逆的な効果を持っています。
したがって、この手順を実行する際には非常に注意する必要があります。 しかし、手動の方法と比較して、サードパーティのプログラムは、より簡単に、より速く、より安全に使用できます。
彼らはまた、あなたも、レジストリエントリだけでなく、メーカーのウェブサイトへのリンクを参照することができますフレンドリーなインターフェイス
上記のいずれかの方法を使用しましたか? 以下のコメント欄で私たちとあなたの経験を共有すること自由に感じます。
また、あなたが持っているかもしれない質問を残して、私たちは確かに見てみましょう。
 まだ問題がありますか? このツールでそれらを修正します:
まだ問題がありますか? このツールでそれらを修正します: - このPCの修復ツールは、上の偉大な評価をダウンロードしてくださいTrustPilot.com (ダウンロードはこのページから開始されます)。
- スキャンの開始をクリックして、PCの問題の原因となる可能性のあるWindowsの問題を見つけます。
- 特許技術の問題を修正するには、すべて修復をクリックします(読者のための排他的な割引)。
Restoroは今月0人の読者によってダウンロードされました。
よくある質問
-
アンインストールしたプログラムからレジストリエントリを削除するにはどうすればよいですか?
プログラムによって残されたレジストリエントリを含む残り物を削除するには、上記のリストからサードパーティのアンインストーラを使用します。 これらのツールを使用して、Windowsレジストリの変更を監視することもできます。
-
削除できないレジストリキーを削除するにはどうすればよいですか?
レジストリキーの削除中にエラーを修正する簡単な手順がいくつかあります。
-
アンインストール後に残ったファイルはどこにありますか?
残りのファイルは、インストールパス、Documents、またはAppDataフォルダにある可能性があります。 残り物を自動削除するには、最高のアンインストーラソフトウェアを使用します。
- ディスククリーンアップ
- アンインストールの問題とガイド