外付けハードドライブからファイルを削除する必要があります
外付けハードドライブは、主に文書、画像、音楽、ビデオ、その他の個人的なファイルを保持するために使用されます。 多くの外付けハードドライブにはかなりの記憶容量が付属していますが、多くの大きなファイル/アプリケーション/プログラムをハードドライブに保存した後、ディスク容量不足の警告が表示されることがあります。 次に、新しいデータのためのスペースを解放するために、そこからいくつかのファイルを削除する必要があるかもしれません。 また、外付けハードドライブを廃棄または転売する場合は、個人情報の漏洩を防ぐためにすべてを削除する必要があります。
外付けハードドライブからファイルを正常に削除するには?
外付けハードドライブからファイルを削除する目的が何であっても、Windows10/8/7で利用可能な四つの異なる方法があります。
方法1. ファイルエクスプローラでファイルを一つずつ削除する(回復可能)
まず、Windows10/8/7でハードドライブからファイルを削除する最も伝統的な方法をお見せ
1. 外付けハードドライブをコンピュータに接続します。 「My Computer/This PC」をダブルクリックしてファイルエクスプローラを開きます。
2. 外付けハードドライブをダブルクリックします。 ファイル/フォルダを参照して削除したいものを見つけ、右クリックしてドロップダウンメニューから”削除”を選択します。
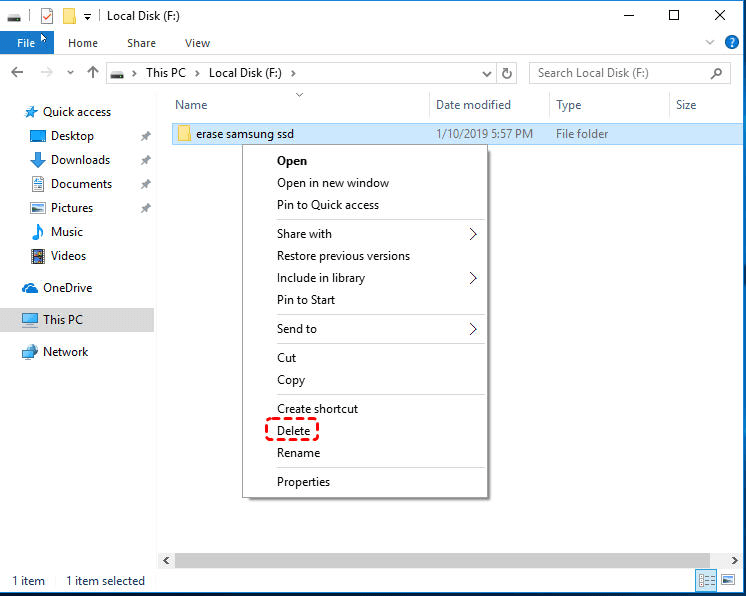
また、ファイルアイコンをクリックしてごみ箱に直接ドラッグすることもできます。 あなたの外付けハードドライブからすべての不要なファイルを削除するには、同じ手順を実行します。 さらに行うには、後でごみ箱を空にすることができます。
方法2. CMDを使用して外付けハードドライブからファイルを削除する
ファイルを1つずつ削除すると、特に多数のファイルを削除する必要がある場合には、時間がかかる可能性があります。 このような状況では、コマンドプロンプトを使用して外付けハードドライブからファイルを削除しようとすることができます。 これを使用すると、一度にハードディスクと内部データをきれいにするコマンドを実行することができます。
CMDを使用して外付けハードドライブからすべてのデータを削除するには、次のようにします。
1. Win+Rを押し、実行ダイアログで”CMD”を入力し、Enterキーを押してコマンドプロンプトウィンドウを開きます。
2. 管理者特権のコマンドプロンプトウィンドウで、”diskpart”と入力し、Enterキーを押してDiskpartを起動します。exe”を起動します。
3. 次に、以下のコマンドを指定された順序で入力し、それぞれの後にEnterキーを押します。
-
リストディスク
-
ディスク#を選択:ファイルを削除する必要があるハードドライブを選択します
-
クリーン: または、選択したディスクからすべてのファイルを削除するには、「すべて消去」と入力します
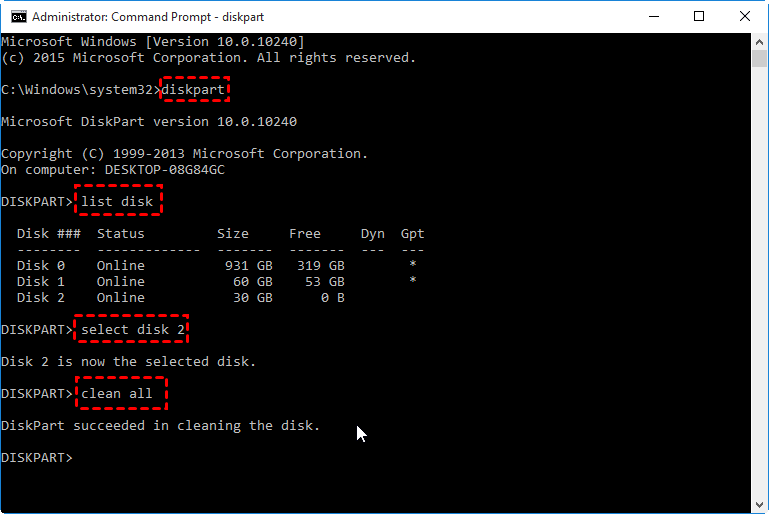
最後の”clean”または”clean all”コマンドは、ターゲットディスクから一度にすべてを削除し、データ回復の可能性を減らすことができます。
方法3. 外付けハードドライブのフォーマット/削除によるファイルの削除
ディスクをクリーニングしてファイルを削除する複雑なコマンドを実行する以外に、 このタスクでは、ディスク管理を使用します: ファイルを含むパーティションを右クリックし、”ボリュームの削除”または”形式…”を選択し、プロンプトに従います。 フォーマットまたはボリュームの削除オプションがグレー表示されている場合は、フリーウェア:AOMEI Partition Assistant Standardを使用できます。 これを使用すると、簡単に削除/フォーマット/作成/サイズ変更/移動/コピーパーティションすることができます。
パート1。 パーティションの削除外付けハードドライブからファイルを削除するには:
1. フリーウェアをダウンロードし、Windowsコンピュータにインストールして実行し、外付けハードドライブ上のターゲットパーティションを右クリックし、「パーティションの削除」を選択します。
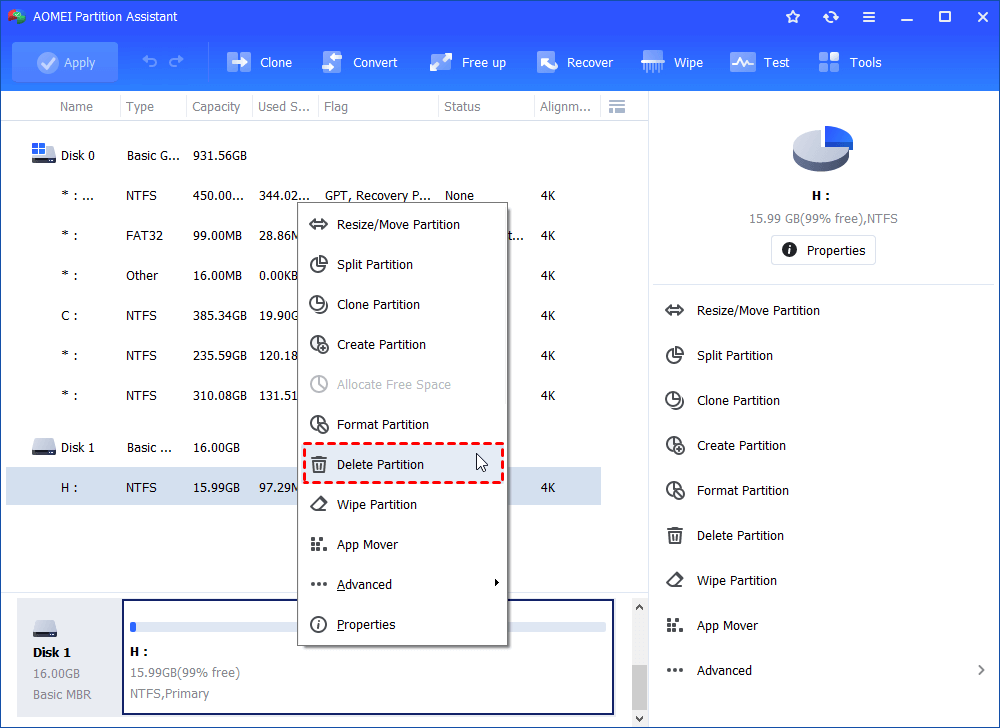
2. 必要に応じて適切な削除方法を選択し、「OK」をクリックします。
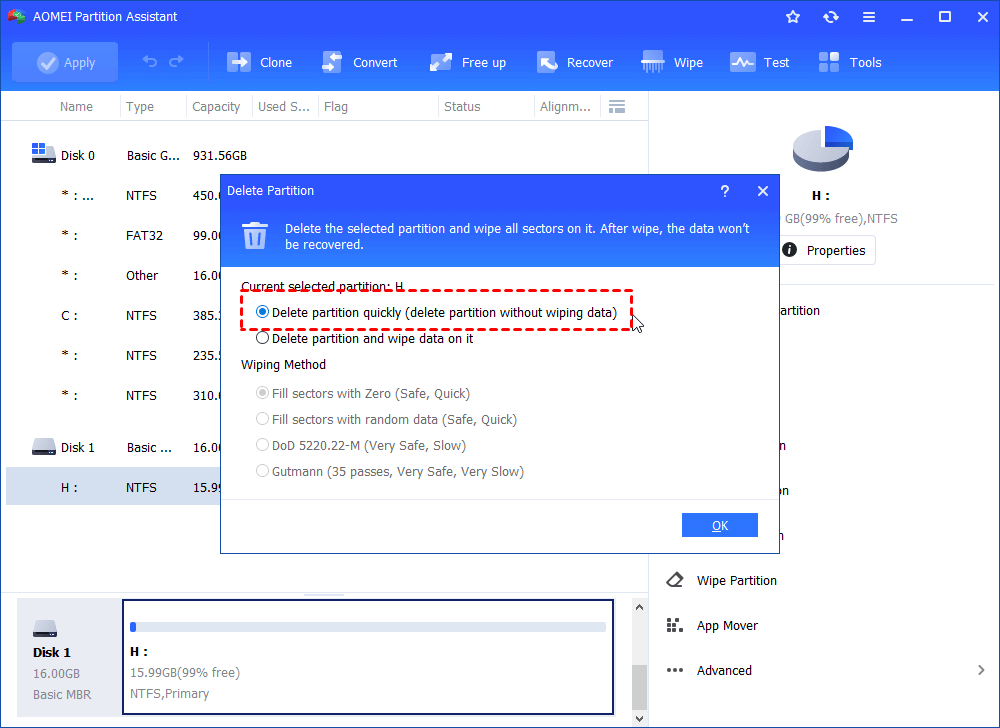
3. 「適用」をクリックし、「続行」をクリックして保留中の操作をコミットします。
この後、パーティションは未割り当て領域に変わり、その中のファイルが削除されます。 未割り当て領域を右クリックして、新しいパーティションを作成できます。
その2。 外付けハードドライブからファイルを削除するパーティションをフォーマットする:
1. WINDOWSコンピュータでAOMEI Partition Assistantを起動し、ターゲットパーティションを右クリックし、「パーティションのフォーマット」を選択します。

2. 指定されたオプションからファイルシステムを選択し(ここではFAT32を選択します)、”OK”をクリックします。

3. 選択したパーティションのフォーマットを開始するには、”適用”をクリックします。

ファイルを一つずつ削除するか、上記の方法のようにパーティション全体を削除/フォーマットするかに関係なく、削除されたファイルは適切なデータ回復プログラムで回復することができます。 これは、これらのメソッドはデータへのリンクを削除するだけで、あなたには見えなくなるが、実際のデータはまだディスク上にあるためです。
だから、これらの方法は、データのセキュリティやプライバシー保護が問題ではない場合に十分です。 削除された機密データを他の誰かに回復させたくない場合はどうなりますか? 永久に外付けハードドライブからファイルを削除する方法を学ぶために、次の方法のために行く。
方法4. 外付けハードドライブを消去してファイルを永久に削除する(回復不可能)
回復せずに外付けハードドライブからファイルを永久に削除するには、デ しかし、Windows自体はディスクワイピングソリューションを提供していません。 幸いなことに、AOMEI Partition Assistantはこの場合もあなたを助けることができます。
1. AOMEI Partition Assistantのメインコンソールで、外付けハードドライブを右クリックし、「Wipe Hard drive」を選択します。
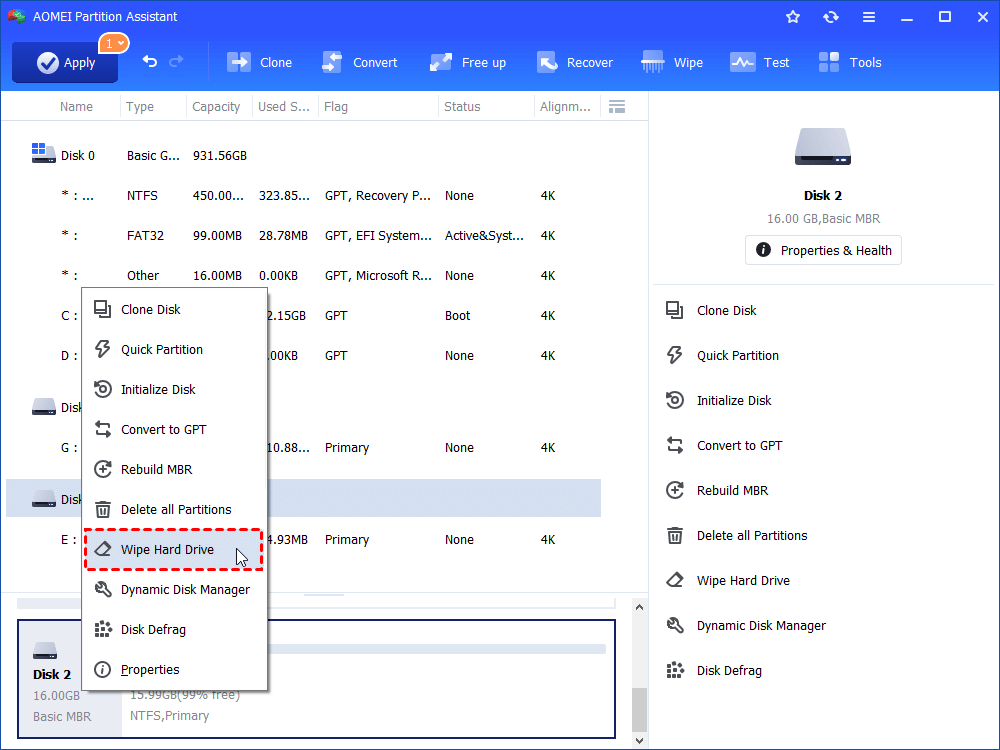
2. ハードドライブからデータを消去する最初の方法を選択し、「OK」をクリックします。
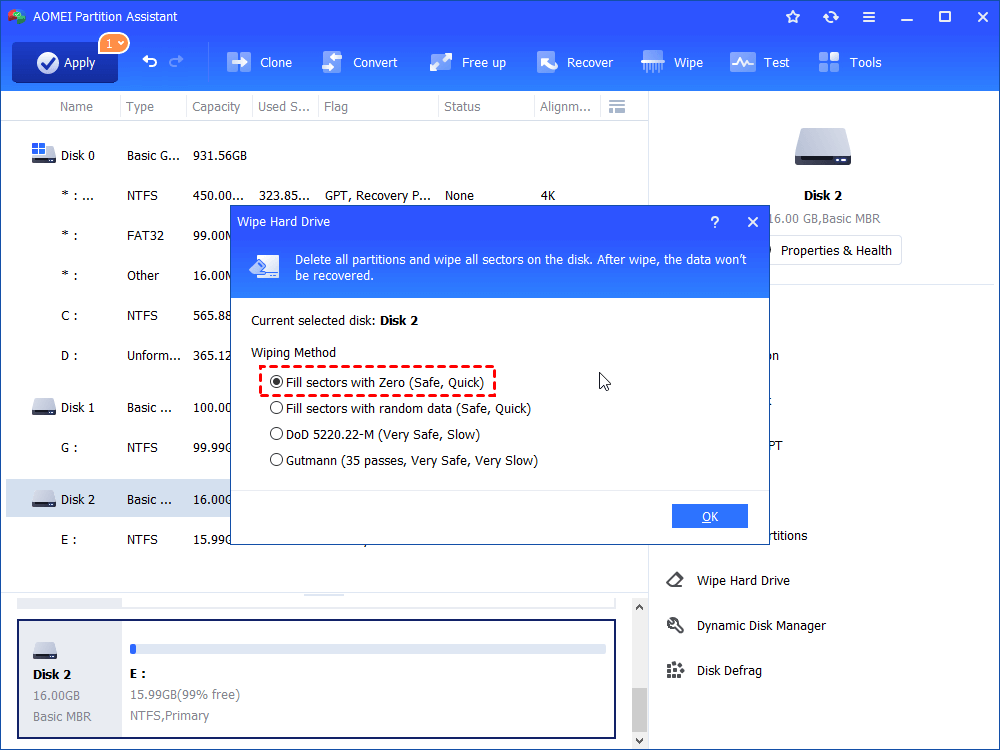
3. 「適用」をクリックして操作を実行します。
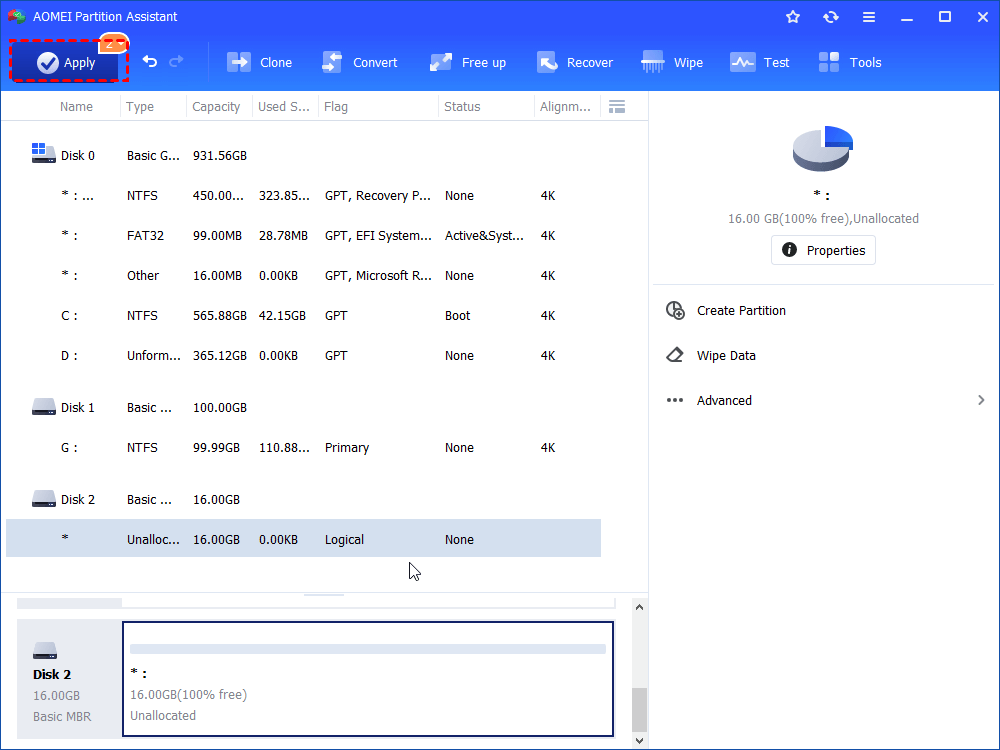
注意事項:●外付けハードドライブがSSDドライブの場合は、「SSD Secure Erase Wizard」を提供するAOMEI Partition Assistant Professionalにアップグレードする必要があり、ほとんどの一般的なSSDドライブのデータを●ステップ2で別の3つの拭き取り方法を選択するには、Professional Editionも使用する必要があります。 OSをSSDに移行したり、ボリュームを削除せずにMBRとGPTの間でディスクを変換したり、データを失うことなくダイナミックディスクを基本に変換したり
外付けハードドライブからファイルを削除できない場合はどうすればよいですか?上記の方法により、
は永久に外付けハードドライブからデータを削除するために有効です。 いくつかの特別な状況では、次のいずれかの理由で外付けハードドライブからファイルを削除することはできません。
1. ファイルが開いているか、実行中のプログラムによって占有されています。 その後、実行中のすべてのプログラムを閉じて、ファイルを再度削除しようとすることができます。
2. 外付けハードドライブは、ウイルスやマルウェアの影響を受けます。 だから、可能性のあるウイルスを排除するために信頼性の高いアンチウイルスソフトを実行することができます。
3. 外付けハードドライブは書き込み保護されているため、内部のファイルを削除する前に書き込み保護を削除できます。
4. 外付けハードドライブにファイルシステムエラーがあります。 この場合、AOMEI Partition Assistant標準を使用して、パーティションまたはディスクのエラーをチェックして修正することができます。
最後の言葉
このチュートリアルでは、我々は5つの異なる方法を介して永久に外付けハードドライブからファイルを削除する方法を示しています。 今、あなたはあなたの個人的な要件に応じて適切な方法を選択することができます。