
![]()

ハードドライブパーティションを作成してフォーマットする方法:概要
Windows7、Vista、および以前のWindowsオペレーティングシステムでハードディスクパーティションを作成してフォーマットすることは、実際にはかなり簡単なプロセスです。
フォーマットとパーティション分割に慣れるために、我々は最初に私たちのよくある質問セクションで一般的なハードドライブのパーティション分割とフ
実際には、ハードドライブパーティションを作成してフォーマットする前に満たす必要がある基本的な要件はいくつかあります。
まず、管理者権限を持つアカウントでコンピュータにログインする必要があり、次にハードディスクには未割り当て/空きディスク領域が必要です。
メモ:Windowsオペレーティングシステムを含むディスクパーティションをフォーマットすることはできません。
ハードドライブがすでに容量にフォーマットされていて、未割り当て領域がない場合、このような状況でできることは、既存のボリュームを縮小して新し
windows XPや2000などのwindows VistaおよびWindows7以前のオペレーティングシステムでは、通常、Partition Magicなどの購入が必要なサードパーティ製ツールを介してボリュームの縮小を実行する必要がありました。 しかし、Windows7とVistaでは、両方のオペレーティングシステムは、実際にそれらに右統合された非常に便利な縮小ボリューム機能を持っています。 縮小ボリューム機能はVistaではかなりうまく機能しますが、Windows7では実際にはさらにうまく機能します。 あなたは、ハードドライブのボリュームを縮小する方法を学びたい場合は、ここをクリックしてください。
フォーマットのハードドライブガイドをお楽しみください!
Windows7&VistaフォーマットのハードドライブとパーティションFAQ
いつ、なぜハードドライブ/ドライブをフォーマットする必要がありますか?
通常、コンピュータに新しいドライブを追加するたびにハードドライブをフォーマットする必要があります。 ハードドライブにアクセスできない、破損している、またはウイルスに感染している場合にも書式設定が行われます。 使用されたドライブをフォーマットすると、バックアップなしでドライブをフォーマットする場合は、それを使用して起動する前に、フォーマットされたハードドライブからデータを回復する必要がありますことを意味し、既存のデータが削除されます。 ドライブにファイルを追加する前に、NTFSやFAT32などのファイルシステムが必要なため、ハードドライブのフォーマットが必要です。 最初のフォーマットのハードドライブのセットアッププロセス中に、ドライブをフォーマットする前にファイルシステムを選択する必要があります。 フォーマットが必要であるので、これは常にそうではありませんが、時にはドライブは、ファイルシステムで事前にフォーマットされて来る。
ハードドライブをフォーマットする前に何をしなければなりませんか?
ハードドライブ/ドライブをフォーマットする前に、ドライブ上に少なくとも一つのパーティションを作成する必要があります。 ハードドライブが分割されたら、あなたは、お好みのファイルシステムで各パーティションをフォーマットするために進むことができます。 ハードドライブには複数のパーティション/ボリュームを含めることができ、各ボリュームには独自のドライブ文字を割り当てることができます。
パーティションまたはボリュームとは正確には何ですか?
パーティションは、ハードディスク上に割り当てられた領域で、フォーマットして一意のドライブ文字を割り当てることができます。 たとえば、コンピュータ上の典型的なシステムパーティションは、通常、ドライブ文字Cとフロッピードライブは、通常、典型的なハードドライブ上のaとBを使 パーティションとボリュームの両方の用語は互換的に使用されているので、参照を見たり、IT担当者に話すことができることに留意してください。 誰がどちらかの用語を使用することができます。
ハードドライブに追加のパーティションを作成するにはどうすればよいですか?
ハードディスクに既存のパーティション/ボリュームの一部ではない未割り当て領域/フォーマットされていない領域が含まれている場合にのみ、追加のパーテ 通常、新しいハードドライブは、複数のパーティションの作成を開始するための箱から出して準備ができています,しかし、お使いのシステムがすでに
Windows7およびWindows Vistaでは、コンピュータ管理アプリのディスク管理を使用してボリュームを縮小したり、必要に応じてPartition MagicやGPartedなどのサードパーティのパーティショ GPartedなどのサードパーティ製ツール Windows XPでボリュームを縮小するために使用する必要があります。 Windows7でボリュームを縮小する方法の基本的な手順を含むMicrosoftページにアクセスするには、ここをクリックしてください。
Windowsでハードドライブをフォーマットするときに使用するファイルシステムは何ですか?すべてのWindowsバージョンがすべてのファイルシステムをサポートしているわけではありませんが、WINDOWS XP、Vista、Windows7などの最新のWindowsオペレーティングシステムでは、NTFSが優先されるファイルシステムです。 WINDOWS XP以前のバージョンのWindowsはNTFSをサポートしていなかったため、通常はFAT32ファイルシステムが使用されていました。 ここをクリックして、windows7でハードドライブをFAT32に変換する方法を学習したい場合は、Microsoftのwebサイトにジャンプします。
標準形式と比較して、正確にはクイック形式とは何ですか?
クイックフォーマットオプションは、ハードディスクを完全に消去するのではなく、ハードドライブ上に新しいファイルテーブルを作成するだけです。 クイック形式は、標準形式よりもはるかに高速であるための素晴らしいオプションです。 ディスクを完全に消去することは、通常、新しいパーティション/ハードドライブの使用を開始するために必要とされていないので、クイックフォーマットは、通常、その速度のために好まれています。
ハードドライブの再フォーマットは、ハードドライブのフォーマットとは異なりますか?
ハードドライブを再フォーマットするときは、基本的に以前にフォーマットされたドライブをフォーマットするだけです。 初めてドライブをフォーマットするのと比較して、ドライブを再フォーマットすることに本当の違いはありません。 初めてドライブをフォーマットするように、再フォーマットすると、ハードディスク上のすべてのデータも削除されます。 多くの場合、ドライブ上のデータが不要になった場合や、オペレーティングシステムを最初から再インストールする予定がある場合は、再フォーマットを実行します。
コンピュータに新しいハードディスクを追加するにはどうすればよいですか?
ハードウェアの追加は、ほとんどのコンピュータ上の内蔵ハードドライブのためのかなり簡単なプロセスですが、方法がわからない場合は、常にハードドラ 外付けハードドライブは、通常、彼らが来るように簡単に、約まっすぐ進むです。 通常、あなたがする必要があるのは、利用可能なUSBポートにドライブを接続し、Windows7またはVistaは、通常、滞りなく新しいドライブを認識します。
新しいハードドライブがパーティション化されておらず、そのままフォーマットされていない場合は、パーティションを作成し、Windowsコンピュータ管理ユーティリテ 私たちは、パーティションを実行し、ドライブをフォーマットする方法をお見せしようとしています。
Windows7でハードドライブを作成してフォーマットする方法&Vista
ハードドライブを段階的にフォーマットする方法:
ステップ1:ハードドライブのフォーマットガイド-ステップ1
コンピュータの管理を開きます。 コンピュータ管理にアクセスする1つの方法は、スタートメニューに組み込まれているWindows7/Vista instant search機能を使用し、検索ボックスに「コンピュータ管理」と入力し、キーボードのenterキーを押します。 別の方法は、Windowsのコントロールパネルを介してコンピュータの管理にアクセスすることですか、まだ私たちの好ましい方法は、右のスタートメニューやデスクトッ
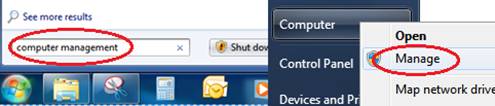
ステップ2: ハードドライブのフォーマットガイド-ステップ2
コンピュータ管理アプリケーションで、左側のペインのストレージの下にあるディスク管理オプシ
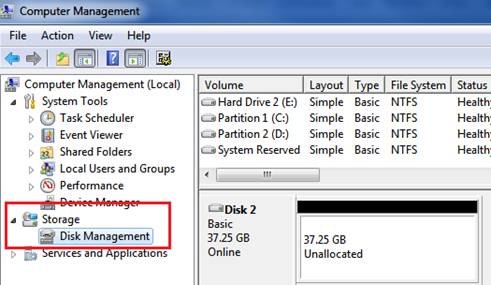
ステップ3:ハードドライブのフォーマットガイド–ステップ3
ハードドライブの未割り当てセクションを右クリックし、新しいシンプルボリュームオプシ
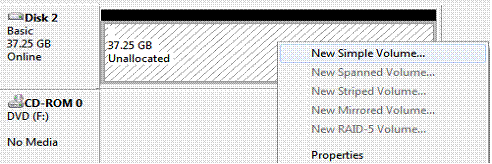
ステップ4:ハードドライブガイドのフォーマット-ステップ4
新しいシンプルボリュームウィザードが起動したら、次へをクリックして続行します。
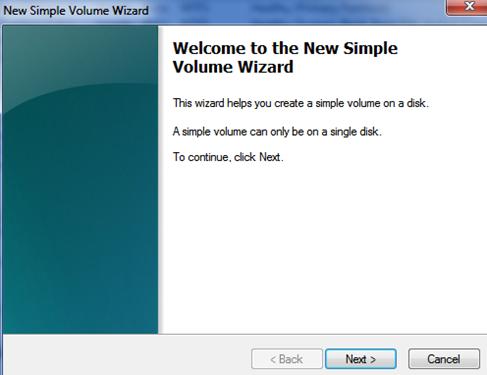
ステップ5:ハードドライブガイドをフォーマットする–ステップ5
ドライブの全容量を使用し、パーティションを1つだけ作成する場合は、これがデフ カスタムサイズのパーティションを作成する場合は、作成するパーティションのサイズをメガバイト(MB)で入力し、”次へ”をクリックします。
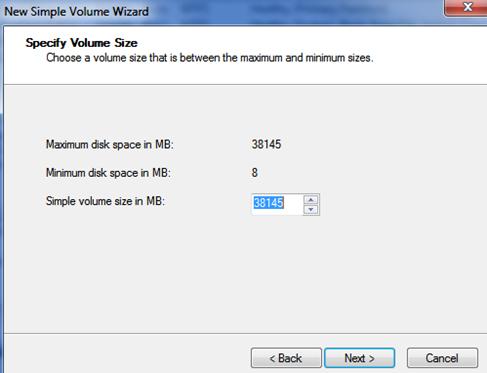
ステップ6: ハードドライブのフォーマットガイド-ステップ6
ウィザードで割り当てられたデフォルトのドライブ文字を選択するか、希望する場合は選択したド
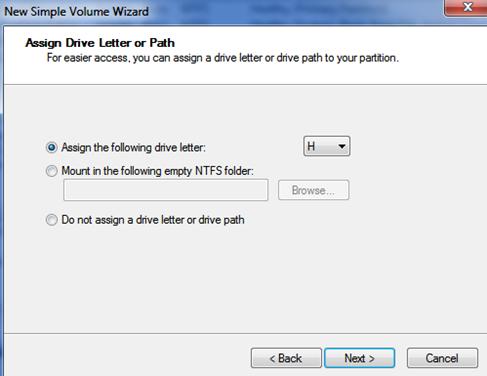
ステップ7:ハードドライブガイドのフォーマット–ステップ7
ハードドライブウィザードで、新しく作成されたパーティションのフォーマットオプションを選択する必要があります。 あなたのほとんどのためのウィザードデフォルトファイルシステム、アロケーションユニットサイズ、およびクイックフォーマットオプションは完璧になります。 あなたが変更したい場合があります唯一のものは、ボリュームラベルですので、先に行くと、あなたの新しいドライブに名前を付けます。
あなたは後でハードドライブをフォーマットすることを好む場合は、それがでそれを乗り越えるために今フォーマットの世話をすることが通常最善で 我々はまた、ファイルとフォルダの圧縮を有効にすることをお勧めしますが、我々は、詳細に取得するつもりはありません。 すべてのオプションを設定したら、[次へ]をクリックします。
しかし、ここであなたの書式設定オプションを微調整したい場合がありますあなたのそれらのために私たちの推奨事項があります。 Windows7、Vista、およびXPでは、新しいハードディスクのファイルシステムとしてNTFSを選択することをお勧めします。 簡単に言えば、NTFSは、セキュリティの強化、ファイル圧縮、クォータ、さらには暗号化など、FATおよびFAT32ファイルシステムよりも多くの機能を提供します。 もちろん、NTFSファイルシステムは、容量が32GBを超えるドライブにも必要ですが、これは市場のすべてのドライブであるため、とにかく選択肢が多
USB thumb/flashドライブなどの小型リムーバブルドライブの場合、FAT16やFAT32などのFATファイルシステムがより良い選択になることがあります。 たとえば、FAT16ファイルシステムは、Windows95/98/Me、さらには古いバージョンのLinuxなど、さまざまな古いWindowsオペレーティングシステムで互換性があります。 私たちは、あなたのほとんどが昨日のこれらの互換性の問題に遭遇するつもりはないと仮定しているので、NTFSはうまく動作するはずです。
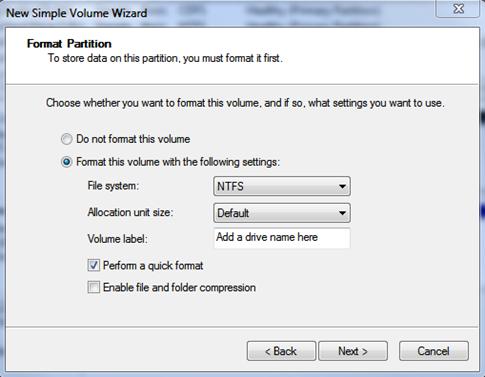
ステップ8:ハードドライブのフォーマットガイド-ステップ8
この最後のステップでは、新しいシンプルボリュームウィザード中に選択されたハードドラ
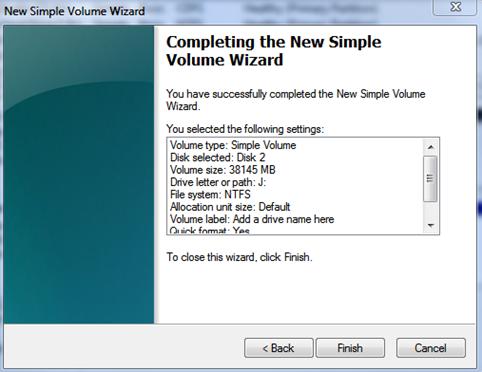
それはそれにあるすべてです、私たちはあなたが私たちのフォーマットのハードドライブガイドとFAQを楽しんだことを願っています。 あなたが質問がある場合は、コンピュータの技術を依頼することを忘れないでください。