あなたの貴重な文書、スプレッドシート、またはプロジェクトを詮索好きな目から保護しますか? Windowsでファイルやフォルダをパスワードで保護する方法について説明します7, 8, 8.1, 10, 11. EaseUS LockMyFileを使用してWindows7でファイルをパスワードで保護するための簡単な手順のみが必要です。
“Windows7フォルダでパスワード保護を提供する方法は? 私はOSとしてwindows7を持っている私のラップトップでパスワードで保護された安全なフォルダを作成したい。 私を助けてください! どうすればこれができますか。”(マイクロソフトコミュニティから)
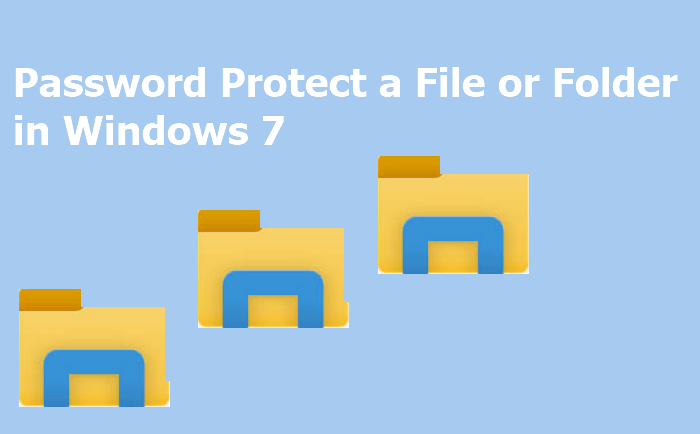
これは、Microsoftコミュニティからの実際のケースです。 Windowsのパスワードは、あなたのファイルを安全かつ安全にすることができますが、それは十分ではありません。 パスワードは、保護の非常に基本的なレベルを提供しています。 したがって、windows7でファイルをパスワードで保護する方法を学ぶ必要があります。
Windows7でファイル/フォルダをパスワードで保護したいのはなぜですか
ラップトップやコンピュータを他の人と共有しているときは、誤って削除、誤った変更など、人為的なエラーの可能性が常にあります。 この種のエラーを防ぐには、いくつかの重要なファイルを情報漏洩からパスワードで保護する必要があります。
さらに、この種の問題が発生する可能性があります。 あなたは間違った受信者と電子メールで機密情報を共有しています。 さらに悪いことに、スプレッドシートには多くの人に属する個人情報が含まれています。 この種のファイルが漏れている場合、どのような残念。 どのようにリスクを最小限に抑えることができますか? 答えは、ファイルにパスワード保護を入れています。 それはパスワード保護と暗号化であなたのファイルやフォルダを保護することがいかに簡単であるかを学びます。
方法1. EaseUS LockMyFileでWindows7ファイルをパスワードで保護する
Windows7/8/10のパスワード保護に関しては、EaseUS LockMyFileを考慮する必要があります。 これにより、ファイルをパスワードで保護することは、1秒で1クリックのジョブです。 このソフトウェアは、あなたが左のパネル上のすべての機能を通過することができ、非常に簡単で直感的なインターフェイスを持っています。 さらに、このソフトウェアは、ファイル、フォルダ、またはwindows7のハードドライブ全体を包括的に非表示、ロック、保護、および暗号化できます。
Windows7/8/8.1/10/11の排他的なデータ保護機能には、次のものが含まれます:
- パスワードは、内部/外部ディスク上のフォルダまたはファイルを保護します。 新しく追加されたファイルは自動的にパスワードで保護することができます。
- ローカルディスク、USBフラッシュドライブ、または外付けハードドライブ上のプライベートファイル/フォルダを非表示にします。 フォルダを完全に非表示にします。
- 重要なファイルを保護するために、USBフラッシュドライブ、内蔵ディスク、さらには外付けハードドライブをロックします。
- 高度なAES暗号化アルゴリズムを使用して、ファイルとフォルダをGFLまたはEXE形式のファイルに暗号化します。
このパスワード保護ソフトウェアをダウンロードし、暗号化でファイルやフォルダを保護することができます。
ステップ1。 EaseUS LockMyFileを起動し、有効な電子メールを入力し、登録するパスワードを設定します。

ステップ2. ローカルディスクの下の[ファイルの保護]をクリックします。 右側のパネルから[ファイル、フォルダ、またはドライブの保護]を選択します。

A.特定の場所からファイルまたはフォルダを追加します。

B.Protect Driveをクリックして、保護するドライブを追加します。 [ドライブ]を選択し、[OK]をクリックします。

ステップ3。 保護するファイル、フォルダ、およびドライブを確認して確認します。

注意事項:
選択したファイル、フォルダ、またはドライブの保護を解除する場合は、ターゲットデータにチェックを入れ、保護解除ボタンをクリックします。
メソッド2。 パスワードは、組み込みのツールでWindows7のフォルダを保護
Windows7は、組み込みのツールフォルダプロパティを持っています。 これを使用すると、フォルダとその中のすべてのファイルを暗号化できます。 Windows7、8、または10でファイルまたはフォルダーを暗号化するには、次の手順を実行します。
ステップ1。 重要なファイルを保存するターゲットフォルダを右クリックし、”プロパティ”を選択します。
ステップ2。 “一般”タブに移動>”詳細設定”をクリックします。
ステップ3。 「内容を暗号化してデータを保護する」にチェックを入れます>「OK」をクリックして確認します。
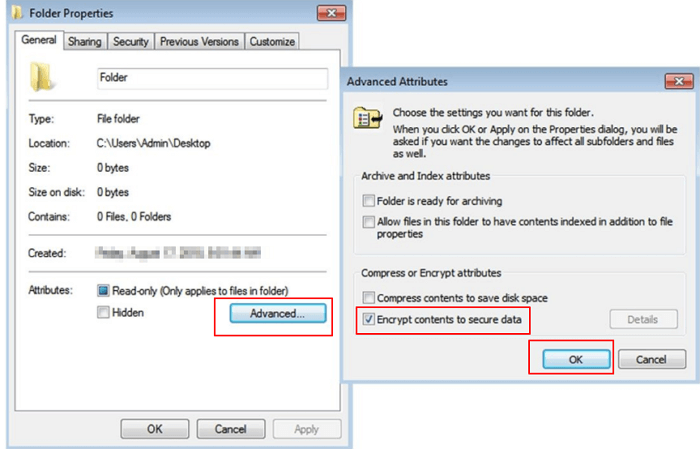
暗号化されたフォルダに移動すると、ファイルアイコンに小さな黄色のロックが表示されます。 また、そのフォルダに新しいコンテンツを追加すると、自動的にパスワードで保護されます。
メソッド3。 パスワードを使用してWindows7のファイルを保護します。batファイル
このメソッドは、ほぼすべてのWindowsバージョンで動作します。 しかし、このプロセスはコンピュータ初心者にとっては少し難しいです。 Windows7でフォルダとファイルをパスワードで保護するには、以下の手順に従います。 まず、以下のコードをコピーします:
cls
@ECHO OFF
title emily
If EXIST”コントロールパネル。{21EC2020-3AEA-1069-A2DD-08002B30309D}”goto UNLOCK
If NOT EXIST MyFolder goto MDMyFolder
:CONFIRM
echoこのフォルダをロックしていますか? (Y/N)
set/p”cho=>”
if%cho%==Y goto LOCK
if%cho%==y goto LOCK
if%cho%==n goto END
if%cho%==N goto END
無効な選択をエコーします。 goto CONFIRM
:LOCK
ren MyFolder”コントロールパネル。{21EC2020-3AEA-1069-A2DD-08002B30309D}”
attrib+h+s”コントロールパネル。{21EC2020-3AEA-1069-A2DD-08002B30309D}”
echoフォルダがロックされました
goto End
:ロック解除
echoパスワードを入力して安全なフォルダのロックを解除します
set/p”pass=>”
そうでない場合%pass%==emily goto FAIL
attrib-h-s”コントロールパネル。{21EC2020-3AEA-1069-A2DD-08002B30309D}”
ren”コントロールパネル。{21EC2020-3AEA-1069-A2DD-08002B30309D}”MyFolder
エコーフォルダのロックが正常に解除されました
goto End
:失敗
無効なパスワードをエコー
goto end
:失敗
:失敗
:失敗
:失敗
:失敗
:失敗
:失敗
:失敗
:mdmyfolder
MD MYFOLDER
ECHO myfolder Created Successfully
goto End
:end
次に、手順に従ってwindowsファイルをパスワードで保護します。
ステップ1。 メモ帳またはを開きます。txtファイルまたはテキスト文書は、メモ帳にこのコードを貼り付けます。
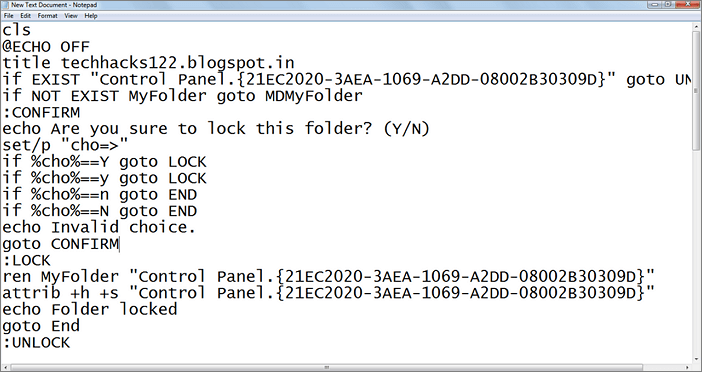
ステップ2. メモ帳ファイルをロックとして保存します。バット(.バットは必須です)
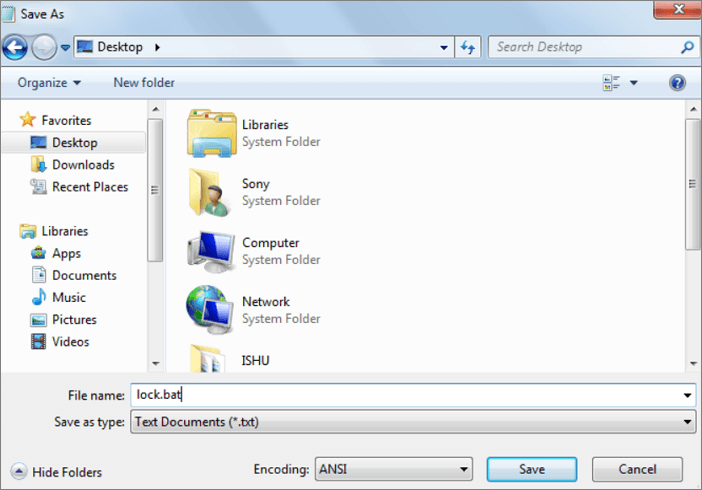
ステップ3. をダブルクリックします。batファイルと新しいフォルダがMyFolderという名前で作成されます。 MyFolderという名前の新しいフォルダに保護するすべてのデータをコピーします。
ステップ4。 今、ロックをダブルクリックします。batとコマンドプロンプトが表示されたら、Yと入力して”Enter”を押します。
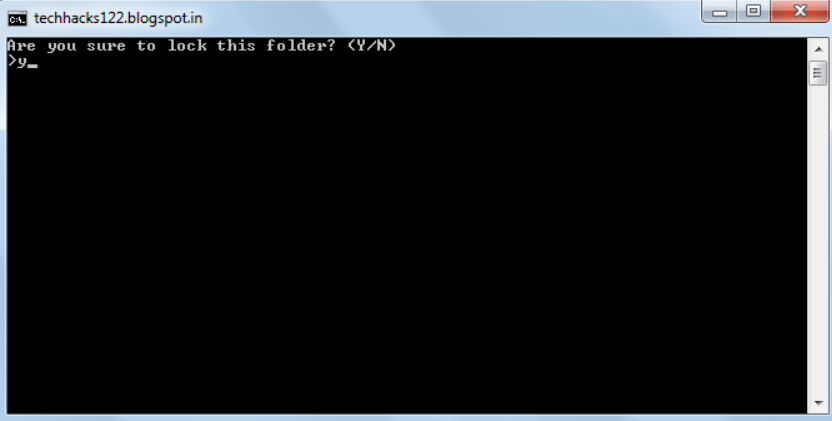
これで、MyFolderはビューから非表示になり、そのフォルダにアクセスするにはロックをダブルクリックします。コウモリ それはあなたのパスワードを入力してパスワードを要求します(デフォルトのパスワードはemilyです)。 パスワードを変更することができます上記のコードでemilyを新しいパスワードに置き換えます。
メソッド4。 パスワードそれを圧縮してフォルダを保護
実際には、あなたがそれを圧縮している場合は、ファイルにパスワードを設定することができます。 ここでは、WinRARを使用してフォルダを圧縮してロックする方法を紹介します。
ステップ1。 ターゲットフォルダを右クリックし、”アーカイブに追加”を選択します。
ステップ2。 アーカイブ名、形式、圧縮レベル、サイズなどを設定します。

ステップ3. フォルダをロックするためのパスワードを追加するには、”set password>Enter Password>OK”をクリックします。
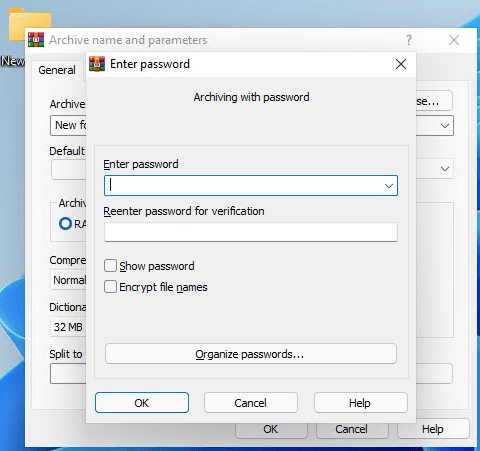
ファイル/フォルダは圧縮、暗号化、および保護されます。 そのファイル/フォルダを解凍するのは簡単です。 あなたがする必要があるのは、パスワードを入力するだけです。
結論
このページでは、Windows7でファイルをパスワードで保護する理由について簡単に説明しました。 そして、あなたはパスワードであなたのファイルを保護するためにいくつかの解決策を持っています。 あなたが使いやすく、プロのフォルダプロテクタを探しているなら、EaseUS LockMyFileは私の推薦です。 これは、Windowsデバイスの任意のバージョンでうまく動作します。