SharePointサイト全体を削除するだけでよい場合があります。 たぶん、あなたのプロジェクトが終了し、あなたはもはやその内容を必要としません。 または、SharePointをだましてその機能をテストしていただけかもしれません。 どのような場合でも、以下の手順では、SharePointサイトを削除する方法に関するベストプラクティスとガイダンスを提供します。
サイトを削除する方法の手順は、サイトの種類(クラシックなサブサイトまたはモダンなサイト)によって異なります。
サイトを削除する前の一般的な手順
他の誰かがそれを使用していないことを確認してください。
その削除ボタンを押す前に、まずサイトが不要になったことを確認してください。 確かに、最悪の場合は最悪になると、いつでもごみ箱から復元することができますが、おそらくこれをCEOに説明したくないでしょう。
- まず、サイトの使用状況レポートをチェックして、サイトが最近使用されているかどうかを確認します。
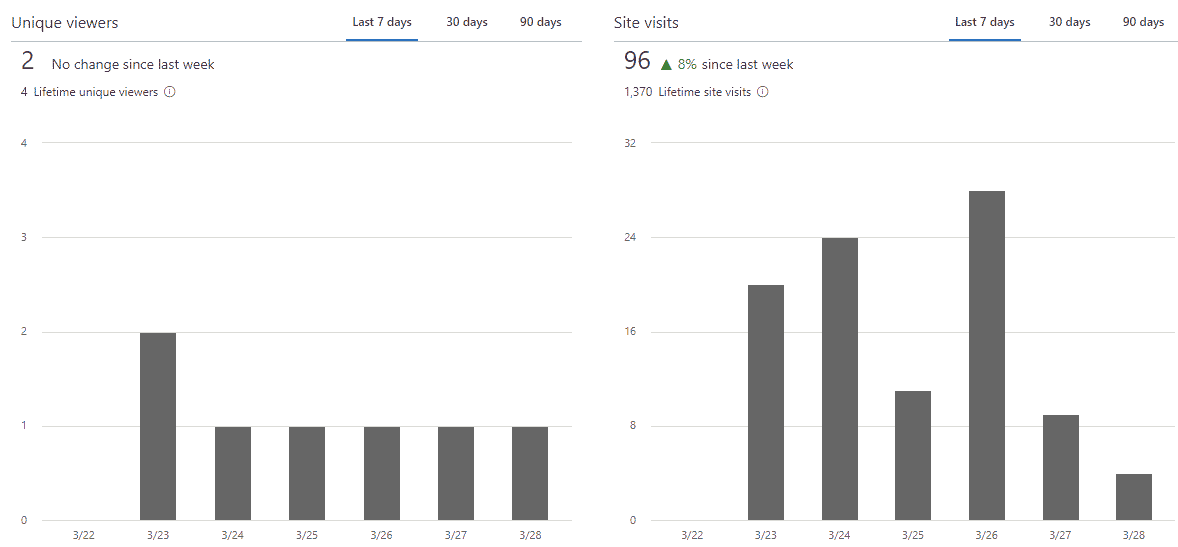
- Microsoft365グループサイトの場合、上記のサイト使用状況レポートは誤解を招く可能性があります。 これらのサイトはTeams、Planner、Outlookに接続されているため、サイトに活動がないという事実は何も意味しません。 たとえば、ユーザーはグループのTeams部分をチャットや会議に使用したり、Plannerをタスク管理に使用したりすることができ、サイト自体に実際にアクセスしたり そのため、これらのタイプのサイトでは、グループ所有者と接続するか、Microsoft365グループの他の資産のアクティビティを確認する価値があります。

サブサイトがないことを確認してください
削除メカニズムは、サイトにサブサイトがある場合にサイトの削除を防ぐのに十分スマートです。 “サブサイトまたは特定のアプリがあるサイトは削除できません。 すべてのサブサイトを削除し、アプリを削除した後、もう一度お試しください。”

それにもかかわらず、いくつかの宿題を事前に行い、親サイトにサブサイトがあるかどうかを確認してください。 親サイトを削除する前に、まずそれらを削除する必要があります。 サイトコンテンツまたはサイト階層機能を使用して、サイトにサブサイトがあるかどうかを確認できます。
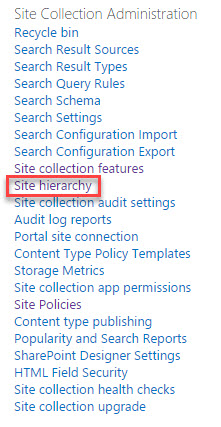
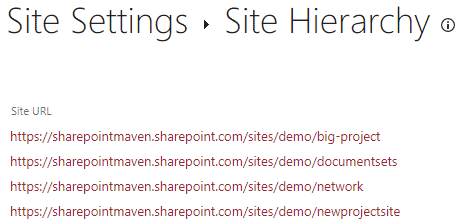
サイトコレクションサイト階層機能の例
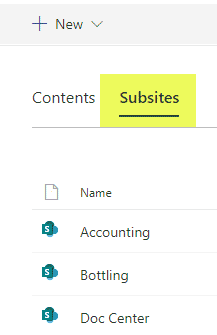
サイトコンテンツ機能の例
古典的なサブサイトを削除するには、次の手順に従います:
- ギアアイコン>サイト設定
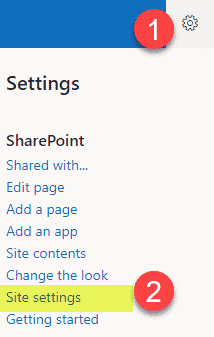
- サイトアクションで、このサイトの削除をクリックします
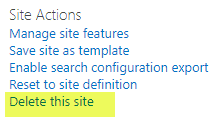
- 次の”警告”画面で、削除をクリッ3027>
- 別の警告ポップアップが表示され、Ok
- をクリックすると、サブサイトが削除されたことを確認するメッセージが表示されます
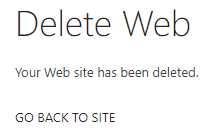
通信サイトの削除方法
注意事項: 通信サイトとチームサイトは、SharePoint管理センターから削除することもできます。 私はあなたのフロントエンドからサイトを削除するための技術を示しています以下。
- サイトから、歯車アイコンをクリックします>サイト情報

- 次の画面で、サイトの削除をクリックします
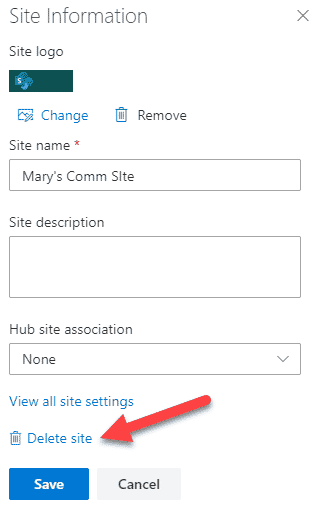
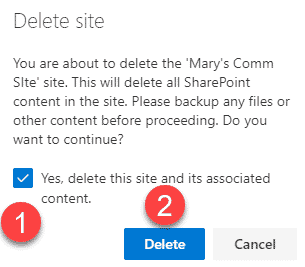
- サイトが削除されました!
チームサイト(Microsoft365グループサイト)を削除する方法)
- サイトから、歯車アイコンをクリックします>サイト情報

- 次の画面で、サイトの削除
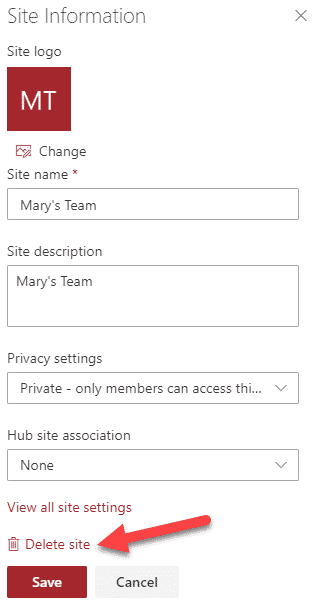
- 上記の通信サイトと同様の警告メッセージが表示されますが、注意すべきことは、サイトを削除すると、Microsoft365グループ全体も削除されることです。チーム、展望、立案者、等。、ちょうどそれが述べているように。 チェックボックスをオンにして、削除をクリックします
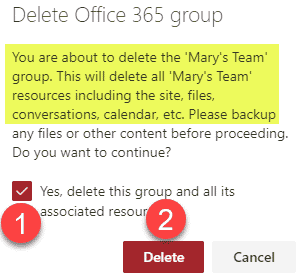
- サイトが削除されました!
削除されたサイトを復元する方法
クラシックサブサイト
削除されたサブサイトは、サイトコレクションのごみ箱に入ります。 通常のごみ箱ではなく、第二段階のごみ箱です。 私は両方をここで説明しました。 ちょうど削除された文書のように、彼らは永久にパージされた期間の後、93日間そこに滞在します。 削除したサブサイトを復元するには:
- サイトコレクションのルート(サイトコレクションのトップレベルサイト)に移動します。
- ごみ箱に移動します。
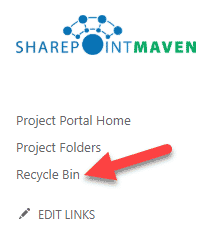
- 第二段階のごみ箱をクリックします。

- 復元するサイトの横にあるチェックボックスをオンにし、[復元]をクリックします。
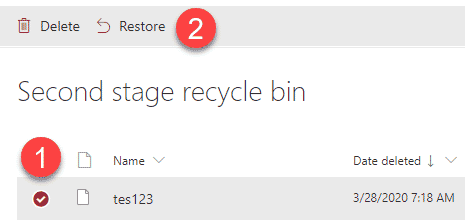
- サブサイトが復元されました!
Modern Sites(Microsoft365Group Team Sites and Communication Sites)
マイクロソフトによると、グループ以外のサイトを削除しました(つまり、グループ以外のサイトは削除されました)。、通信サイト)は管理センターのごみ箱に93日間保持されますが、削除されたチームサイト(Microfot365グループ)は30日間のみ保持されます。
削除されたチームサイトと通信サイトを復元するには、SharePoint管理センターに移動する必要があります。
- Office365アプリランチャーから、管理者をクリックします。
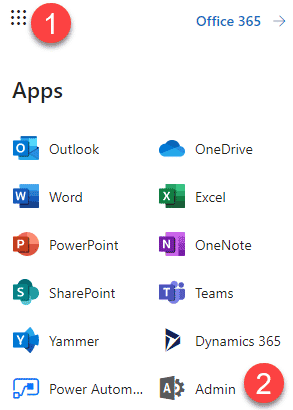
- 管理センターの下で、SharePoint管理センターをクリックします
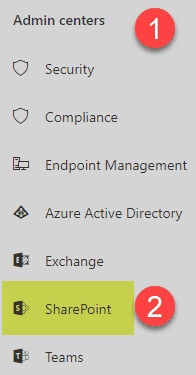
- SharePoint管理センターの[サイト]の下で、[削除されたサイト]をクリックします
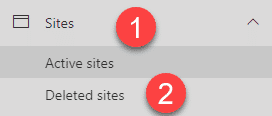
- 復元するサイトの横にあるチェックボックスをオンにし、復元
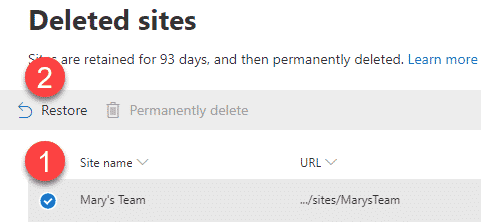
- グループサイトの場合、サイトを復元すると、すべてのアセットを含むmicrosoft365グループ全体が復元されることも通知されます。 復元
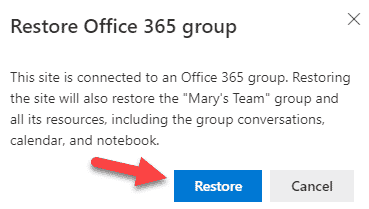
- をクリックします。 あなたは今、あなたが世界を救った方法をあなたの上司に行くと伝えることができます!