この記事では、PowerPointプレゼンテーションをコピーから保護するための7つの簡単な方法を入手できます。 詳細を取得するために読んでください。
PowerPointプレゼンテーションがコピーされないようにするにはどうすればよいですか? 重要なファイルを共有する必要がある場合(年末の要約、秘密のデータシートが含まれています。..)他の人と、あなたはどのように私はコピーされてからPowerPointプレゼンテーションを防ぐのですかのようなこのような質問について考えることができます。 PPTファイルを保護するには、ここで7つの簡単な解決策を学ぶことができます。
方法1. 著作権に透かしを追加するPowerPointプレゼンテーション
PowerPointプレゼンテーションがコピーされないようにするには、スライドの著作権に透かしを追加できます。 あなたの個々のロゴや会社のロゴを示すために透かしを使用して。
ステップ1。 透かしを追加するPowerPointプレゼンテーションを開きます。
ステップ2。 リボンの[表示]タブをクリックし、[スライドマスター]に移動します。
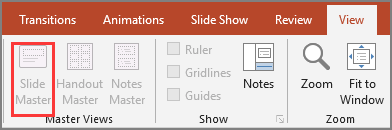
ステップ3。 すべてのスライドに透かしを挿入する場合は、最初に開始する親マスタースライドを選択します。 単一のスライドの場合は、親スライドをスキップして、選択した個々のスライドを選択します。
ステップ4。 リボンから[挿入]タブをクリックします。
ステップ5。 テキストセクションのテキストボックスをクリックします。
- テキストボックスが表示されたら、透かし情報を入力します。
- 透かし図形の形式を変更する場合は、PowerPointのメインリボンの形式タブに移動します。
- フォーマットタブに移動し、”後方に送信”をクリックし、”後方に送信”を選択します。
ステップ6。 [表示]タブに移動し、[通常]をクリックして、通常のPowerPointビューに戻ります。
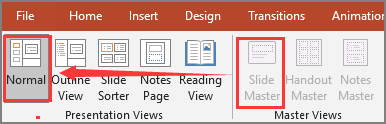
方法2。 ファイル保護ソフトウェア
でPowerPointファイルを保護する1つのファイルでは、手動で制限を設定するのは簡単ですが、設定には多くの手順を使用する必要があります。 簡単な手順でプログラムはありますか? はい、EaseUS LockMyFileは、ローカルディスクや外部ディスクからファイル、フォルダをロック、保護、非表示にするために設計された信頼性の高いソフトウェアです。 コンピュータ上のファイル保護ツールをダウンロードし、左側から[ファイルの保護]ボタンをクリックします。 PPTファイルの保護を設定すると、書き込み保護されたファイルを読み取ることができますが、誰も名前を変更したり、スライドを変更したりすることはできません。
EaseUS LockMyFileのその他の機能:
- AES(Advanced Encryption Standard)暗号化アルゴリズムを使用して、ファイルをGFLまたはEXE形式に暗号化します。
- LAN共有フォルダをロックし、アクセスを制限します。
- “ファイルを隠す”機能でデータを到達不能または非表示にします。
- データセキュリティのためにファイルまたはフォルダの変更を監視します。
ステップ1。 EaseUS LockMyFileを起動し、有効な電子メールを入力し、登録するパスワードを設定します。

ステップ2. ローカルディスクの下の[ファイルの保護]をクリックします。 右側のパネルから[ファイル、フォルダ、またはドライブの保護]を選択します。

A.特定の場所からファイルまたはフォルダを追加します。

B.Protect Driveをクリックして、保護するドライブを追加します。 [ドライブ]を選択し、[OK]をクリックします。

ステップ3。 保護するファイル、フォルダ、およびドライブを確認して確認します。

メモ:
選択したファイル、フォルダ、またはドライブの保護を解除する場合は、ターゲットデータにチェックを入れ、保護解除ボタンをクリックします。
方法3. PowerPointのアクセス制限
データを保護する別の方法は、PowerPointのアクセスを制限することです。 誰もあなたのファイルを編集、コピー、または印刷することはできません。
ステップ1。 ファイルタブ>情報に移動します。
ステップ2。 [プレゼンテーションの保護]を選択し、ドロップダウンメニューから[アクセスの制限]をクリックします。
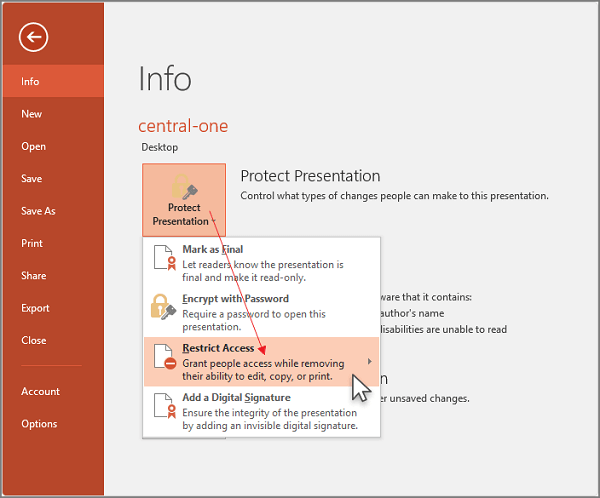
方法4。 PowerPointファイルのパスワードを設定する
ファイルにパスワードを設定することもできます。 誰かがスライドを表示したい場合は、最初にパスワードを入力します。
ステップ1。 ファイルタブ>情報を選択します。
ステップ2。 [保護プレゼンテーション]をクリックし、[パスワードで暗号化]をクリックします。
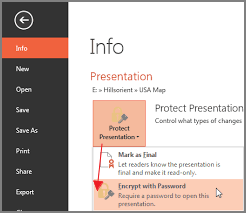
ステップ3。 パスワードを入力し、”OK”をクリックします。
ステップ4。 確認のためにパスワードを再度入力してください。
注:ODP(Open Document Presentation)ファイルではパスワード保護は利用できません。
方法5. プレゼンテーションを最終版としてマークして読み取り専用にする
PPTファイルの編集を防止するといえば、最終版としてマークすると、ファイルを最終版としてマークして読み取り専用にするのに適したオプションです。
ステップ1。 PowerPointリボンの[ファイル]タブをクリックします。
ステップ2。 左側のパネルで情報を選択すると、右側にプレゼンテーションの保護部分が表示されます。
ステップ3。 プレゼンテーションの保護をクリックし、最終としてマークを選択します。
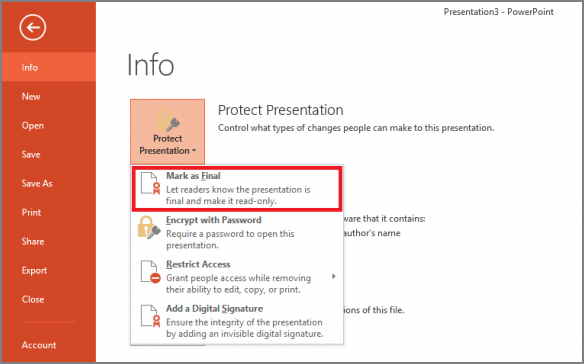
方法6。 プレゼンテーション用の変更パスワードの設定
PPTファイルを保存するときに、変更したパスワードを設定することができます。 パスワードがなければ、あなただけのコンテンツを読むことができ、スライドを変更することはできません。
ステップ1。 ファイル>名前を付けて保存に移動します。
ステップ2。 [名前を付けて保存]ウィンドウで、下部の[ツール]をクリックします。 [一般オプション]をクリックします。
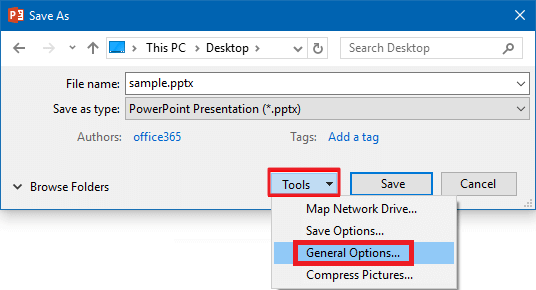
ステップ3。 一般オプションウィンドウで、”このドキュメントのファイル共有設定”に移動し、変更するためのパスワードを入力します。
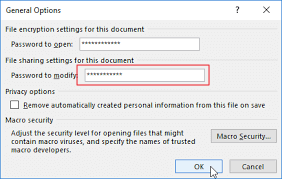
方法7。 永久に私のPowerPointを編集不可にする
永久にPPTを編集不可にする方法は? 迅速な保護方法は、PPTを画像として変換することです。
ステップ1。 [ファイル]タブを開き、左隅にある[名前を付けて保存]を選択します。
ステップ2。 [タイプとして保存]ボックスをクリックし、メニューからPNGまたはJPEG形式を選択します。 [保存]ボタンをクリックします。
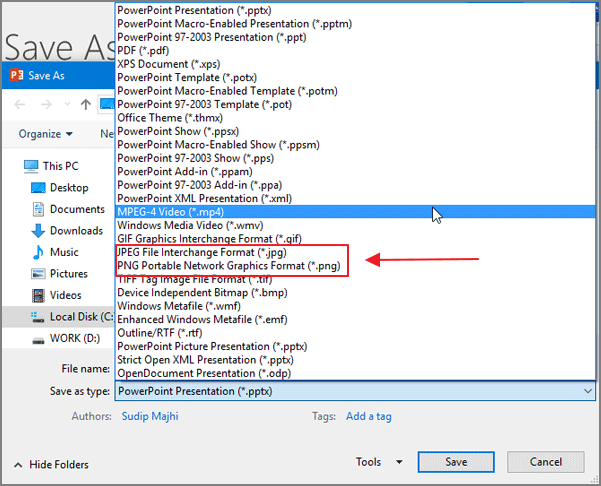
ステップ3。 Microsoft PowerPointでは、すべてのスライドまたは現在のスライドをエクスポートするかどうかを確認します。 すべてのスライドを選択し、[OK]をクリックします。
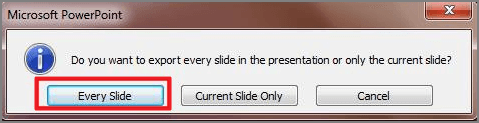
最後の言葉
この記事では、PowerPointプレゼンテーションがコピーまたは編集されないようにするための6つのソリ ほとんどの方法はPowerPointの組み込み機能なので、ファイルを簡単に保護できます。 そして、簡単なソフトウェア-EaseUS LockMyFileは、コピーまたは編集されてからファイルを保護するよりもはるかに多くを行うことができます。