Microsoft Wordでテーブルを作成することは、ほとんどの人がExcelでそれをやった ただし、プロセスが簡単で、新しいグラフィカルオプションがいくつかあるため、Word2013のテーブルツールを試してみる価値があります。
テーブルを作成する7つの方法
マイクロソフトは現在、テーブルを作成するための5つの異なる方法を提供しています: グラフィックグリッド、テーブルの挿入、テーブルの描画、新規または既存のExcelスプレッドシートのテーブル、およびクイックテーブルに加えて、テーブルに既存のテキ 開始するには、ホーム/新規ページから空白のWord文書を開きます。 テーブルを挿入するドキュメント内にカーソルを置きます。
グラフィックグリッド/グラフからテーブルを選択
挿入タブで、テーブルボタンをクリックします。 テーブルの挿入ダイアログボックスが開き、基本的なグリッドパターンとその下の従来のメニューオプションが表示されます。 グリッド内の最初のセルにカーソルを置き、(この例では)4つの列と5つの行を強調表示するまで下にスライドさせてから、1回クリックします。
テーブルが作成されると、リボンバーにテーブルツールという新しいオプションが表示され、デザインとレイアウトの二つの新しいタブが表示されます。 これらのオプションの詳細については、以下のレイアウトとデザインのセクションを参照してください。
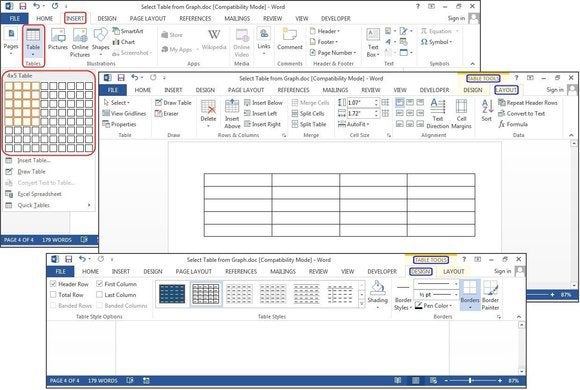
グラフィカルグリッドを使用して新しいテーブルを作成します。
テーブルの挿入
ドロップダウンメニューから挿入>テーブル>テーブルの挿入をクリックします。 [テーブルの挿入]ダイアログボックスで、このテーブルに必要な列と行の数(4列と5行)を入力します。 [自動調整の動作]パネルで、[自動]を選択するか、下矢印をクリックして特定のサイズを選択します。 また、[内容に自動調整](データを追加すると拡大する狭い列を生成)または[ウィンドウに自動調整](ドキュメントのサイズに合わせてテーブルを展開)を選択 現在入力しているサイズを将来のテーブルのデフォルトにしたい場合は、新しいテーブルの寸法を記憶するボックスをオンにします。
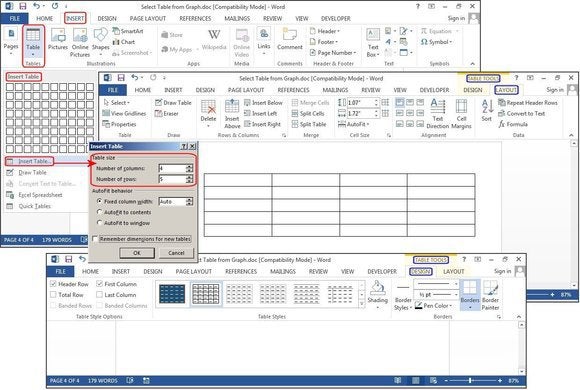
Insert Tableを使用して新しいテーブルを作成します。
テーブルを描画
挿入をクリックします>テーブル>テーブルを描画します。 カーソルは鉛筆に変わり、下にドラッグしてボックスを描画します。 正確な寸法については心配しないでください。
ボックスが作成されたら、ボックス内にカーソルを置き、列と行の上と下に線を描画します(一度に一つずつ)。 曲がった線を心配しないでください、どちらか—あなたが描くように単語がそれらをまっすぐにします。
後で列や行を追加または削除するには、テーブル内の任意の場所をクリックし、テーブルツールの下のデザインタブを選択します。 “表を描画”ボタンをクリックして鉛筆カーソルで線を追加または描画を続行するか、”消しゴム”ボタンをクリックして消しゴムカーソルで線を削除します。 行を削除するには、消しゴムカーソルで行をタッチするだけで、行が消えます。
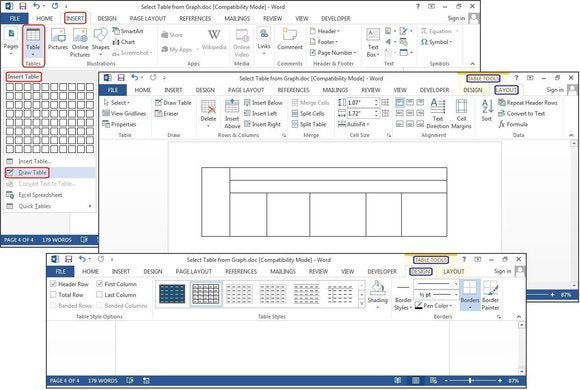
Draw Tableを使用して新しいテーブルを作成します。
Excelスプレッドシート(Wordで作成)
挿入>テーブル>Excelスプレッドシートをクリックします。 Excelスプレッドシートがカーソル位置に挿入されます。 Excelとそのメニューとコマンドを引き続き使用できますが、データを入力すると、編集できないグラフィックに変換されます。
スプレッドシートを追加、削除、または変更する場合は、ワークシートグラフィック内の任意の場所を右クリックし、ドロップダウンメニューからワークシートオブジェクトを選択し、編集をクリックします。 元のスプレッドシートが編集のために再び表示されます。 トップメニューが編集用のExcelメニューに変更されたことに注意してください。
また、ワークシートオブジェクトドロップダウンメニューから、開くをクリックしてExcelでスプレッドシートを開くことができるので、そのプログラムで操作 または、”変換”をクリックして、ファイル変換オプションを一覧表示するWindowsダイアログボッ
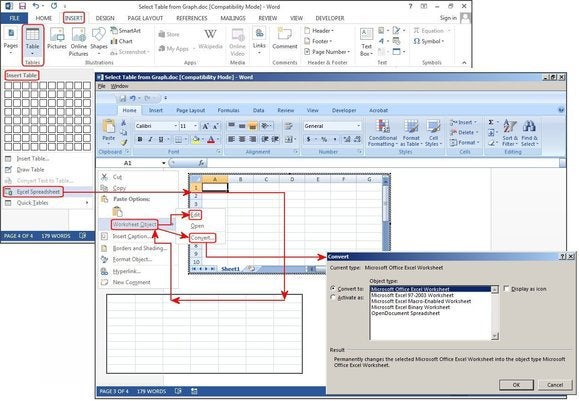
Excelスプレッドシートを使用して新しいテーブルを作成します。
Excelスプレッドシート(既存のワークシートをコピー&ペースト)
昔は、ExcelスプレッドシートをWordにインポートする必要がありました。 今、あなただけのコピーして貼り付けることができます。 Excelを開き、スプレッドシートを強調表示してコピーします。 次に、Wordを開き、目的の場所にカーソルを置き、[貼り付け>ソース書式を保持]を選択します。
ペーストダイアログメニューの他のオプションは、スプレッドシートを貼り付けたファイルに一致するようにテキスト形式を変更するマージ書式設定、およ
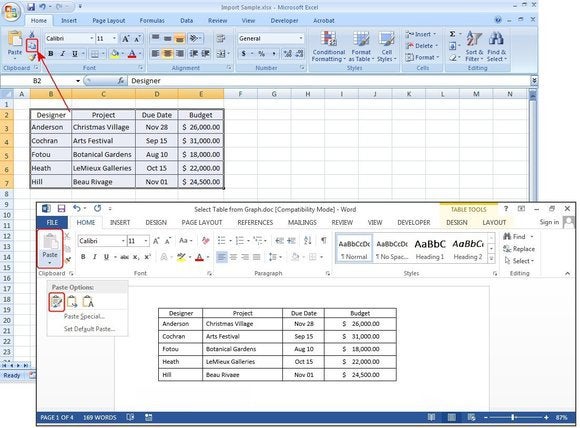
Excelから既存のテーブルをコピーして貼り付けます。
クイックテーブル
クイックテーブルはWordのテーブルテンプレートです。 提供されている9つのテンプレートに加えて、独自のデザインを作成し、後で使用するクイックテーブルギャラリーに保存することができます。 [挿入]>[テーブル]>[クイックテーブル]をクリックします。 クイックテーブルメニューからテーブルテンプレートを選択し、プロジェクトに合わせて変更します。
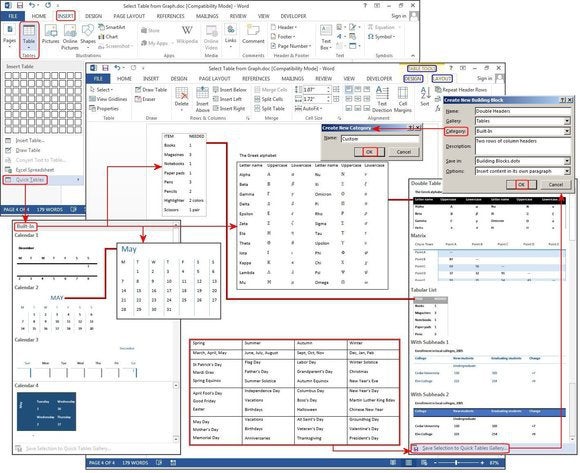
クイックテーブルを使用して新しいテーブルを作成します。
テキストをテーブルに変換
テーブルツールを使用すると、リストをカスタマイズしたり、後で再編成したりするのがはるかに簡単になります。 この例では、最初、中間、最後の名前のリストに加えて、リスト上の各人物の都市、州、地域、職業を使用して、古典的な連絡先リストをテーブルに変換します。
長年にわたり、人々はタブを使用してフィールドを分離し、より長いデータ文字列を収容するためにタブを追加してきました。 しかし、これを行うと、テーブルをテキストに変換すると、すべてのデータが誤って配置されます。
テキストをテーブルに変換機能を使用すると、フィールド(名前、都市、州など)を分離することができます。)段落、タブ、カンマ、またはその他の区切り文字を使用しますが、各フィールドの間には区切り文字のみを使用します。
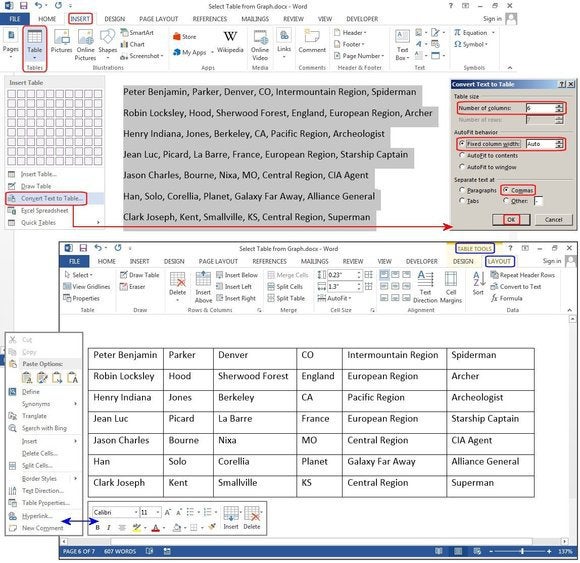
既存のテキストブロックをテーブルに変換します。