
Wi-Fiの問題を修正
無料でお試し
あなたの家に新しいWiFiネットワークを設定してからしばらく経っていて、パスワード付きの黄色のポストイットがおそらく埋立地のどこかで(または、 この記事では、MacでWiFiパスワードを表示し、あなたの小さな難問の中であなたを助ける方法について説明します!
キーチェーンを介してWiFiパスワードを取得し、端末を使用する方法だけでなく、迅速なパスワードリセット、プラスあなたが失われたWiFiパスワードの状況を修
方法1. キーチェーンでWi-Fiパスワードを見つける
この記事のこの部分では、Macの組み込みキーチェーンからWiFiパスワードを取得する方法と、ネットワークルーターのデフォルトパスワードを試してログイン情報をリセットする方法について説明します。
最初にデフォルトのパスワードを確認してください
あなたがホームネットワークに接続されている場合は、パスワードを設定したり、カフェや小さな店のようなビジネスのあなたの場所で開いているWiFi接続を使用して覚えていない、チャンスは、誰も実際にあなたのネットワークのための強力で安全なパスワードを作成するとは思わず、ちょうどあなたのネットワークルーターのデフォルトのパスワードを残しました。
良いニュースは、”私のWiFiパスワードは何ですか? それはあなたのルータのデフォルトのSSID名の隣にWiFiパスワード/PINとして右のネットワークルーターに入力されているので、”かなりこの時点で答えている(それ 悪いニュースは、もちろん、デフォルトのパスワードは”12345″または”パスワード”と同じくらい安全であるということです。 意味-今、それを変更!
キーチェーンを使用してください
あなたのルータのデフォルトのパスワードを使用して運がなかった場合、それはあなたのMacがある時点でネットワー
ここでは、キーチェーンでMac上のWiFiパスワードを検索する方法です:
- 画面の右上にあるメニューバーの虫眼鏡アイコンをクリックします。
- 表示される検索バーにキーチェーンを入力し、Returnキーを押します。
- すべてのアイテムタブにキーチェーンアクセスウィンドウが開きます。 あなたのWiFiネットワークの名前が表示されるまで参照します。
- WiFiネットワーク名をクリックし、ウィンドウの上部にあるiアイコンをクリックします:
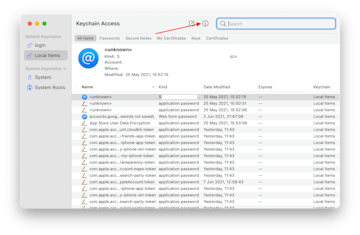
-
あなたのWiFi情報を持つ新しいウィンドウが開きます。 あなたのWiFiパスワードを表示するには、パスワードを表示:
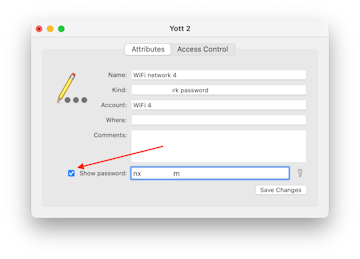
ネットワークルーターをリセット
Macでこのネットワークに接続していないためにWiFiパスワードが表示されない場合は、次のステップはルーターリセッ
このプロセスは、ルータの設定を工場出荷時のデフォルトに戻し、ユーザーとして設定したすべてを消去します。 その後、ルータのデフォルトのパスワードでログインし、WiFiパスワードを新たに設定することができます。
ネットワークルーターをリセットするには、ルーターのリセットボタンを見つけます。 それは実際には通常、デバイスに埋め込まれているので、ピン、クリップ、またはSIMカード抽出器をピンチでつかんで、ボタンに到達して押す必要がありま リセットを有効にするには、ボタンを15秒間押したままにします。
それが完了したら、デフォルトのパスワードを使用してWiFiに接続します。 新しい、安全なものにパスワードを変更し、将来の参照のためにそれを記録することを忘れないでください。
そして、あなたがそれにいる間、あなたはまた、信号強度のためにあなたのWiFiネットワークをスキャンし、あなたのWiFiカバレッジ内の弱く、強いスポットを識別し、お住まいの地域のクールなマップを作成することができます。 そのためにNetSpotを使用してください。
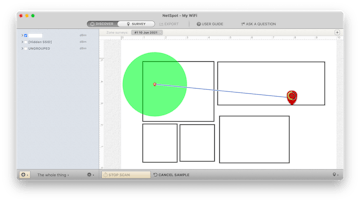
一部の地域で信号が悪い場合は、実際にTripModeのようなツールを使用して、バックグラウンドアプリによるインターネット消費を制限し、実際のタス
信頼できるパスワードマネージャーを入手
MacでWiFiパスワードを見つける方法を覚えておきたくない場合は、信頼できるパスワードマネージャーを使用して、WiFi接続用のパスワードを含めてパスワードを保存することができます。
私たちの好みは、デジタルパスワードオーガナイザーの秘密です。 それはあなたが自動的にお使いのブラウザでパスワードを記入し、お使いのデバイス間で同期し、様々なサービスへのパスワードを保存し、管理す
単にミックスにあなたのWiFiパスワードを追加し、それが安全に保存されていることを確認し、突然のドラフト、いたずら、または企業のスパイによっ;)
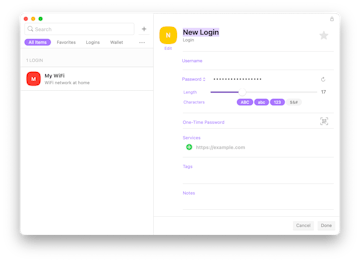
方法2. Terminal
でWi-Fiパスワードを確認し、Terminalを使用してMacでWiFiパスワードを確認する方法は次のとおりです:
- Finder>Applications>Utilitiesに移動します。
- ターミナルのアイコンをクリックしてユーティリティを開きます。
- このコマンドを入力し、TypeInYourWiFiNameHereをWiFiネットワークの名前に置き換えます。security find-generic-password-ga TypeInYourWiFiNameHere|grep”password:”
- Returnを押します。
- プロンプトが表示されたら、Macのログインとパスワードを入力してアクションを確認します。
- :
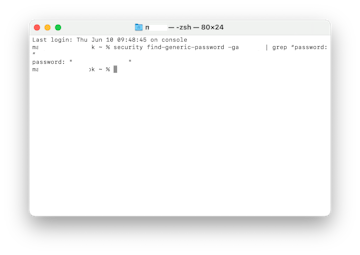
結論
ご覧のように、どこを見て、どのコマンドを使用するかを正確に知っている限り、数秒以内にキーチェーンまたは端末を使用してMac上のWiFiパスワードを確認することができます。 あなたが必要なときにそれに戻ってくるためにこの記事をブックマーク,または秘密のような便利なデジタルマネージャにパスワードを保存,あなたは
あなたは秘密を見つけることができます,だけでなく、我々はこのポストで言及した他のアプリ—NetSpot,あなたのWiFi信号をテストし、あなたのスペースの周りの信号強度のためのマップを作成するための,そしてTripMode,悪い信号を持つ地域でのトラフィックを節約するため、またはあなたが携帯電話上にある時間のための,—Setappで.
私たちのアプリスイートは、あなたのワークフローで日常のタスクに取り組み、すぐに問題を解決するのに役立ちます。 まだSetapp加入者ではありませんか? いいえ問題ありません! 無料の7日間の試用版でそれを試してみて、あなたの人生を微風にすることができますどのように多くのアプリを参照してくださ