一般的な使用シナリオであるにもかかわらず、新しいDVDを焼くプロセスは、デフォルトのWindowsインストールでは直感的ではありません。
DVDを焼く方法の質問は、多くの場合、ユーザーが焼くつもりのデータの種類についてのカウンター質問で答えられます。 それはビデオDVD、オーディオDVDまたはデータDVDになりますか? ソースファイルはどうですか? それらはイメージ形式ですか、それともハードディスク上のファイルとフォルダですか?
この記事では、無料のDVD書き込みソフトウェアImgBurnでDVDを書き込む方法を例示しています。 このソフトウェアは、メディアやデータのディスクへの書き込み、ディスクイメージの書き込み、または以前に作成されたディスクの検証など、一般的なDVDの書き込み関連のタスクをすべてサポートしています。ImgBurnは、標準のISO形式に加えて、BIN、CUE、DI、DVD、GI、IMG、MDS、NRG、PDIなど、さまざまな代替ディスクイメージフォーマットをサポートしています。
ImgBurnでDVDを焼く方法
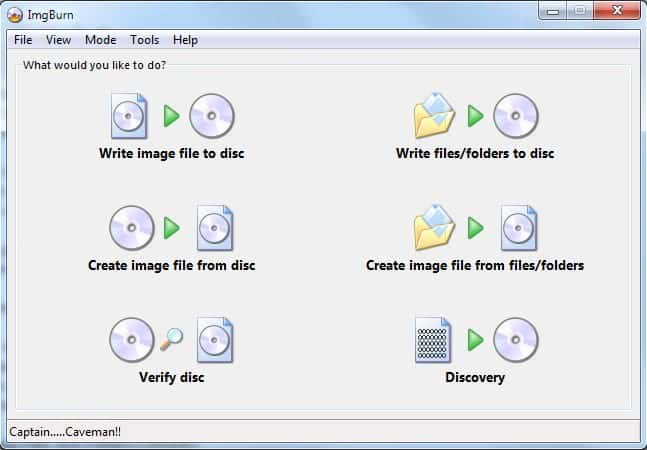
ディスクイメージの書き込み
ディスクイメージの書き込みは、おそらくImgBurnのすべてのDVD書き込み操作の中で最も簡単です。 ユーザーには、その操作を実行するための2つのオプションがあります。
最初は、Windowsエクスプローラでディスクイメージを右クリックし、DVD書き込みソフトウェアで開くように選択することにより、ImgBurnにディスクイメージを直接
第二のオプションは、最初にImgBurnを開くことです。 起動ウィザードの[イメージファイルをディスクに書き込む]オプションをクリックします。 その後、ファイルシステムを参照して手動でディスクイメージを選択する必要があります。
完了したら、空の書き込み可能なDVDを光学ドライブに挿入し、DVD書き込みアイコンをクリックして書き込みプロセスを開始します。
ファイルとフォルダの書き込み
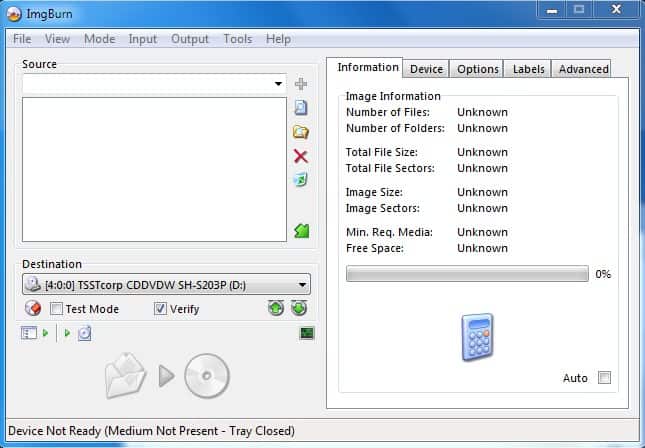
ImgBurn launch wizardのオプションの1つは、ファイルとフォルダをディスクに書き込むことです。 これにより、ファイルとフォルダをDVDに追加できる新しいウィンドウが開きます。
ソースタイトルの左側の領域を使用して、ファイルとフォルダを追加します。 右側のボタンは、dvdにメタデータを追加するために使用することができます。
右側の電卓アイコンには、DVDに追加されたすべてのファイルとフォルダのサイズが表示されます。
デフォルトでは、ImgBurnはディスク情報を計算するために単層DVDを想定していますが、選択したファイルとフォルダの合計サイズが単層ディスクの記憶容量を超えると、自動的に二層DVDに切り替わります。
デュアルレイヤー Dvdは、単層Dvdができるデータのほぼ倍の量を格納することができます。 設定ウィンドウのほとんどのオプションはそのままにしておくことができます。 複数のデバイスがコンピュータシステムに接続されている場合、宛先メニューを使用してDVDレコーダーのいずれかを選択することができます。
アクティブなDVD書き込みに空のディスクを挿入すると、”DVD書き込み”アイコンがアクティブになり、DVD書き込みプロセスが開始されます。 ImgBurnは自動的にそのダイアログで変更することができ、デフォルトのボリュームラベルが表示されます。
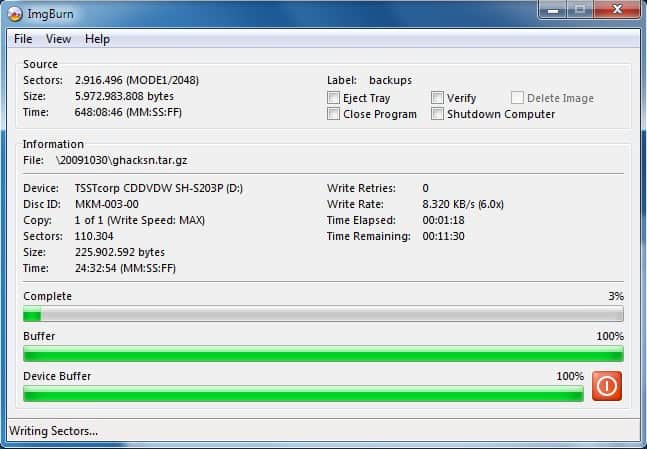
書き込み処理は、DVDの種類、書き込み対象として選択されたデータ、使用される空のディスク、DVD書き込みの速度によ
ImgBurnには、経過時間とプロセスを完了するまでの残り時間が進行状況ウィンドウに表示されます。
完了すると、成功した(または失敗した)ジョブに関する確認ダイアログが表示されます。 DVDの内容に関する情報をディスクのラベル面に直接書き込むことをお勧めします。 私達はラベルの表面を傷付けるか、または敏感なプラスチックディスク材料を傷つけることを避けるためにこれのための特別なDVDのペンを推薦
ビデオの書き込み
ImgBurnを使用すると、Video_TsフォルダをDVDに直接書き込むことができます。 Video_Tsフォルダの書き込みは、ディスクイメージの書き込みよりもやや複雑です。
メニューバーからMode>Buildを選択して起動します。 メニューバーの出力パラメータがデバイスに設定されていることを確認してください。 今、フォルダの参照アイコンをクリックし、コンピュータシステムのハードドライブ上のVideo_Tsフォルダを選択します。
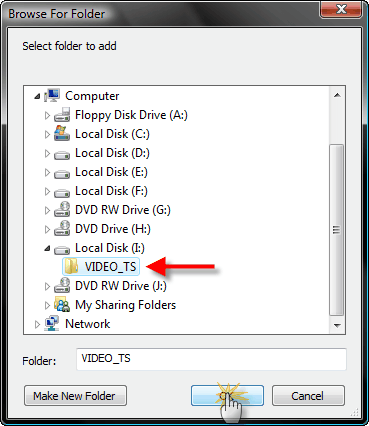
電卓アイコンをクリックして、データが空のDVDに収まることを確認し、空のDVDをDVDライターに挿入した後、DVD書き込みアイコンをクリッこの点でImgburnは、例えばDVDをPCにリッピングしてバックアップコピーを作成した後にVideo_Tsフォルダが利用可能な場合にのみ便利です。 ただし、avisやmpgなどのビデオファイルをDVDプレーヤーで再生するためにDVD形式に自動的に変換することはありません。
このようなファイルを変換するための二つのツールは、オープンソースのソフトウェアDVD Flickと無料のDVD Creatorです。 両方のアプリケーションは、ビデオファイル形式の数十をサポートし、独自のDVD書き込みモジュールが含まれています。
これで、ImgBurnでDVDを焼く方法のチュートリアルは終わりです。 あなたがプロセス、記事への追加についての質問があるか、あなたのコンピュータ上でDvdを焼く方法を教えたい場合は、コメントを残してください。
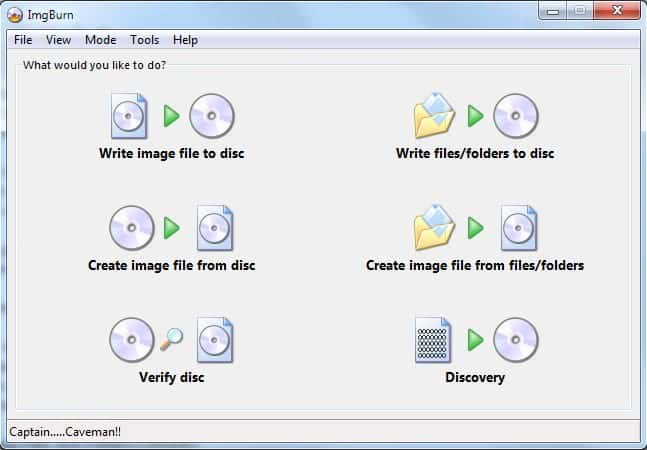

広告