- 多くのユーザーは、彼らがそれを使用する必要があるとき、彼らのHPプリンタが黒を印刷されていないことを訴えました。
- なぜ私のHPプリンタが黒インクを印刷しないのか疑問に思っている人の一人であれば、ここで最良の解決策を見つけてください。
- Printer troubleshooterは、この種の問題が発生しない場合に非常に役立ちます。
- 必ず純正のHewlett-Packardカートリッジをプリンタに追加することを忘れないでください。

このソフトウェアは、一般的なコンピュータエラーを修復し、ファイルの損失、マルウェア、ハードウェア障害からあなたを保護し、最大のパフォーマンスのためにPCを最適化します。 PCの問題を修正し、3つの簡単な手順で今すぐウイルスを削除します:
- 特許技術(ここで利用可能な特許)が付属してRestoro PCの修復ツールをダウンロードしてください。
- スキャンの開始をクリックして、PCの問題の原因となる可能性のあるWindowsの問題を見つけます。
- すべて修復をクリックして、コンピュータのセキュリティとパフォーマンスに影響する問題を修正します
- Restoroは今月0人の読者によってダウンロードされました。
Hewlett-Packardプリンタは、通常、しゃっくりなしで文書を印刷します。 しかし、一部のユーザーは、HPプリンタが黒インクを印刷しないことをフォーラムで述べています。
ほとんどのユーザーは、最初は、間違いなく彼らのプリンタがインクが不足していると仮定します。 しかし、カートリッジにはまだいくつかの黒いインクが含まれていても、プリンタは黒を印刷しません。
黒インクを印刷していないHPプリンタを修正するための簡単な方法がいくつかありますので、以下でそれらをチェックしてください。
HPプリンタが黒く印刷されていない場合はどうすればよいですか?
- プリントヘッドのクリーニング
- プリンタトラブルシューティングツールを開きます
- HP Print and Scan Doctorで印刷を修正
- 純正のHewlett-Packardカートリッジをプリンタに追加
- インクが不足しているカートリッジを交換
- プリントヘッドの位置を合わせます
プリントヘッドのクリーニング
プリントヘッドのクリーニング
プリントヘッドノズルが詰まっているhpプリンタは、通常、黒インクを印刷しません。 このように、プリントヘッドを清掃することは、一部のHPプリンタユーザーが印刷を修正することを確認した解像度です。
印刷品質を完全に復元するには、これを数回行う必要がある場合があることに注意してください。 プリントヘッドの清掃方法は、HPプリンタモデルによって若干異なる場合があります。
通常、HPプリンタのコントロールパネルのプリンタのメンテナンスメニューから、ディープクリーニングまたはプリントヘッドのクリーニングオプションを選
このオプションを選択すると、さまざまな色のパターン出力を示すページが印刷される場合があります。
だから、プリントヘッドをきれいにするために選択する前に、プリンタにロードされたいくつかの紙があることを確認してください。 印字ヘッドをきれいにする方法の具体的な細部についてはあなたのプリンターのマニュアルから点検しなさい。
プリンタトラブルシューティングツールを開く
- Windows10ユーザーは、タスクバーのCortana Type here to searchボタンをクリックすることで、プリンタトラブルシューティングツールを開くことができます。
- 検索ボックスに”printer”と入力し、”Printers”&”scanners”を選択します。
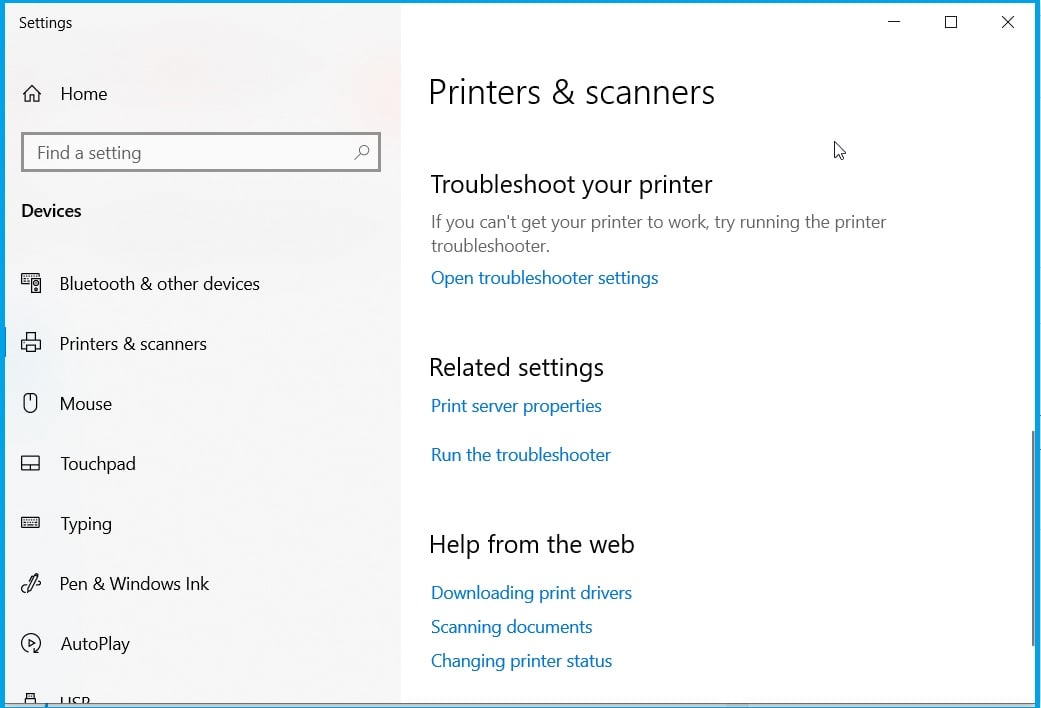
- プリンタのトラブルシューティングを選択し、トラブルシューティングの実行をクリックします。
- トラブルシューティングツールのウィンドウに表示されているHPプリンタモデルを選択します。
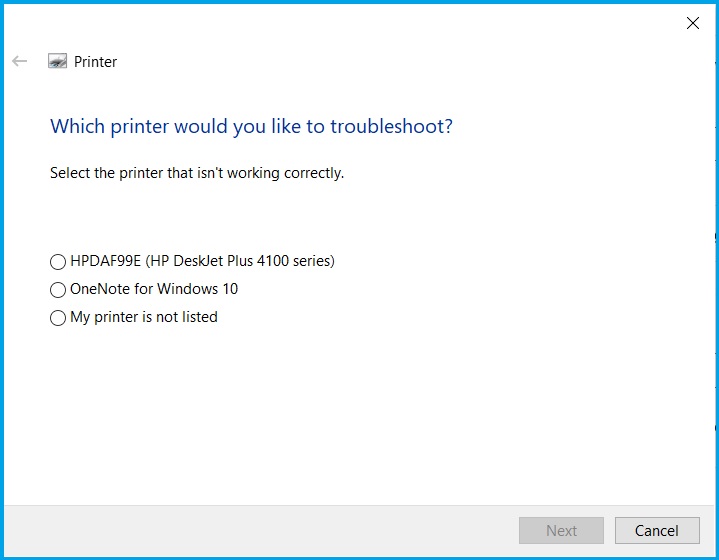
- 次へボタンを押して、トラブルシューティングツールで印刷を修正します。
Windowsには、プリンタが期待どおりに印刷されないときにプリンタを修正するために便利なプリンタトラブルシューティングツールが含まれています。
これは、HPプリンタが黒インクを印刷しないためのいくつかの修正を提供する可能性があります。 プリンタトラブルシューティングツールを開くには、上記のガイドラインに従ってください。
HP Print and Scan Doctorで印刷を修正
- HP Print and Scan Doctorソフトウェアのセットアップウィザードをダウンロードします。
- dr.exe HP Print And Scan Doctorをインストールするには。
- スタートを選択してHPプリンタを選択し、次へボタンを押します。
- 印刷を修正オプションを選択します。
- その後、ソフトウェアが何かを修正した強調表示するレンチアイコンを表示することがあります。 その場合は、トラブルシューティングツールを閉じて、再度印刷してみてください。
- または、Xアイコンが表示される場合があります。 その場合は、トラブルシューティングツールを続行し、問題を解決するために提供される指示に従います。
または、Hewlett-Packardプリンタユーザーは、HP Print and Scan Doctorユーティリティを使用して印刷を修正することもできます。
これは、Hewlett-Packardプリンタ用に特別に設計されたトラブルシューティングツールです。 ユーザーは、次のようにHP PrintとScan Doctorで印刷を修正することができます。
また、WINDOWS10のアップグレード後にHP Envyプリンタが印刷されない場合は、すぐにこの問題を解決するために私たちのガイドを詳しく見てください。
純正のHewlett-Packardカートリッジをプリンタに追加する
サードパーティ製のインクカートリッジは、Hewlett-Packardプリンタでは必ずしもうまく動作しません。
: いくつかのPCの問題は、それが破損したリポジトリや不足しているWindowsファイルに来る場合は特に、取り組むのは難しいです。 エラーの修正に問題がある場合は、システムが部分的に破損している可能性があります。 マシンをスキャンし、障害が何であるかを識別するツールであるRestoroをインストールすることをお勧めします。
ここをクリックしてダウンロードし、修復を開始します。
そのため、サードパーティ製のカートリッジをより公式のHewlett-Packardカートリッジに交換すると、黒インクを印刷していないHPプリンタが修正される可能性があります。
HPのwebサイトには、ユーザーが検索ボックスにプリンタモデルを入力して互換性のあるインクカートリッジを見つけることができる検索ボックスが
また、偽造されたHPインクカートリッジがあることに注意してください。 だから、あなたのカートリッジが偽物であるかどうかを確認する価値があるかもしれません。
HPプリンタユーザーは、QRスキャナまたはSureSupplyアプリでカートリッジのQRコードをスキャンすることにより、偽物を確認することができます。
または、ユーザーはHewlett-Packard verificationページでカートリッジラベルにシリアル番号を入力して検証することができます。
インクが少ないカートリッジを交換する
ほとんどのユーザーは、プリンタが黒インクの印刷を停止したときにインクレベルを確認します。 しかし、一部のユーザーは、完全にインク切れではない場合、カートリッジの交換を見落とす可能性があります。
インクが非常に少ない場合は、黒インクカートリッジを交換する必要がありますが、必ずしも完全にインクが不足しているとは限りません。 インクレベルインジケーターの感嘆符は、カートリッジがインクで不足しているときに強調表示されます。
プリンターのコントロールパネルのインクレベルインジケータに感嘆符が表示されている場合は、黒いインクカートリッジを交換してくださ
プリントヘッドを揃える
校正されていないと、プリンタが黒インクを印刷しないことがあります。 したがって、hewlett-Packardプリンタの印字ヘッドを整列させて校正すると、印刷が修正される可能性があります。
ほとんどのHPプリンタには、プリンタのメンテナンスまたはツールコントロールパネルメニューにプリントヘッドの整列オプションが含まれています。
このオプションを選択すると、プリンタがキャリブレーションされ、整列ページが印刷されます。 HPプリンタマニュアルは、それぞれのモデルのためのより具体的なプリントヘッド位置合わせのガイ
上記の解像度では、おそらくHPプリンタが黒インクを印刷するように修正されます。 上記の解像度でも印刷が修正されない場合は、プリンタ自体の修復が必要になる場合があります。
ユーザーは、保証期間内のHPプリンタを修理のためにメーカーに返却することができます。 そのため、プリンタの保証期間を確認して、Hewlett-Packardに返却できるかどうかを確認してください。
また、より多くの解決策やその他の質問については、以下のコメントセクションにアクセスしてください。
 まだ問題がありますか? このツールでそれらを修正します:
まだ問題がありますか? このツールでそれらを修正します: - このPCの修復ツールは、上の偉大な評価をダウンロードしてくださいTrustPilot.com (ダウンロードはこのページから開始されます)。
- スキャンの開始をクリックして、PCの問題の原因となる可能性のあるWindowsの問題を見つけます。
- 特許技術の問題を修正するには、すべて修復をクリックします(読者のための排他的な割引)。
Restoroは今月0人の読者によってダウンロードされました。
- HPプリンタ