- Hack26にデジタル写真を保存します。 あなたのPSPにデジタル写真を保存します。
- 3.7.1. PSPに画像を配置する
- どの画像形式ですか?
- 図3-21. 写真フォルダ内に配置したフォルダの表示
- 図3-22. iPSP画像を適切なサイズのJpegに変換する
- 3.7.2. PSPの写真をナビゲートする
- 図3-23. 三角形のボタンでメニューを表示する
- 3.7.2.1. スライドショー。
- 図3-24. スライドショーのコントロールパネル
- 3.7.2.2. 写真ビュー。
- 図3-25. 写真ヘルプ画面
- 図3-26. 写真メニューの表示
- 図3-27. ズームとコントロールパネルと一緒に表示される画像情報
- 3.7.3. ハックをハッキング
Hack26にデジタル写真を保存します。 あなたのPSPにデジタル写真を保存します。
![]()
![]()
あなたが画像でメモリースティックデュオカードを埋める方法を知っていれば、ポータブルフォトアルバムとしてあなたのPSPを使用するのは簡単です。 あなたのPSPのさまざまな表示オプションとコントロールを知っていれば、あなたは時間がないのあなたの写真を披露するでしょう。
PSPの最も便利な機能の一つは、その最も単純なの一つでもあります: デジタル画像を表示する機能。 この章でカバーされているハックの大部分、および他の章からのいくつかは、この単純な能力に依存しています。 このハックは、あなたのソニー PSP上のデジタル画像を管理するの基本を歩く,PSPに画像を取得するさまざまな方法,彼らはあなたのPSP上にあると画像をナビ,デジタル画像は、あなたのPSPに機能を追加するために使用することができ、より有用な方法のいくつかを指す.
3.7.1. PSPに画像を配置する
PSPに画像を配置するには、カードリーダーを使用してメモリスティックをコンピュータにマウントするか、USB mini-USBケーブルを使用してPSPをコンピュータに接続し、Pspホームメニューから設定 USB接続を選択し、Xボタンを押す必要があります。
USB接続を選択し、Xボタンを押す必要があります。
メモリースティックがコンピュータに表示されると、カードのルートディレクトリにPSPというフォルダがあります。 PSPフォルダ内には、ゲーム、音楽、SAVEDATA、および写真の4つのフォルダがあります。 あなたは、単にカード上の写真のディレクトリにあなたのPSP上であなたと持ち歩きたい任意の画像をコピーすることができます。
どの画像形式ですか?
バージョン2.0以外のファームウェアを実行している場合は、すべての画像がJPEG形式である必要があり、PSPは特に大きなJPEGファイルを表示することがで 圧縮されたJPEG形式に画像を保存するには、Photoshopのような画像プログラムを使用してください。 ほとんどの場合、あなたのデジタルカメラは、画像のこの基本的な圧縮を処理することができるソフトウェアが付属しています。
バージョン2を実行している場合。ファームウェアの0、その後、あなたのPSPはJPEG、GIF、PNG、TIFF、およびBMP画像を処理することができ、また、PSPのブラウザを使用して、インターネットから直接画像をダ これを行うには、画像を選択し、三角形のボタンを押し、ファイルメニューに移動し、Xボタンを押して、画像を保存を選択し、再びXボタンを押します。 ダウンロードが完了したら、すぐに画像に移動してPSPで表示できます。
使用するイメージ形式に関係なく、PSPの480×272ピクセルの画面解像度に近いようにイメージを縮小することで、ディスク領域を節約できます。
また、写真フォルダ内のフォルダにそれらをグループ化することにより、あなたのPSP上の写真を整理することができます。
|
図3-21では、PSPに一連の異なるフォルダがあることがわかります。 ただし、PSPはPHOTOフォルダの1レベルの深さしか読み取ることができないため、PHOTOフォルダ内のフォルダ内に別のフォルダがネストされている場合、PSPには表示されないか、破損したデータであると表示されます。
あなたの写真を整理し、あなたのPSPに移動することを自動化する利用可能な様々なプログラムもあります。 そのうちの2つはiPSP(http://www.kaisakura.com/ipsp.php、OS XとWindowsの両方で19.99USD)とPSPWare(http://www.nullriver.com/index/products/pspware)です。; OS XおよびWindowsの場合は$15USD)。 単にあなたの写真を管理する以外にも、これらの機能の能力の両方、および両方のプログラムは、デモ版を持っているので、あなたが購入する前に試 たとえば、iPSPのPhotosセクションをクリックし、OS XのiPhotoからフォトアルバムを選択すると、iPSPは図3-22に示すように、アルバム内の画像を適切なサイズのJpegに自動的に変換し、メモリースティック上のPHOTOフォルダ内の独自のディレクトリに画像をインポートし始めます。
図3-21. 写真フォルダ内に配置したフォルダの表示

図3-22. iPSP画像を適切なサイズのJpegに変換する
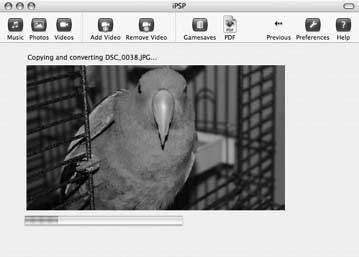
|
3.7.2. PSPの写真をナビゲートする
PSPで、写真メニューに移動し、メモリスティックを強調表示し、Xボタンを押します。 メモリースティックの写真フォルダ内に配置したフォルダは、別のフォトアルバムのようにリストに表示されます。 各フォルダには、フォルダ内の最初の画像のプレビュー画像とフォルダの名前が表示され、そのフォルダに含まれる画像の数が表示されます。
表示するフォルダを選択したら、Xボタンをもう一度押すと、含まれているすべての画像の別のリストが表示されるか、三角形のボタンを押すと、図3-23に示すスライドショー、削除、および情報が表示されるメニューが表示されます。
図3-23. 三角形のボタンでメニューを表示する

このメニューでは、スライドショーを表示したり、フォルダ全体を削除したり、フォルダに関する情報を表示したりできます。 情報を選択した場合、発見できる追加情報は、フォルダとその内容のkilobytesに表示されているsizedisplayedだけです。
|
3.7.2.1. スライドショー。
スライドショーを選択してXボタンを押すと、フォルダ内の各画像が順番に表示され、通常の速度でそれぞれ約四秒間表示されます。
|
スライドショーの実行中に三角形ボタンを押すと、現在の画像の上にオーバーレイとして特別なスライドショー専用のコントロールパネルが開きます図3-24 このメニューは、スライドショーオプション、表示モード、表示、一番上の行のヘルプ、前、次、再生、一時停止、中央の行の停止、一番下の行の繰り返しで構成されています。 中央の行は、あなたが見ることができるように、スライドショーのための基本的ではなく、自明のナビゲーションコントロールで構成されています。 リピートコントロールは、単に(少なくともお使いのバッテリーがなくなるまで)継続的なループに行くスライドショーを コントロールの一番上の行にはもう少し説明が必要です。
図3-24. スライドショーのコントロールパネル

スライドショーのオプションを選択し、Xボタンを押すと、画面の右下隅に小さな情報オーバーレイが表示されます。 このオーバーレイには、画像ファイルが作成された時刻、ファイルの名前、作成日、および作成された時刻を示す時計のイメージが含まれています。
|
スライドショーのオプションを再度選択してからXボタンを押すと、現在のスライドショーにある他の画像の小さなプレビューリストが画面の下部に表示され、現在表示している画像が中央に表示されます。 スライドショーオプションコントロールが強調表示されている間に再びXボタンを押すと、すべてのメタ情報をsans、通常のスライドショーに戻ります。 このコントロールパネルを使用したくない場合は、スライドショーを表示している間に正方形のボタンを押すだけで、これらの異なるスライドショーオ
ビューモードオプションは、スライドショービューをノーマル(画像を画面に合わせる)とズーム(画像を画面いっぱいにするが、比率を維持するために画像をトリミングする)の間で切り替えます。
表示オプションは、画像の名前、スライドショー内の画像の番号(3/5は、5の3番目の画像を表示していることを意味します)、ファイルが作成された日付、
ヘルプオプションは、PSP上の写真をナビゲートするためのすべての基本的なコントロールを表示する写真ヘルプ画面図3-25を表示します。
3.7.2.2. 写真ビュー。
スライドショーを起動する代わりに、画像のフォルダのいずれかを選択した後にXを押すと(または、最初にフォルダ全体の側面を気にしなかった場合)、そのフォルダ内のすべての画像のリストが表示されます。 画像を選択してXボタンを押すだけで、PSPに表示されます。 代わりにTriangleを押すと、slideshow、Display、Delete、およびInformationオプションが表示された情報メニューがポップアップ表示されます図3-26を参照。
図3-25. 写真ヘルプ画面

|
図3-26. 写真メニューの表示

画像を表示するときは、三角形のボタンを押してオーバーレイコントロールパネルを表示することができます。 これはスライドショーのコントロールパネルとは若干異なります。 オプションには、一番上の行の表示モード、表示、およびヘルプ、クリアズーム、ズームアウト、ズームイン、左回転、右回転、上、下、左、右中央の行、および下の行の前、次、およびス
|
いくつかのわずかな違いがありますが、これらのコントロールのほとんどは、スライドショーのコントロールパネルでの対応と同じように機能します。 表示モードは、ズームと通常の表示を切り替えます。 Displayには、画面上部のオーバーレイにファイルの情報が表示され、ズームのレベルを示す小さなウィンドウが表示されます図3-27。 第二の行のコントロールはすべて、その名前が意味することを行います。 完全な画像がビュー内にある場合、上、下、左、右の機能は機能しません。 ただし、ズームインしている場合は、これらのコントロールを使用して画像の周りをスキャンできます。
図3-27. ズームとコントロールパネルと一緒に表示される画像情報

一方では、これらの機能の大半はPSPの制御自身によってより容易にアクセスすることができる。 ズームインしたときに、アナログスティックを使用して画像の周りを移動する方がはるかに便利です。 LとRのトリガーは、画像を前後に移動し、正方形のボタンに加えて、LとRのトリガーは、それぞれ、画像を左右に回転させ、Xボタンはズームをクリアし、アナログスティックとタンデムで使用される正方形のボタンは、ズームインとズームアウトします。 これらのすべてのコントロールの完全なリストについては、写真のヘルプ画面を参照してくださ
写真を見ながらPSPをスリープ状態にすると、次にPSPを目覚めさせたときにメインメニューに戻ります。
3.7.3. ハックをハッキング
このハックは、あなたのPSPの画像表示機能を使用するための非常に基本的な手順で構成されています。 これらの機能は、しかし、あなたがこの章でカバー見つけるきちんとしたハックやトリックの全体のスルーにPSPを開きます。 “あなたのPSPを電子書籍リーダーとして使用する”、”あなたのPSPでWebコミックを読む”、および”マップを表示する”を確認してください。

 メモリースティックを選択し、PSPのXボタンを押すと、これらの画像はDigital Camera Imagesというディレクトリに表示されます。
メモリースティックを選択し、PSPのXボタンを押すと、これらの画像はDigital Camera Imagesというディレクトリに表示されます。