すべてのwebブラウザには、デフォルトの検索エンジンとデフォルトでサポートされている一連の検索エンジンが含まれています。 アドレスではないアドレスバーに何かを入力すると検索し、常にそのためのデフォルトの検索エンジンを使用します。
ブラウザには、アドレスバーに入力するたびに別の検索エンジンが使用されるようにデフォルトの検索エンジンを変更するオプションがありますが、 デフォルト以外の検索エンジンのホームページを開いてそこから検索を開始することもできますが、簡単なオプションがあり、Google Chrome、Microsoft Edge、Vivaldi、Opera、またはBrave
これらのブラウザはすべて、古代のキーワード機能をサポートしています。 基本的には、ショートカットを検索エンジンのURLに関連付けて、そのショートカットを使用して検索を実行することです。
一部のブラウザは、単一文字のショートカットを検索エンジンにマップします。Vivaldiを使用すると、シーケンスBキー、次にTabキーを使用してBingを使用して検索を実行するか、Dキー、次にTabキーを使用してDuckduckgoを使用することができます。
Google Chrome、Microsoft Edge、Braveもキーワードをサポートしていますが、企業はキーワードをドメイン名に設定しています。 Bingと入力する必要があるので、それは迷惑です。bingから検索を実行するには、com、次にTabキーを押します。ecosia.org その検索エンジンを使用するには、Tabキーを押します。
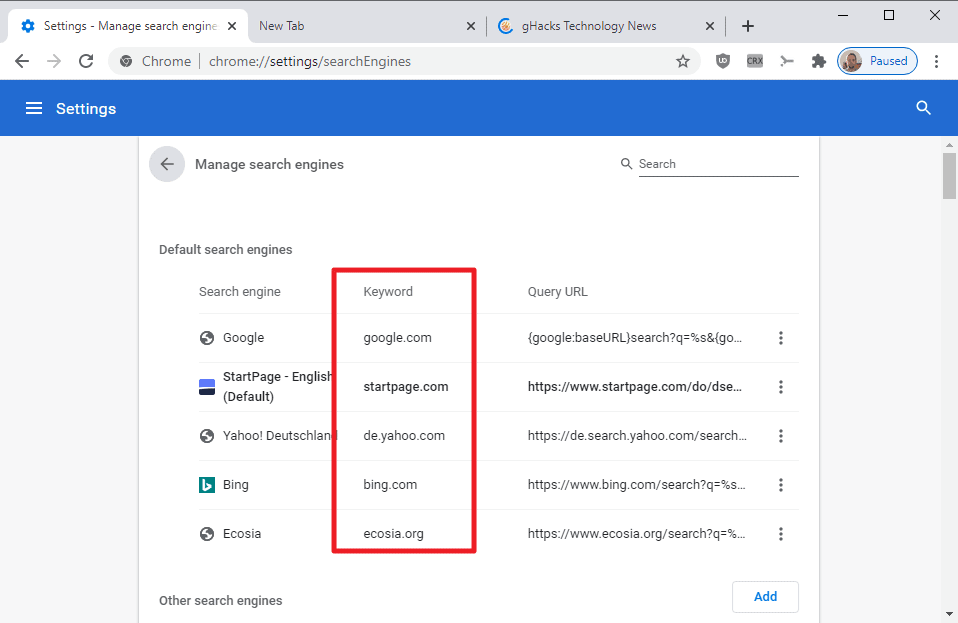
Chromiumベースのブラウザでキーワード機能を利用したいユーザーは、次の二つの主要な問題に遭遇する可能性があります:
- デフォルトでwebブラウザに統合されていない検索エンジンを追加する方法。
- プロセスをスピードアップするために、”正気”キーワードが検索エンジンにリンクされていることを確認する方法。
Chromeおよびその他のChromiumベースのブラウザに検索エンジンを追加する
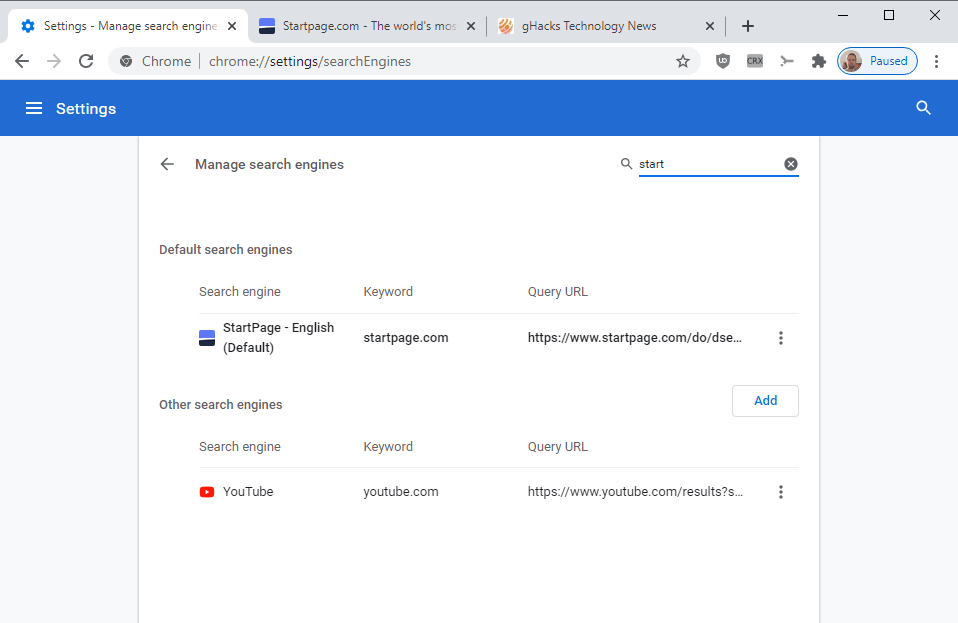
Chromeおよびその他のChromiumベースのブラウ 最良の選択肢は、検索エンジンのホームページ、例えばStartpageを訪問し、単一の検索を実行することです。 これは、その時点で自動的に検索エンジンのブラウザの選択に追加する必要があります。
://settings/searchEngines(ブラウザによってはアドレスが異なる場合がありますのでご注意ください)検索エンジンが利用可能であることを確認します。 多くがページにリストされていればサーチエンジンをすぐに見つけるのにページの調査を使用することができる。
手動でページに移動するには、メニュー>設定>検索エンジン(または検索エンジン)の管理を選択します。
検索エンジンのキーワードショートカットのカスタマイズ

ブラウザは、検索エンジン管理ページにキーワードを一覧表示します。 あなたは、ページ上の検索エンジンの行の右端の場所に表示され、開いたメニューから”編集”を選択している三つのドットをクリックして、それらを変更し
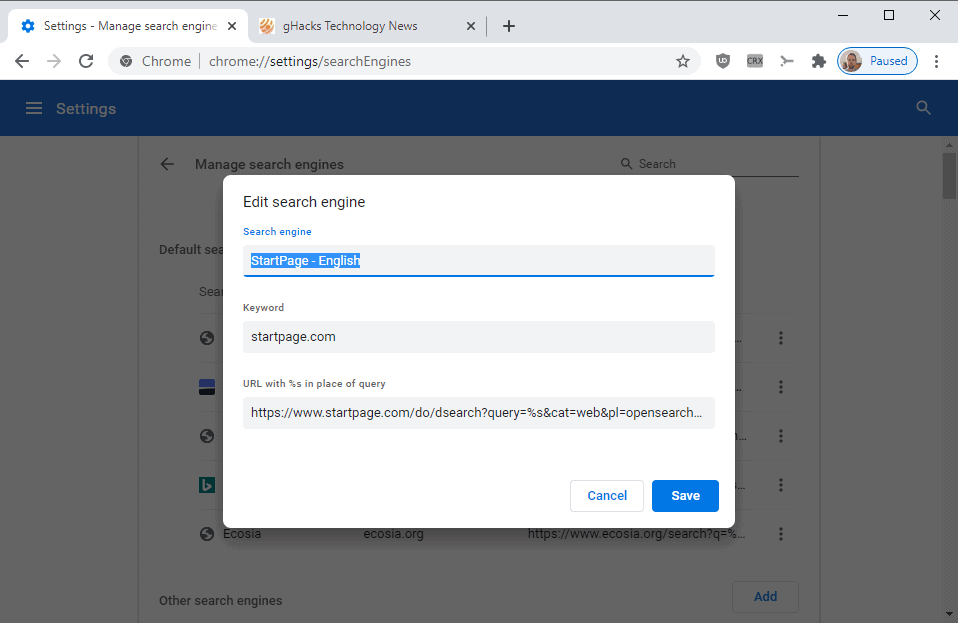
その後、キーワード(およびその他のパラメータ)を変更することができます。 新しいキーワードはリストに直接表示され、再起動せずにアドレスバーで直接使用できます。
関連する検索エンジンを使用して検索を実行するには、新しいキーワードの後にタブキー、検索用語、およびEnterキーをタップするだけです。
: お使いのブラウザでキーワードを使用していますか? (Deskmodder経由)
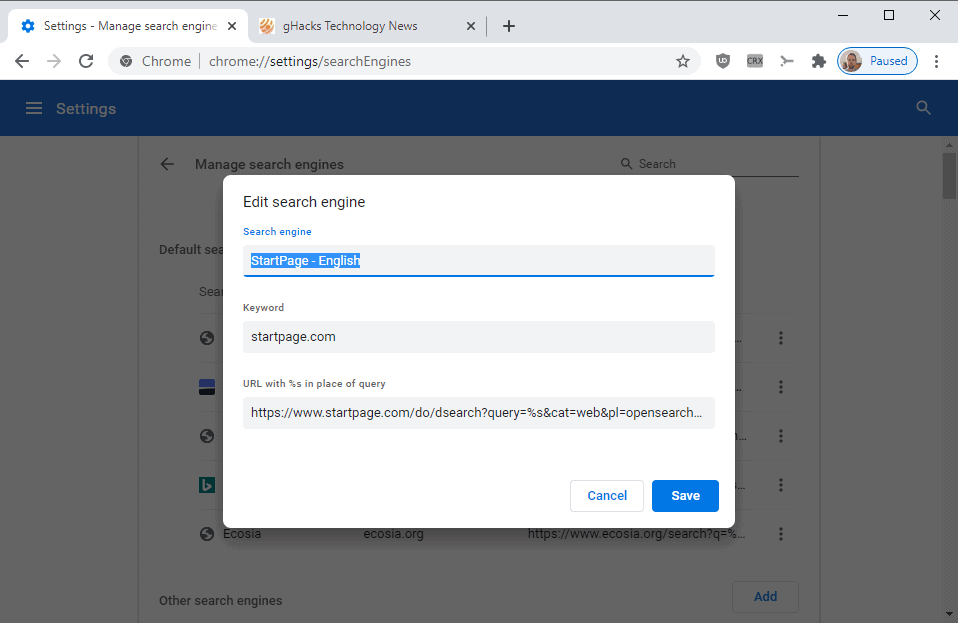

広告