スプレッドシートでサポートされている行、列、セル、シートの数は、使用するソフトウェアとスプレッドシートのデータによって異なります。
- 行は水平方向に実行され、数字で識別されます(1, 2, 3, 4….).
- 列は垂直方向に実行され、文字(A、B、C、D….)で識別されます。).
これは、excelのスキルを必要とするインタビューで期待できる一般的な質問です。 私たちの多くは、最後の行または最後の列に移動する必要がある状況に直面したことがないため、ワークシートの最後の行または最後の列を見ていませ
数年前からExcel2003を使用している場合は、2007、2010、2013、Excel2016などの最新のExcelバージョンを使用している人や組織の数が増えていることを知っているでしょう。 独自のバージョンのExcelで開くことができないExcelブックが送信されている可能性もあります。
主な変更は、Excel2003とExcel2007の間で発生しました。 したがって、このページでは、これら2つのバージョンのExcel間の主要な変更点について説明します。
| バージョン | 行と列の数 |
|---|---|
| Excel2003 | 65,536行と256列 |
| Excel2007およびそれ以降のバージョン | 1,048,576行および16,384列 |
Excel2007およびそれ以降のバージョンのExcelの主な開発の一つは、Excelがより多くの列と行を許可するようになったことです。 したがって、1,048,576行と16,384列のデータを処理するExcelの最近のバージョンの機能は、ユーザーにとって大きな利点です。
行と列番号を決定する
行の数を知るのは簡単ですが、列ヘッダーでははるかに複雑です。 次の式を使用して、列2000のヘッダーが何であるかをすばやく判断する方法。
ステップ1:列ヘッダーを検索するセルに列の番号を入力します。
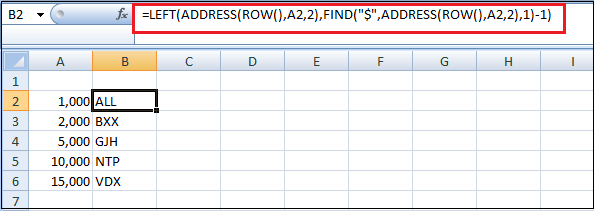
1000番目の列の列ヘッダーはすべて、2000番目の列の列ヘッダーはBXXというようになります。
次のように、Excelでワークシートのいくつかの行と列を取得するためのいくつかの方法またはショートカットがあります。
1。 どのようにワークシートの最後の行に到達するには?
Ctrlキーを押しながら、キーボードの下矢印キーを押します。 あなたは一番下の行に連れて行かれます。
最新バージョンのExcelでは、1,048,576行があります。 以前のバージョンのExcel(2003年以前)では、65,536行がありました。
2. どのようにワークシートの最後の列に到達するには?
Ctrlキーを押しながら、キーボードの右矢印キーを押します。 一番右の列に移動します。
最新バージョンのExcelでは、これは列XFDであり、これは16,384列です。 以前のバージョンのExcel(2003以前)では、最後の列は256列のIVでした。
3. Excelブックには何枚のシートがありますか?
既定では、すべてのExcelバージョンの新しいブックには三つのシートがありますが、ユーザーはコンピュータのメモリが許す限り多くを作成できます。 これらの3つのワークシートは、Sheet1、Sheet2、およびSheet3という名前です。 しかし、それはまた、ブックにシートを追加するオプションがあります。
4. どのように多くの文字は、単一のセルに収まることができますか?
セルに含めることができる文字数の合計は32,767です。
5. 行と列はどのようにラベル付けされていますか?
Microsoft Excelを含むすべてのスプレッドシートプログラムでは、行には数字を使用してラベル付けされています(例:1から1,048,576)。 すべての列には、文字AからZ、次にAAからZZなどのラベルが付けられています。
たとえば、文字Zの後の次の列はAA、AB、AC、です。.. その後、BA、BB、BCなどにインクリメントします。
セルを識別するには、列と行の両方を指定します。 たとえば、最初のセルは常に1行目の列Aにあるため、セルにはA1というラベルが付けられます。
Excel2007の主な開発
以下は、Excel2007と最新バージョンのExcelの主な開発例です。
1. 条件付き書式
Excel2007のもう一つの大きな改善点は、条件付き書式です。 Excel2003の多くのユーザーは、3つ以上の条件付き形式を適用する機能を必要としていましたが、Excel2003ではこれは不可能でした。 ただし、Excel2007(およびそれ以降のバージョンのExcel)では、必要な数の条件を指定でき、それぞれ異なる形式で指定できます。 Excel2007以降のバージョンでは、条件付き書式設定は複数の条件を満たすセルに対して機能します。
たとえば、値が≤10のセルに太字のテキストを指定し、値が≥10のセルに赤いテキストを指定すると、10に等しい値を含むセル内のテキストは太字と赤
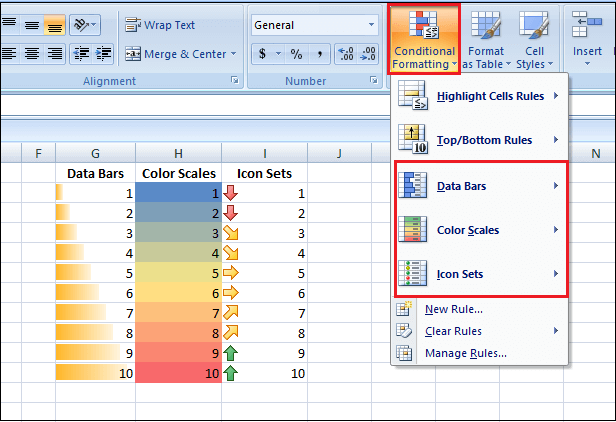
また、Excel2007には追加の種類の条件付き書式が用意されています。 あなたは、グラフや色の多くでデータを説明することができます。 Excelの新しいデータバー、カラースケール&アイコンセットで、魅力的でわかりやすいスプレッドシートを作成します。
これらの機能は、選択された範囲セルの残りの部分と各セルの値に応じて、セルの範囲に色または記号を適用します。
上記の例は、条件付き書式設定データバー、カラースケール&アイコンセットを3つの列に適用し、それぞれに1から10を含むことを示しています。
最後のボーナスとして、Excel2007ではピボットテーブルで条件付き書式を使用する機能が導入されました。
1. 色によるフィルター処理と並べ替え
Excel2003では、フィルター処理と並べ替えはセル値によってのみ実行できました。 ただし、最近のバージョンのExcelでは、色でフィルタリングして並べ替えることができます。 これは、フォントの色またはセルの背景色のいずれかになります。
2. 関数の入れ子の制限
Excel2007のもう一つの便利な改善点は、実行できる入れ子のレベルです。 Excel2003では7レベルの関数の入れ子のみが許可され、Excel2007では最大64レベルの関数の入れ子が許可されます。 確かに、最も熱心なExcelユーザーでさえ、64レベルよりも多くのネストレベルを必要とすることはできません。
3. サイズ変更可能な数式バー
Excel2003では、セルに長い数式またはテキスト文字列が含まれている場合、数式バーのビューでスプレッドシートの一部がブロックされ、セルが選択されたときに不便になる可能性があります。
ただし、Microsoftは、セルの内容に沿って拡張されたサイズ変更可能な数式バーを導入することにより、Excel2007でこの問題に対処しました。
4. 新しい関数
Excel2007には、スプレッドシートを滑らかにして効率的にするのに役立ついくつかの新しい組み込み関数が含まれています。 これらには、IFERROR関数、SUMIFS関数、および新しい統計AVERAGEIF関数、AVERAGEIFS関数、およびCOUNTIFS関数が含まれます。
以降のバージョンのExcelが組み込み関数のリストに追加されました。
5. メモリの増加と計算の高速化
大規模なデータセットに関数を適用するときに、Excel2003での作業が遅い計算によって遅くなったとします。
その場合は、より新しいバージョンのExcelで使用できるメモリ管理の向上の恩恵を受けることができます。 これは、メモリ管理が1ギガバイトから2ギガバイトに増加したときにExcel2007で導入されました。
6. 新しいユーザーインターフェイス
Excel2007では、メインユーザーインターフェイスが結果指向のインターフェイスに再構築されました。
数年前からExcel2003を使用していて、定期的に使用するツールと機能をどこで見つけるかを正確に知っているとします。
あなたは、より新しいExcelバージョンにアップグレードし、新しいリボンのインターフェイスに慣れる必要があるときに、まず、ほぼ確実にいくつかのフラ
ユーザーのアクションを最小限の行と列に制限する
一般的に、すべての行と列を使用するわけではないので、ユーザーのアクションを最小限の行と列に制限することができます。
たとえば、5行と10列のみを表示する必要があると仮定すると、他の行を非表示にして最小限の行と列を表示します。 まず、行を非表示にしてから、次の手順で列を非表示にします。
ステップ1:最初の5行を除く他の行を選択します。 すばやく選択するには、最初に6行目を選択し、ショートカットキー”Ctrl+Shift+下矢印”を押します。 残りのすべての行が選択されます。ステップ2:行ヘッダーを右クリックして非表示を選択するか、ショートカットキー「Ctrl+9」を押すと、選択したすべての行が非表示になります。ステップ3:ユーザーは5行しかアクセスできませんが、16k+のすべての列にアクセスでき、同様に最初の10列を除くすべての列を選択します。
ステップ4:列ヘッダーを右クリックして非表示を選択するか、ショートカットキー”Ctrl+0″を押して、選択したすべての列を非表示にします。Excel2007の行と列の数
上記のように、5行と10列のみにアクセスできます。