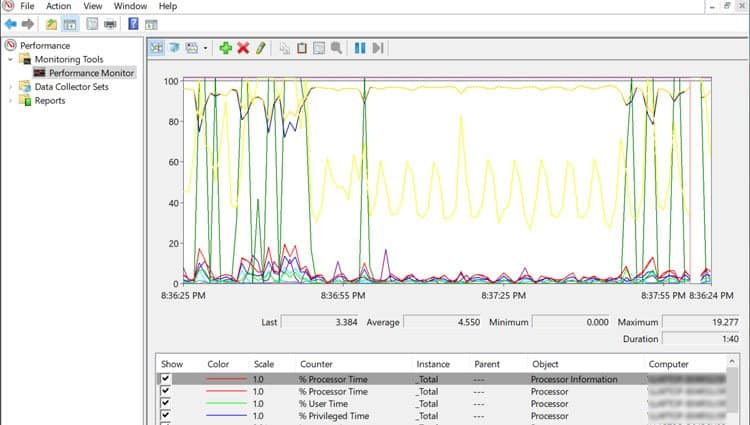プログラムやその他のプロセスは、CPUの速度とメモリを使用して機能します。 いくつかのプログラムは、他のものよりも厳しいですが、それぞれがあなたのCPUのパワーの割合を取ります。
目次
- CPU使用率が高いのはなぜですか?
- 通常のCPU使用率の範囲
- WindowsでCPU使用率を確認する方法
- CPU使用率を下げる方法
- 原因を特定する
- Cpuを大量に消費するプログラムを閉じる
- 不要なバックグラウンドプロセスを終了
- 起動プログラムを無効にする
- マルウェアをチェックする&ウイルス
- CPU/RAMのアップグレードを検討してください
- PCを再起動する
- 手動でWindows Updateを実行する
- ノートパソコンの設定で省電力設定を変更すると、CPU使用率が高くなる可能性があります。 これらの設定を非省電力オプションに変更すると、CPU使用率が大幅に低下する可能性があります。
- Windows10でCPU使用率を監視する方法
- 方法1:タスクマネージャを確認する(シンプル)
- 方法2:リソースモニタを開く(詳細)
- 方法3:パフォーマンスモニタを使用する(最も詳細)
CPU使用率が高いのはなぜですか?
CPU使用率が高く、100%に近い場合、これはより多くのCPU集約型プログラムを実行していることを示し、使用されているCPUの割合が増加する可能性があ これらのプログラムの一部を閉じることで、高いCPU使用率を減らすことができます。
通常のCPU使用率の範囲
コンピュータがアイドリングしているか、ウェブを閲覧しているときのような卑劣なタスクを実行している場合、CPU使用率は2-5% あなたが様々なプログラムを使用する場合、それはすぐに14-30%の間に上がることができます。 AAAゲームやビデオ編集プログラムのような要求の厳しいソフトウェアは、その数を70%以上まで迅速に引き上げることができます。
しかし、あなたのPCにとって正常なことは、あなたが毎日何をするかに本当に依存することに留意するのが最善です。 彼らのCPUは100%の使用量に近づくことはありませんので、一部の人々は、CPUを集中的なソフトウェアの多くを使用していません。
ただし、要求の厳しいソフトウェアや多くのプログラムを同時に実行していない場合、コンピュータが感染している可能性があります。
WindowsでCPU使用率を確認する方法
使用しているCPUの量を確認するにはctrl-alt-delをクリックし、タスクマネージャを選択します。 詳細がほとんどない小さな画面が表示された場合は、詳細をクリックしてより良い概要を得ることができます。
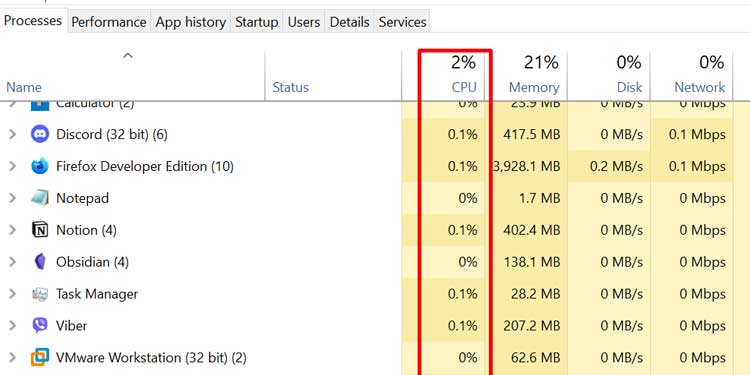
最初に表示されるタブは処理タブで、最初の列はCPU列です。 左側には、現在実行されているプロセスが表示され、CPUヘッダーの下には、その時点で消費される処理能力が表示されます。
これらの数字は常に変化します。 CPUの合計割合の横にある上部にある小さな矢印をクリックすると、ほとんどまたは最小のCPU使用率でプロセスを並べ替えることができます。
CPU使用率を下げる方法
あなたは、任意の派手なソフトウェアをダウンロードしたり、CPU使用率を下げるために複雑な方法に頼る必要はありません。 いくつかの高いCPU使用率は避けられませんが、高い割合を減らすためにいくつかの簡単なことを行うことができます。
原因を特定する
原因がわからないときは、CPU使用率が高いことについて何もできません。 上記のいずれかの方法に従って、処理能力のすべてを占有している可能性があるかのアイデアを取得します。 これは、単一のプログラムまたはサービス、または同時に実行されている複数のものである可能性があります。
Cpuを大量に消費するプログラムを閉じる
現在、多くのCPUパワーを要求しているプログラムを使用している場合、それについてできることはあまりあ あなたはもうそのプログラムを使用していないと罰金していない限り。 ただし、厳密には必要ではない他のCPU集約型プログラムを閉じることができます。 たとえば、ゲーム中にブラウザを開いている場合は、プレイ中にブラウザを閉じることができます。
100%のCPU使用率は必ずしも悪いとは限らず、PCは何時間も何日もそれを処理できるはずです。 あなたのCPUが過熱し始めないように、十分な冷却がインストールされていることを確認してください。
不要なバックグラウンドプロセスを終了
コンピュータ上のすべてのプログラムとサービスがCPUの割合を使用しているので、必要のないものを閉じ 音楽を聴いたり、ビデオ編集ソフトウェアを使用したりしながら、ブラウザを開いているだけでなく、すべてのゲームランチャーを実行し続ける必要はあ 彼らはすべて一緒に追加し、あなたのCPU使用率を増加させます。
これを行うには、プログラムを手動で閉じるか、タスクマネージャを使用してプロセスを終了します。 タスクマネージャでプロセスを終了するには、単にプロセスをクリックし、”タスクの終了”を選択します。
何を閉じているか知っていることを確認してください。 Windowsやその他のさまざまな必要なサービスが機能するために使用する重要なプロセスがたくさんあります。 これらは通常、多くの処理能力を占めるべきではありません。
起動プログラムを無効にする
タスクマネージャの起動タブに移動して、PCの電源を入れたときに自動的に開くプログラムを確認できます。 あなたが毎日使用していないすべてのプログラムを無効にします。
これらは必ずしも多くの処理能力を占有するわけではありませんが、それらはすべて一緒に追加され、正当な理由もなくCPUとRAMの使用量を詰まらせ これは永続的にあなたのCPU使用率を少し下げるための良い方法です。
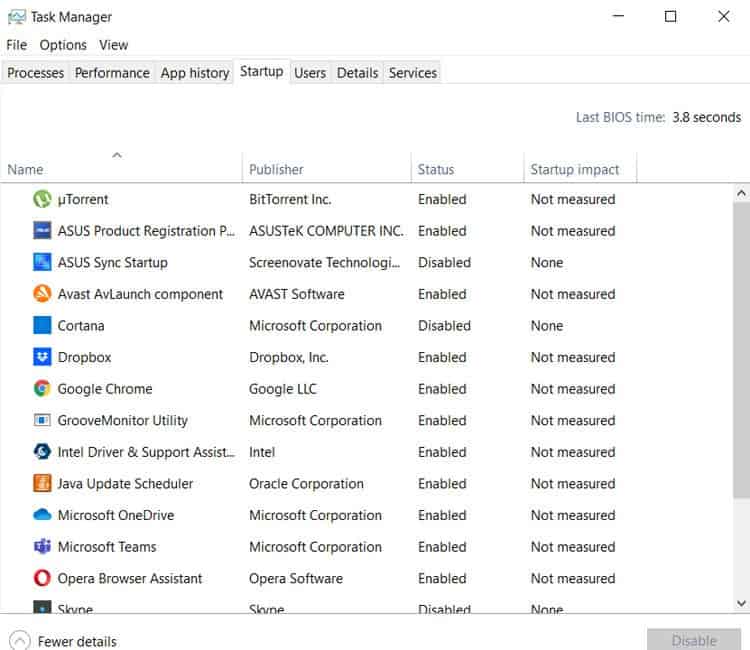
マルウェアをチェックする&ウイルス
CPU使用率が常に高い場合、コンピュータがマルウェアやウイルスに感染している可能性があります。 あなたは良いアンチウイルスプログラムがインストールされていることを確認し、完全なシステムスキャンを実行します。 この方法は、あなたが持っているアンチウイルスプログラムによって異なりますが、見つけるのは難しいことではありません。
アンチウイルスプログラムを開き、”スキャンオプション”のようなオプションを探してから、”フルスキャン”を選択します。 ここでは、Windows Defenderの上でどのように見えるかです。 これは、ハードドライブがどれくらいいっぱいになっているか、インストールしたプログラムの数に応じて時間がかかることがあります。
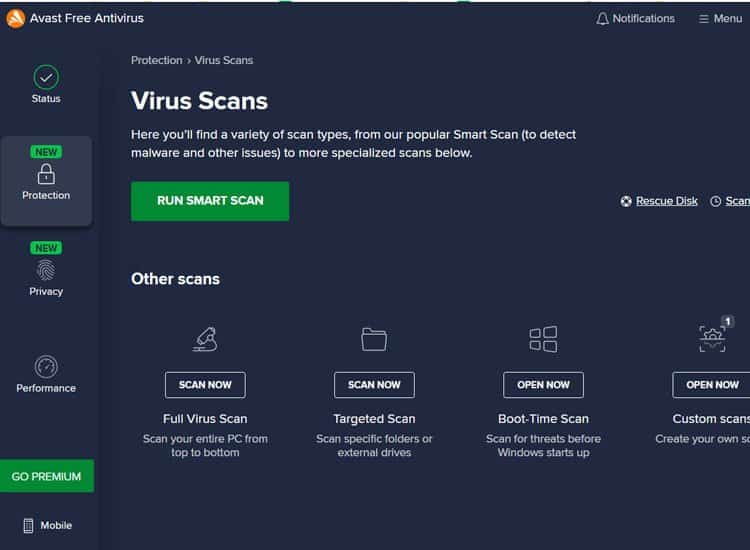
CPU/RAMのアップグレードを検討してください
これらの手順をすべて完了しましたが、まだ100%のCPU使用率を得ていますか? その後、あなたのハードウェアは、あなたが何をしたいかに追いつくことができない可能性があります。 この場合、100%のCPU使用率を永久に修正する唯一の方法は、これらのプログラムの使用を停止するか、CPU(およびおそらくRAMも)をアップグレードすることであなたのCPUが100%で実行されるとき、それはそれまたはあなたのRAMが可能であるよりも多くのメモリと速度を使用しようとしています。 そのため、その違いを補うために、CPUはハードドライブから直接メモリにアクセスしようとします。 これはswap memoryと呼ばれるプロセスです。
メモリスワップの問題は、ハードドライブがRAMよりもはるかに遅いことです。 そのため、通常のように必要な情報をすばやく見つけるのではなく、CPUはハードドライブを調べて情報を探し、データ転送速度に調整する必要があります。
PCを再起動する
理由に関係なく、常に最初に取るいくつかの手順があります。 最初のものと、コンピュータの問題を解決するときにスキップしてはならないものは、コンピュータを再起動することです。
コンピュータのバックグラウンドで常に実行されるプログラムやプロセスがいくつかあります。 もはやあなたのコンピュータをオンに保つ、より多くの処理能力は、これらのプログラムが使用しています。
手動でWindows Updateを実行する
どのような種類のソフトウェアエラーでも、通常のCPU使用率よりも多くのCPU使用率が発生する可能性があります。 時には、それは、オペレーティングシステムのエラーである可能性があります。 その場合、Windowsはすぐに解決策が出てきます。
更新プログラムをインストールした後、常にコンピュータを再起動します。 これはシステムがそうするように要求しない時でさえ重要である。 それはあなたのトラブルシューティングを継続し、あなたのCPU使用率を向上させるために白紙の状態を与えるでしょう。
ノートパソコンの設定で省電力設定を変更すると、CPU使用率が高くなる可能性があります。 これらの設定を非省電力オプションに変更すると、CPU使用率が大幅に低下する可能性があります。
これらの設定を変更するには、タスクバーの右下にあるバッテリーアイコンを右クリックします。 “省電力オプション”を選択し、追加の計画を表示するには、ドロップダウンメニューをクリッ 非省電力オプションのいずれかを選択し、CPUがダウンしているかどうかを確認します。
Windows10でCPU使用率を監視する方法
ライブと歴史的の両方で、CPUの使用量を監視する方法がいくつかあります。 必要な詳細情報の量に応じて、これらのオプションのいずれかを選択します。
方法1:タスクマネージャを確認する(シンプル)
タスクマネージャを介してCPU使用率の概要を簡単に取得できます。 単にあなたのWindowsのタスクバー、オープンタスクマネージャを右クリックし、最低の使用量に最高をソートするためにCPUをクリックしてくださ 一番上のプロセスは、すべてのCPUパワーを使い果たしているものです(パーセンテージ単位)。
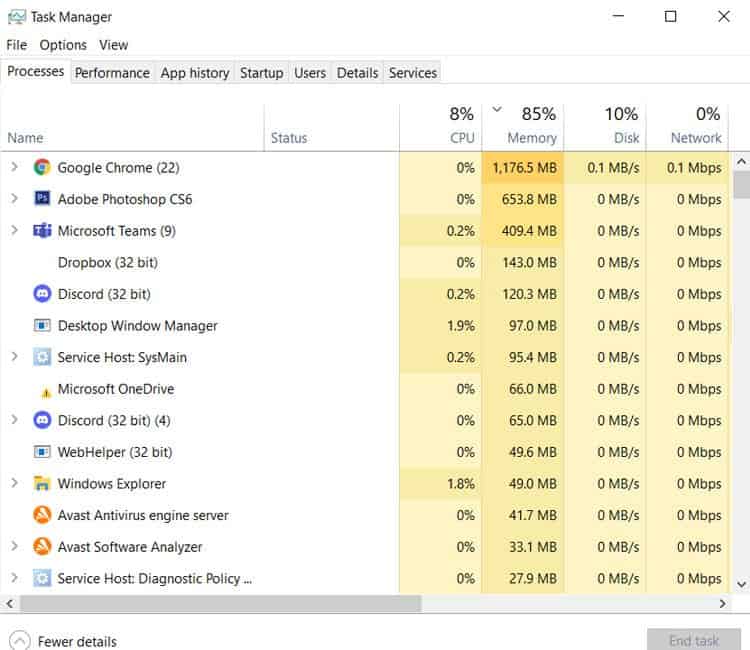
方法2:リソースモニタを開く(詳細)
タスクマネージャで、パフォーマンスタブに移動します。 あなたはここにあなたのプロセッサに関するいくつかの情報が表示されますが、あなたは、より詳細なビューのためにさらに一歩行く必要があります。
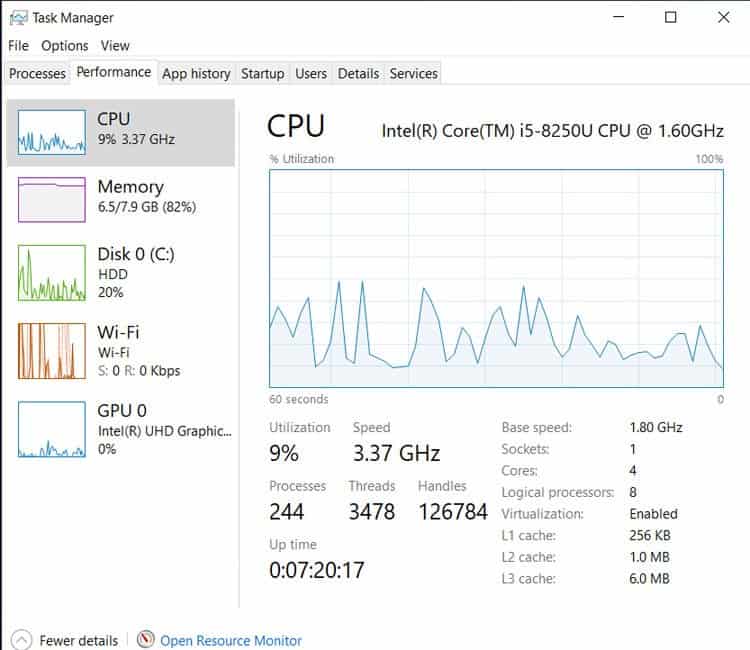
次に、Open Resource Monitorをクリックし、CPUをクリックします。
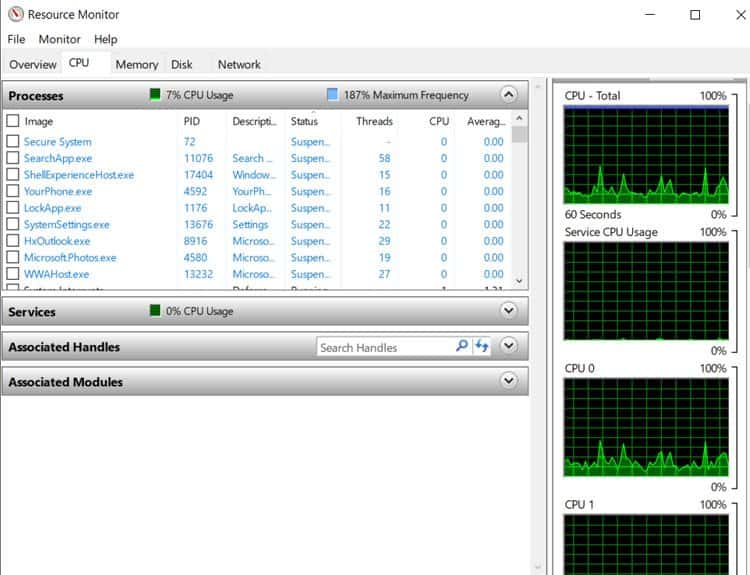
これは、どのプログラムが時間の経過とともに最も処理能力を使用しているかを詳細に見ています。 CPU行には、各サービスまたはプログラムがこの時点で使用している割合が表示され、平均CPU行には最後の1分間の平均使用量が表示されます。
いくつかのコアがCPU使用率の合計よりも高い割合で実行されていることに気付くかもしれません。 一部のプログラムは1つのコアのみを使用し、他のプログラムは複数のコアを使用するため、これは正常です。 一つのコアの100%が使用されている場合でも、それはあなたの総CPU使用率の割合に変換されます。
方法3:パフォーマンスモニタを使用する(最も詳細)
パフォーマンスモニタは、時間の経過に伴うCPU使用率に関する詳細情報を提供します。 さまざまなプログラムを使用するときにCPU使用率がどのように変化するかを知りたい場合は、これを開始するのに適した場所です。
開始するには、Windowsタスクバーの検索バーに”performance monitor”と入力し、アプリケーションを開きます。 左側のメニューのパフォーマンスモニターをクリックし、上部のタスクバーの緑色のプラス記号をクリックします。 新しいメニューで、”Processor”を選択し、”Add>>”をクリックしてOKをクリックします。
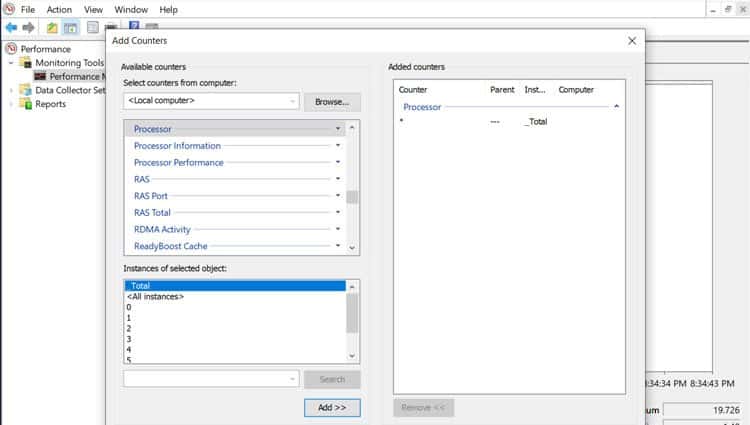
アプリは、その瞬間からあなたのCPU使用率の監視を開始します。 ただし、どのアプリケーションがCPUを使用しているかは表示されません。