を使用してWindows8にスタートメニューを追加する方法Windows8には、Windowsユーザーが使用に関連付けられている従来のスタートメニューが含まれなくなりました。 代わりに、彼らは多くの人々が伝統的なスタートメニューほど直感的ではないことがわかり、Windowsのスタート画面と呼ばれる新しいインターフェイスに置き換 これは特に、タッチスクリーンを使用していない場合に当てはまります。 これを念頭に置いて、Classic Shellと呼ばれる無料のプログラムが更新され、Windows8にスタートメニューを追加する機能がサポートされました。
Classic Shellは、Windowsのスタートメニューを別のWindowsスタートメニュースタイルまたはClassic Shellの開発者が作成した新しいスタイルとして表示するように変更することがで 本当に良い機能は、Windows8のスタート画面を使用したくない人のために、古典的なシェルは、それをバイパスし、デスクトップに直接起動するようにデフォル デスクトップからアプリを使用したい場合は、Classic Shellはスタートメニューにもアプリを一覧表示して簡単に起動できます。 これは、スタート画面にWindows8を起動し続けることを希望する人のために無効にすることができます。
Windows8にスタートメニューを追加するには、次のwebサイトに移動し、Classic Shellプログラムをダウンロードします。
http://classicshell.sourceforge.net/
ファイルのダウンロードが完了したら、それをダブルクリックしてセットアッププログラムを起動します。 セットアッププログラムが起動すると、クラスシェルのセットアップ画面が表示されます。
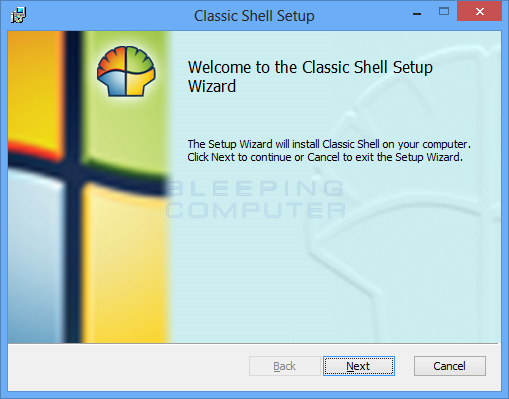
次へボタンをクリックします。 あなたは今、あなたは私が使用許諾契約書のチェックボックスの条件にアクセスし、次へボタンをクリックしてチェックマークを入れておく必要があ
削除したい機能を尋ねる画面が表示されます。 スタートメニューをWindows8に復元するだけなので、Classic ExplorerとClassic IE9を削除してインストールしないようにする必要があります。 これを行うには、Classic ExplorerとClassic IE9の横にある![]() ボタンをクリックし、メニューが表示されたら、[機能全体を使用できなくなります]を選択します。 両方のオプションでこれを行った場合、画面は次の画像のようになります。
ボタンをクリックし、メニューが表示されたら、[機能全体を使用できなくなります]を選択します。 両方のオプションでこれを行った場合、画面は次の画像のようになります。
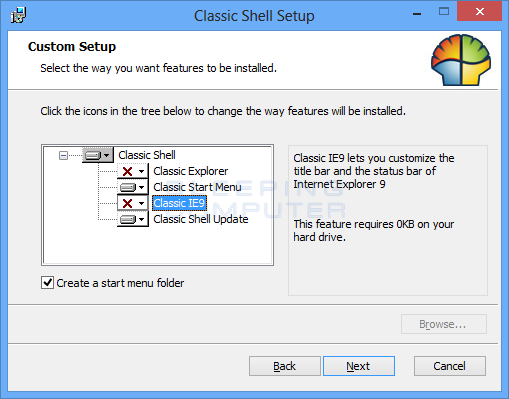
次へボタンをクリックし、次の画面でインストールボタンをクリックします。 これで、セットアッププログラムはClassic Shellのインストールプロセスを開始します。 インストール中に、Windowsは、あなたのコンピュータに変更を加えるためにプログラムを希望するかどうかを尋ねるユーザーアカウントコントロールプロンプトが表示されます。
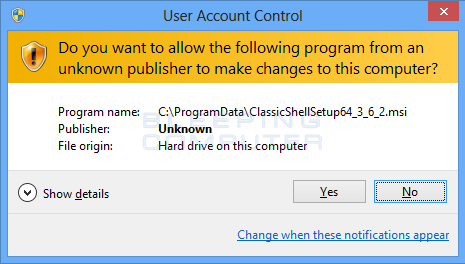
はいボタンをクリックしてインストールを続行してください。 インストールが完了したら、[完了]ボタンをクリックすると、プログラムのReadmeファイルが新しいメモ帳ウィンドウで開きます。 ファイルを読み取り、メモ帳を閉じます。 Classic Shellのインストールが完了したので、Windows8のデスクトップタスクバーの左下に[スタート]ボタンが表示されます。
![]()
今、私たちはそれを使用して開始することができます前に、使用したいスタートメニューのスタイルを選択する必要があります。 これを行うには、スタートボタンを一度クリックすると、設定画面が表示されます。
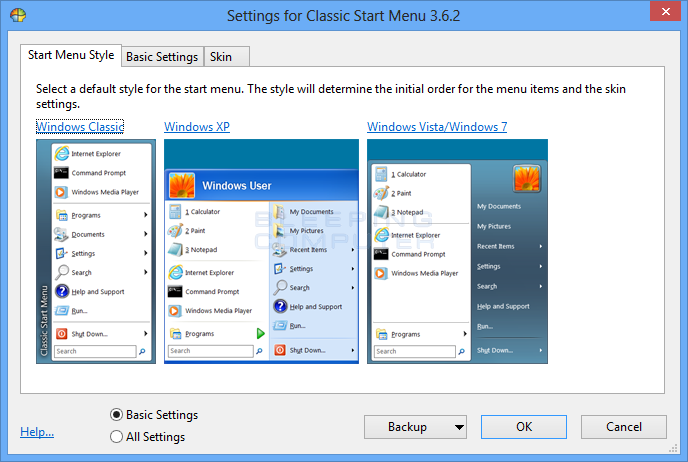
この画面では、使用したいスタートメニューの外観を選択し、いくつかの基本設定を変更することができます。 今のところ、設定のいずれかを変更する気にしないで、代わりにちょうどあなたが使用したいスタイルを選択します。 Windows Vista/Windows7スタイルを使用することをお勧めしますが、それはあなた次第です。 スタイルを選択すると、続行するかどうかを尋ねる確認プロンプトが表示されます。 その場合は、[はい]ボタンをクリックし、[OK]ボタンをクリックして変更を有効にします。
以下に示すように、完全に機能するWindows8のスタートメニューが表示されます。
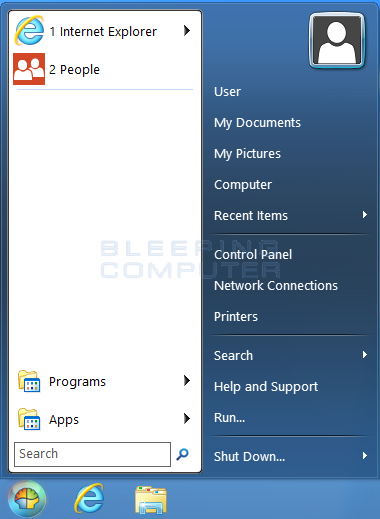
スタートメニューをカスタマイズしたい場合は、スタートボタンを右クリックして設定を選択します。
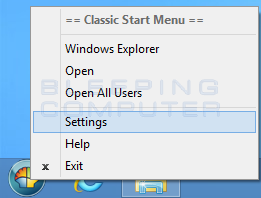
これは、あなたが様々な設定を変更するスタートメニュースタイルを変更することができます設定画面を開きます。 基本設定にアクセスするには、基本設定タブをクリックするだけで、古典的なシェルのスタートメニューをカスタマイズするために使用できるさまざまな設
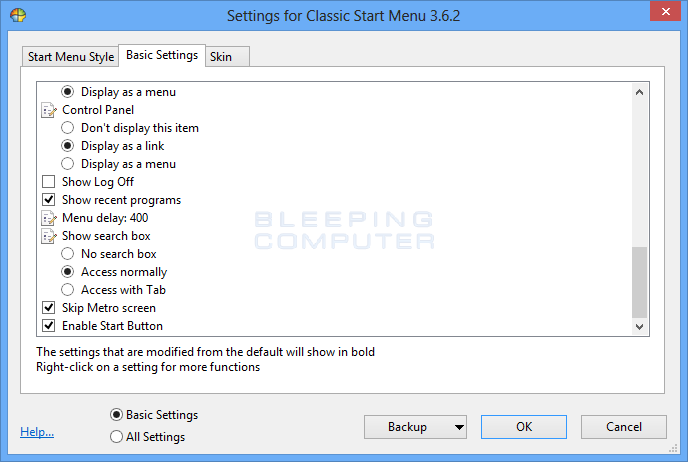 。
。
利用可能なすべての設定を表示したい場合は、画面下部のすべての設定オプションを選択します。 あなたは簡単にバックアップボタンをクリックして、[すべての設定をリセット]を選択することで、デフォルト設定に戻すことができますように恐れることなく、設定を変更して自由に感じます。
設定画面のスキンタブでは、スタートメニューの外観とグラフィカルユーザーインターフェイスを変更できます。 もう一度、これらの設定は、あなたが常にバックアップボタンを通過することによって、それらをリセットすることができますように何かをいじり