まとめ
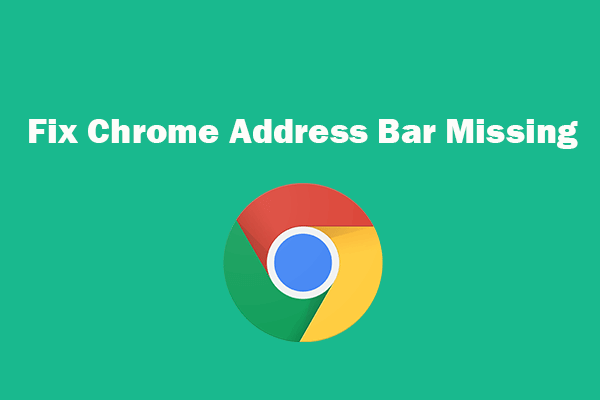
Google Chromeでアドレスバーが表示されない場合は、この投稿の5つの方法を試して、Chromeアドレスバーの問題を修正し、google Chromeでツールバーを取り戻すことができます。 一部のファイルがPCやその他のストレージメディアにない場合は、MiniToolの無料データ復旧プログラムを使用して、紛失したファイルを簡単に復元できます。
クイックナビゲーション :
- Chromeのアドレスバーが見つからないのを修正-5つの方法
- ボトムライン
あなたの多くは、WebブラウジングのためのGoogle Chromeを使用することができます。 しかし、Chromeアドレスが欠落しているというエラーが発生することがあります。 これは、ソフトウェアのバグや間違ったブラウザの設定が原因である可能性があります。 以下の可能な方法を試して、Windows10でChromeのアドレスバーの欠落した問題を修正することができます。
Chromeのアドレスバーが見つからないのを修正–5つの方法
1を修正しました。 フルスクリーンモードを終了
Chromeのツールバーが消えた場合は、まずChromeをフルスクリーンモードで使用しているかどうかを確認できます。 フルスクリーンモードでは、アドレスバーが欠落している可能性があります。 Windowsでは、F11またはFn+F11を押して、Chromeでフルスクリーンモードを終了できます。 Macコンピュータでは、画面の上部にマウスを置いて、Chromeでフルスクリーンモードを終了するには、左上にある緑色の円をクリックすることができます。
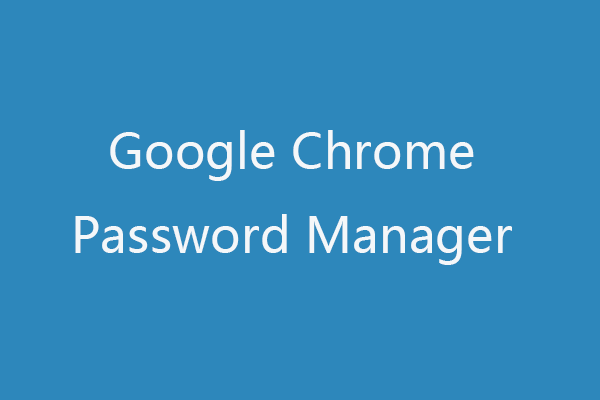
Googleパスワードマネージャを使用してChromeでパスワードを管理する方法について説明します。 トップ3無料のChromeパスワードマネージャの代替(拡張機能)も導入されています。
修正2. 拡張機能メニューからGoogle検索バーを復元
Chromeツールバーが非表示になっている場合は、Google拡張機能メニューからツールバーを取り戻すことができます。
- お使いのPCまたはMacコンピュータ上でChromeブラウザを開くことができます。 Chromeの右上隅にある3つのドットのアイコンをクリックし、[その他のツール->拡張機能]をクリックします。
- ツールバーに表示したい拡張機能を見つけ、その横にあるスイッチをオンにしてツールバーに再び表示させます。
3を修正しました。 ブックマークバーを有効にする
Chromeブラウザを開くことができます。 右上隅にある3つのドットメニューアイコンをクリックし、[ブックマーク]をクリックします。 ブックマークバーを表示を選択して、アドレスバーの下にあるブックマークバーを復元します。
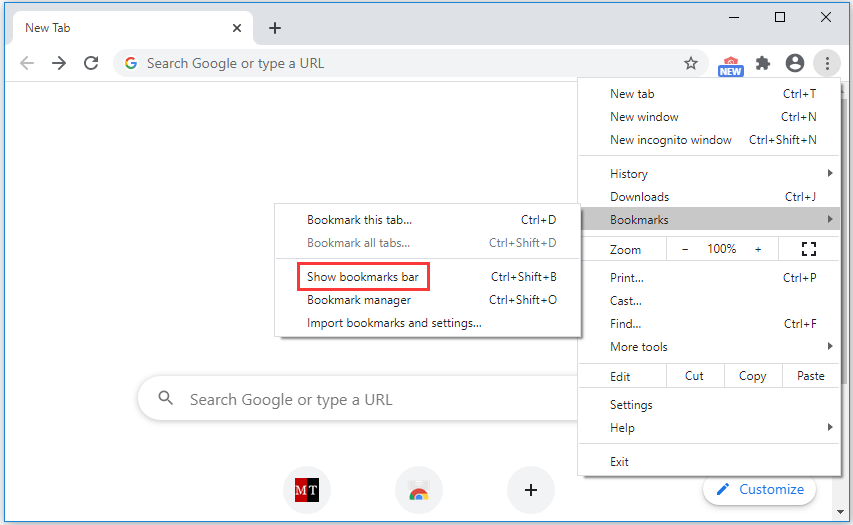
修正4. ウイルススキャンを実行する
Chromeのアドレスバーまたはツールバーが欠落しているか、正常に動作していない場合は、ウイルススキャンを実行して、コンピュータ
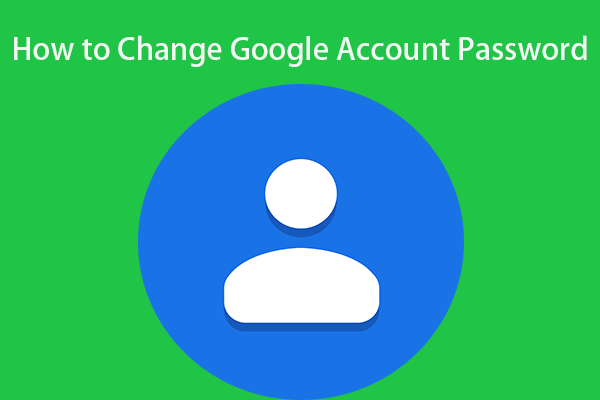
Googleアカウントのパスワードを変更する場合は、この記事では3ステップのガイドを提供しています。
修正5. Chromeのアンインストールと再インストール
原因はソフトウェア自体にある可能性があります。 Chromeブラウザをアンインストールして再インストールして、問題が解決したかどうかを確認することを検討してください。
Chromeをアンインストールするには、Windows10でコントロールパネルを開き、プログラムと機能をクリックします。 Chromeアプリを見つけて右クリックし、[アンインストール]を選択します。
Chromeをアンインストールした後、Chromeの最新バージョンを再インストールすることができます。 Chromeが正常であるかどうかを確認します。
google Chromeのアドレスバー/ツールバーの欠落を修正するための上記の修正のいくつかは、Microsoft Edge、Firefoxなどの他のブラウザのツールバーの欠落エラーの修正にも使用できます。

この記事では、Microsoft Edge inclをダウンロードする方法を教えています。 お使いのWindows10またはMacコンピュータ上のChromiumベースのエッジブラウザ。
ボトムライン
Chromeのアドレスバーやツールバーが欠落している場合は、上記の方法は、あなたがそれを取り戻すのに役立つかもしれません。
誤ってファイルを削除したり、記憶メディア上のデータを紛失した場合は、MiniTool Power Data Recoveryを使用して、削除された/失われたファイルを簡単に回復できます。
MiniTool Power Data Recoveryは、windows用のプロの無料データ復旧プログラムです。 あなたは簡単にPC、外付けハードドライブ、SSD、USB、SDカード、および多くから削除/失われたファイルを回復するために、このツールを使用することができます。 様々なデータ損失の状況がカバーされています。
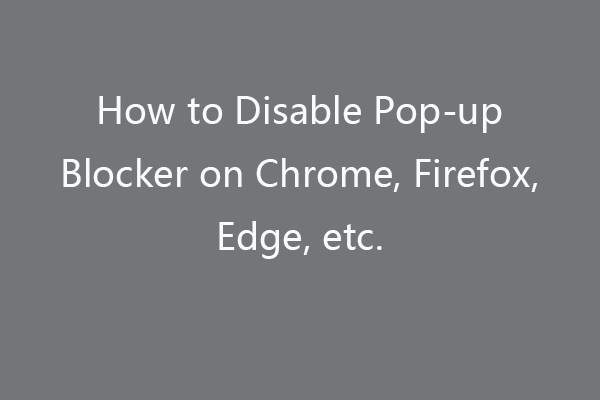
この記事では、Chrome、Firefox、Microsoft Edge、Mac上のSafari、Internet Explorerブラウザでポップアップブロッカーを無効にする方法を説明します。 ステップバイステップガイドを確認してください。