Canvaがグラフィックデザインにおいてどのように直感的であるかは、今の私たちのほとんどには知られていません。 これは、任意の新進のグラフィックデザイナーが持っている必要があり、最も不可欠なツールの一つです。
しかし、Canvaが持っているすべての素晴らしいカスタマイズ機能で、ツールにアップロードした画像の色を変更することも可能ですか?
たとえば、ブランドパレットに色を合わせたい既製のロゴがあるとします。 それを編集することは可能ですか?
あなたが答えに興味があるなら、より良い滞在し、このテキストを読み続けます。

Canva:アップロードされた画像の色を変更する方法
Canvaでアップロードされた画像の色を変更する完璧な方法はありません。 しかし、色合いを調整したり、デュオトーン効果を利用したり、何らかの形で写真の色を”編集”するためのフィルタを追加したりすることができます。
Canvaでアップロードした画像の色を変更する:3つの方法
を使用することができます前述のように、Canvaはグラフィックスデザインツールです。
それは写真編集効果のビットを含めるために、開発者のための思慮深いですが、ツールは確かに限界があります。
したがって、Canvaでアップロードされた画像の色を変更することは、想像以上に直感的ではありません。
あなたは間違いなくあなたの偉業を達成するために、ツールで利用可能な効果のいくつかを少し微調整することができますようにしかし、それは、合計
だから、これらの技術が何であるかを見てみましょう。
方法1:色合いの使用
ステップ1: 新しいテンプレートを作成するには、Canvaのホームページにある「新しいデザインを作成」ボタンをクリックします。
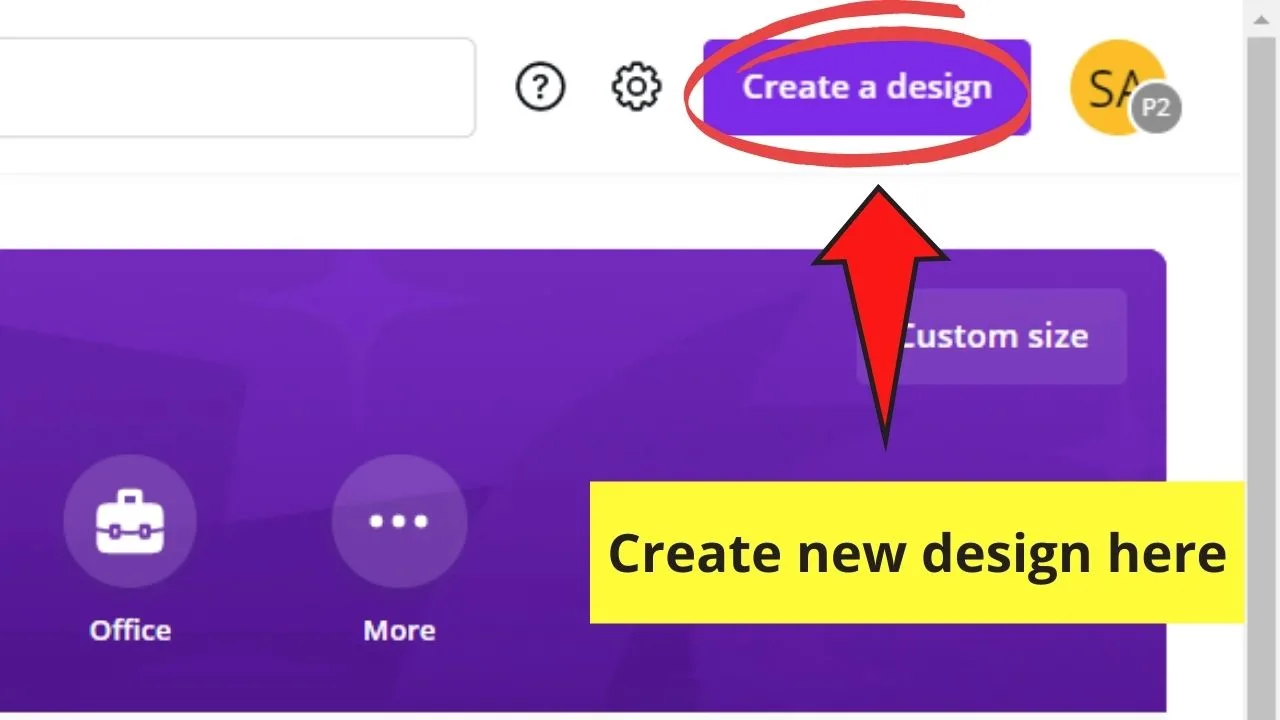
ステップ2:Canvaで編集したい画像をアップロードするには、「アップロード」タブに移動します。 “画像をアップロード”ボタンをタップします。
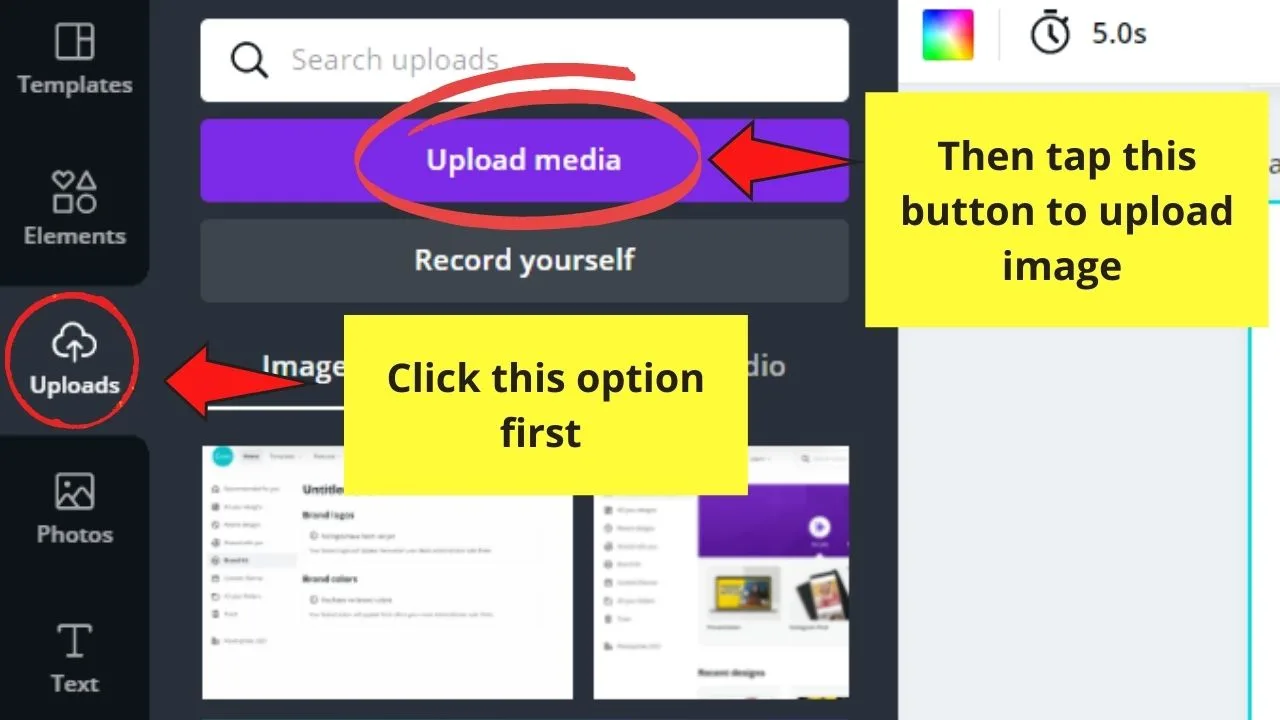
ステップ3:Canvaが画像のアップロードを完了するのを待ちます。 グラデーションバーには、アップロードの進行状況が表示されます。
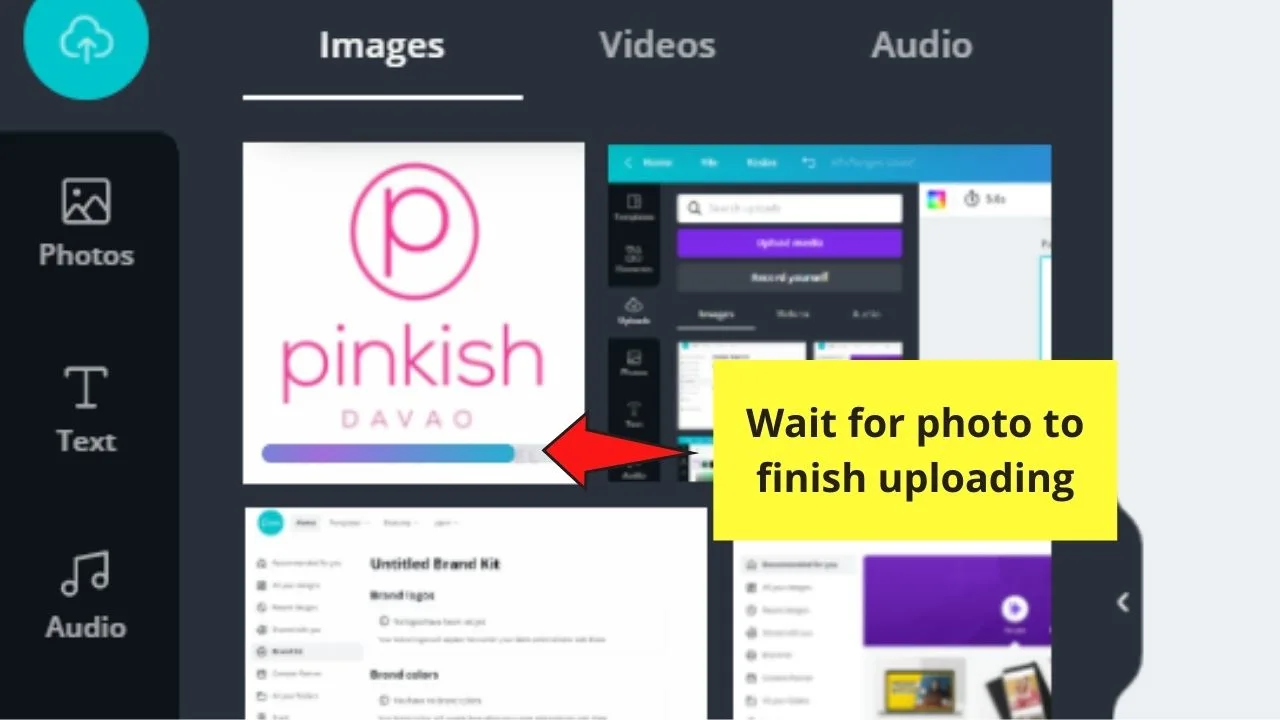
ステップ4:空のテンプレートに新しくアップロードされた画像をクリックしてドラッグします。 それに応じて調整します。

ステップ5:アップロードされた画像の色を変更するには、ツールバーの”調整”オプションに進む前に、それをクリックしてください。
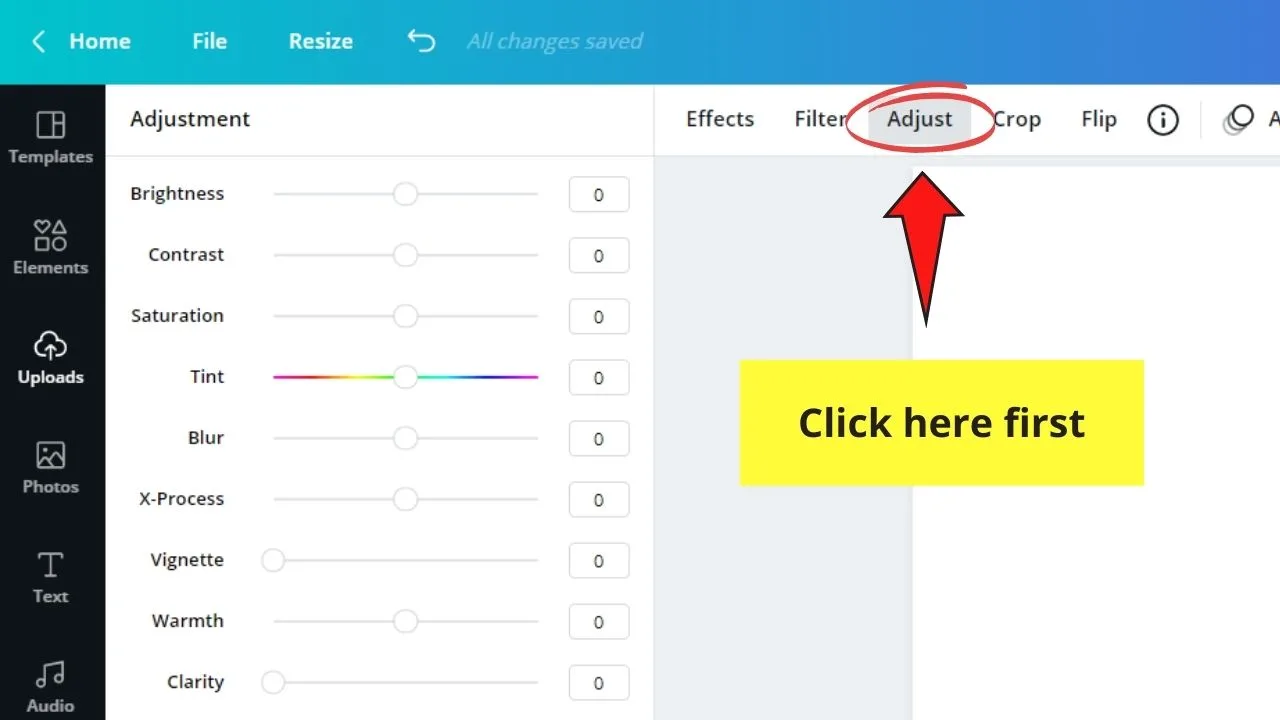
ステップ6: 表示されるサイドパネルメニューで、”明るさ”スライダーに頭の上に、写真の明るさを高めるために右にそれをすべての方法をドラッグします。
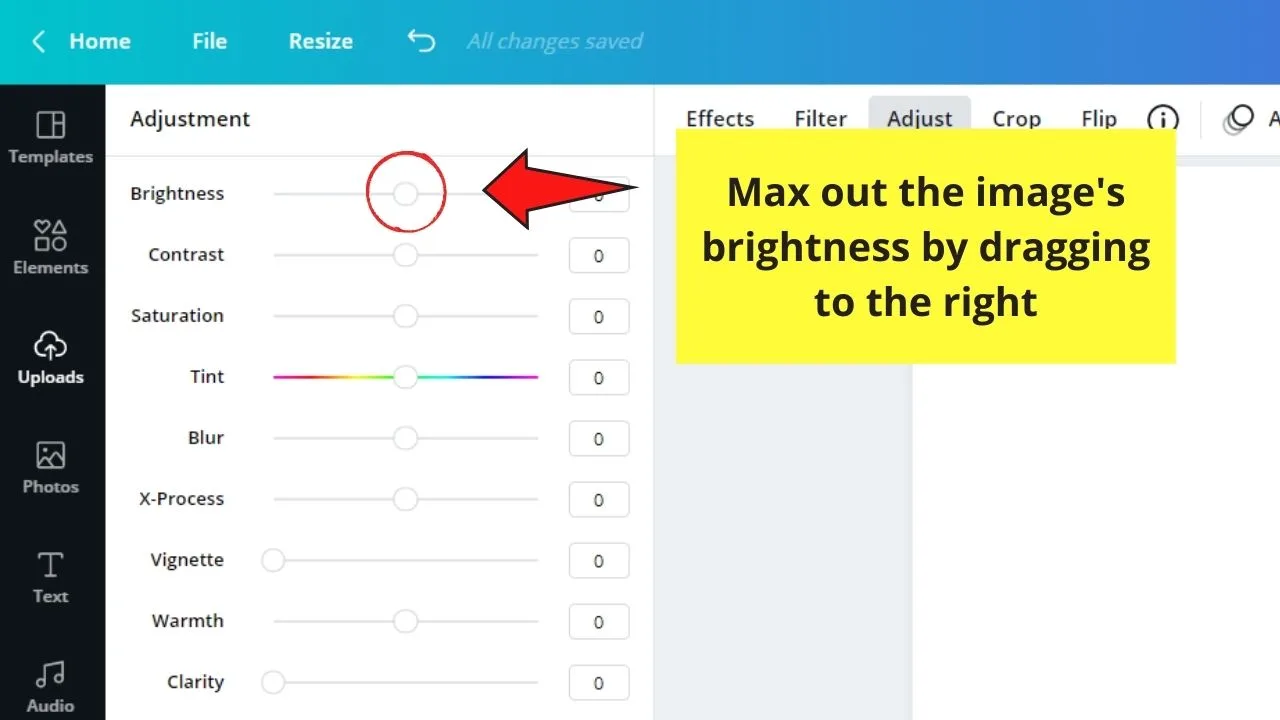
ステップ7:「色合い」スライダーに移動し、画像に使用する色に応じて、左側または右側にドラッグします。
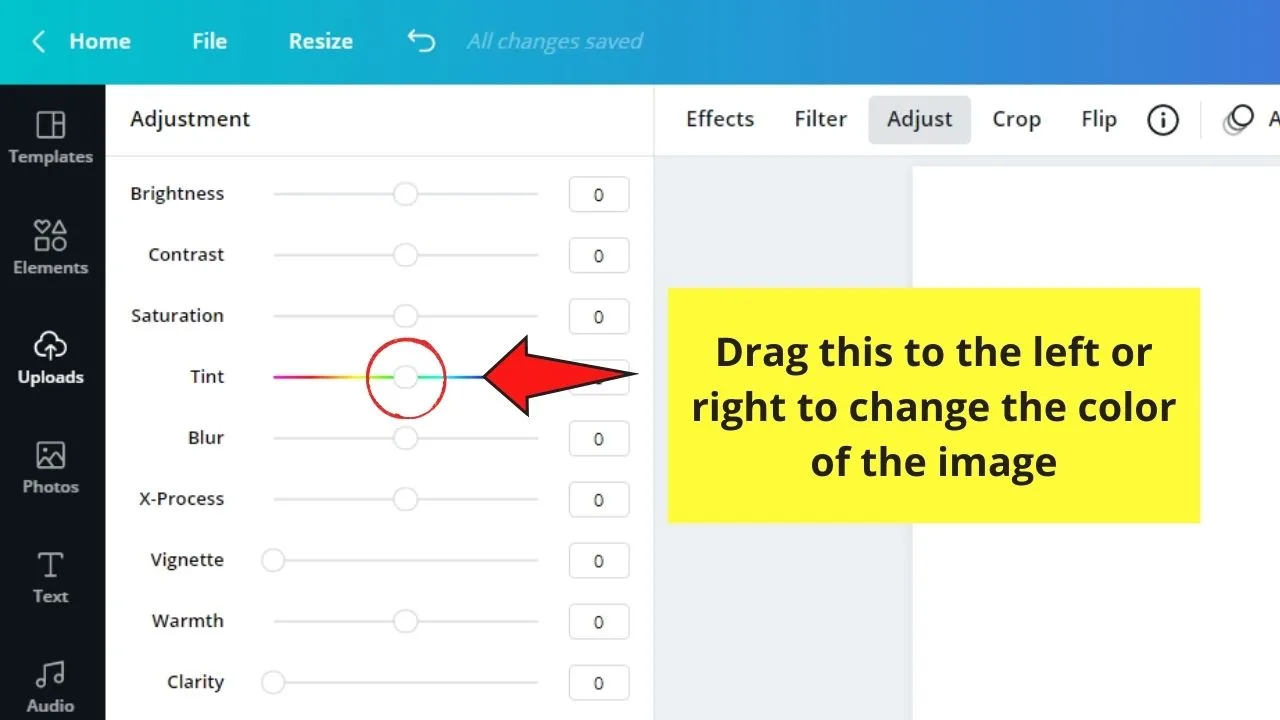
ステップ8:色をより鮮やかにしたい場合は、”X-Process”スライダを調整します。 また、他のスライダーを試して、アップロードされた画像の外観にどのように影響するかを確認することもできます。
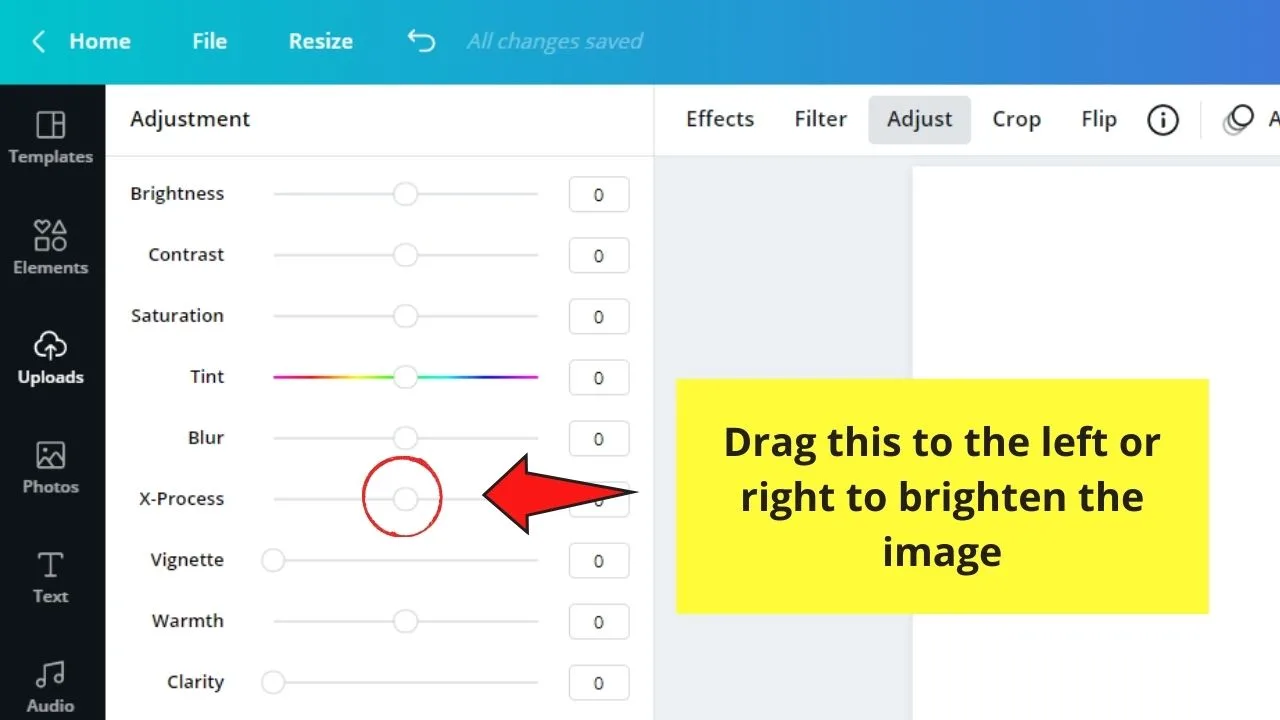
ステップ9:色の変更が完了したら、Canva画面の上部にある「ダウンロード」ボタンをタップしてデバイスに保存します。
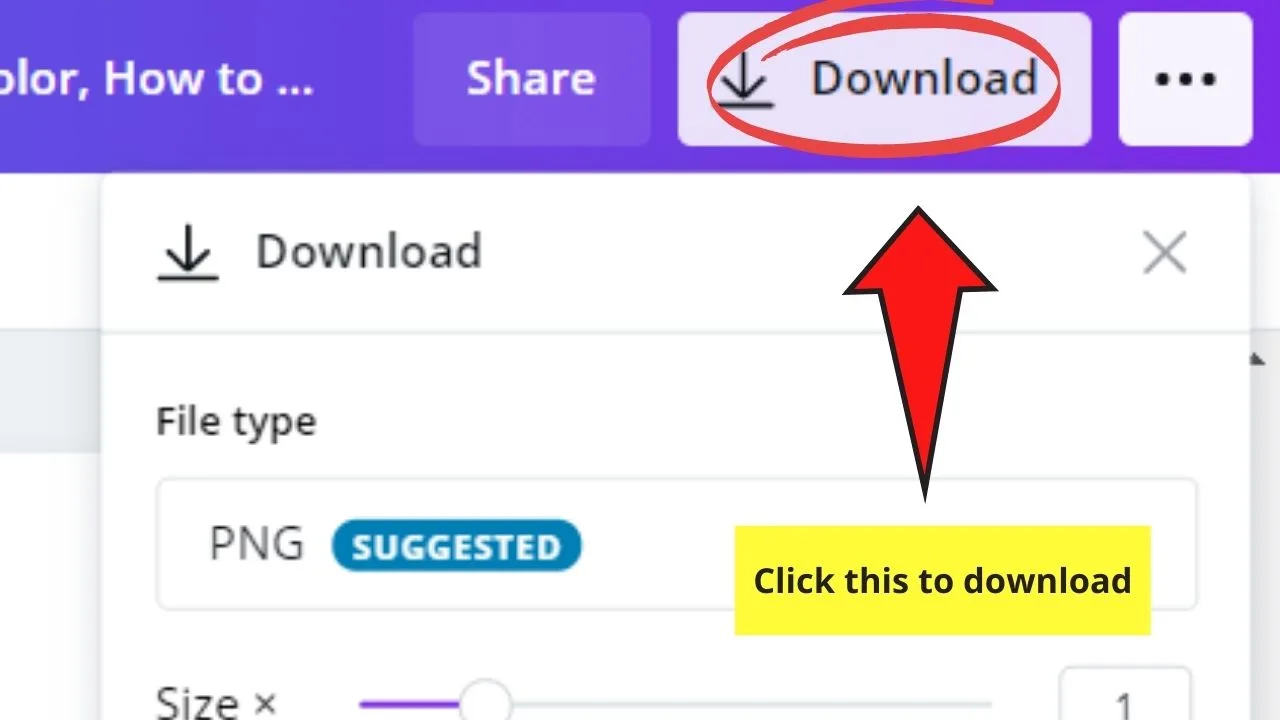
だから、それはちょうど最初の方法です。 さて、次のものに。
方法2:デュオトーン
ステップ1: Canvaのホームページから新しいデザインファイルを作成したら、「アップロード」タブでデバイスから編集したい画像をアップロードします。
ステップ2:画像がアップロードされたら、空白のキャンバス上にクリックしてドラッグします。
ステップ3:それをタップして画像を選択します。 キャンバスの上にあるツールバーの”エフェクト”タブに移動します。
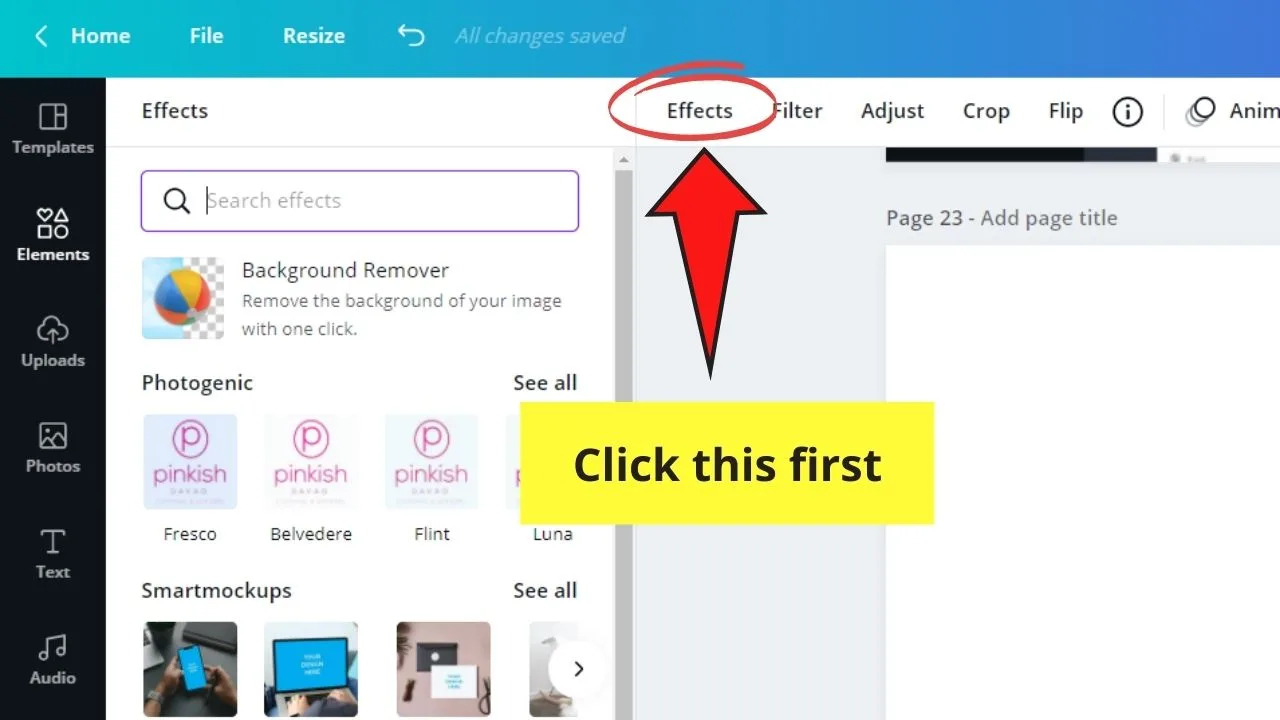
ステップ4:「Duotone」オプションに移動し、写真に使用する色を選択します。
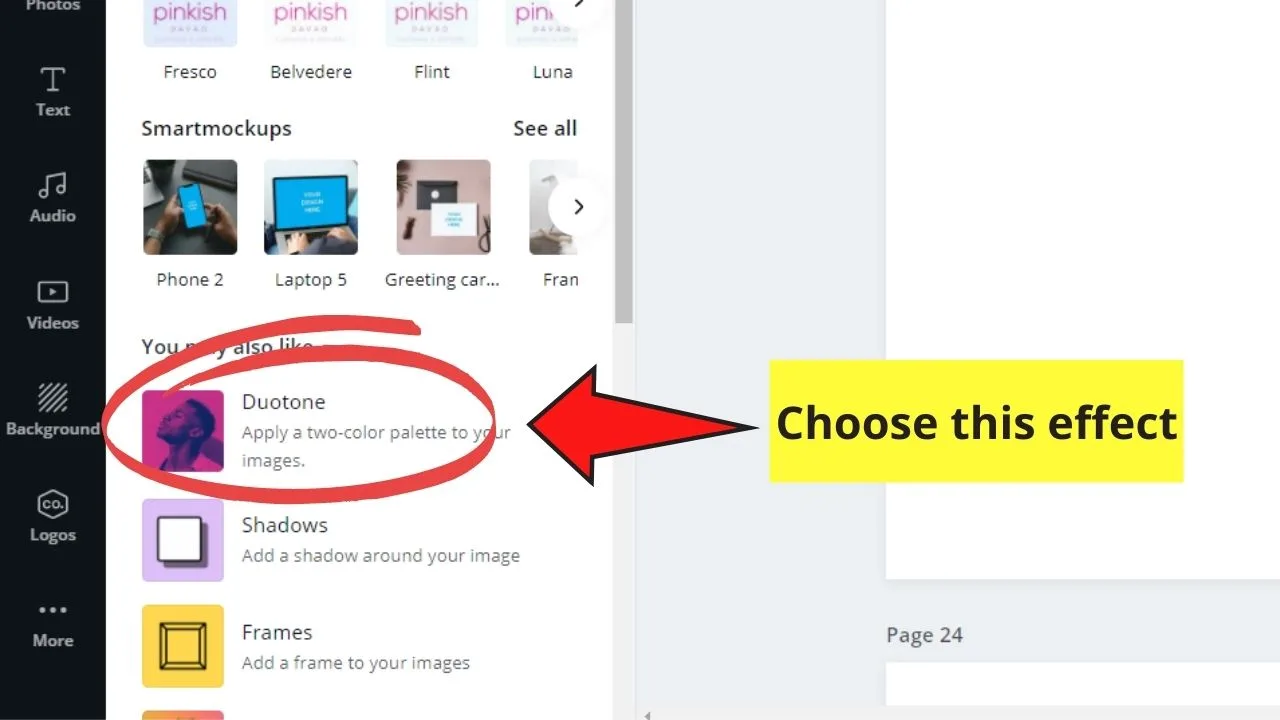
ステップ5:使用する色を選択したら、先にタップしたduotoneカラーに表示される調整オプションをタップします。 それをクリックします。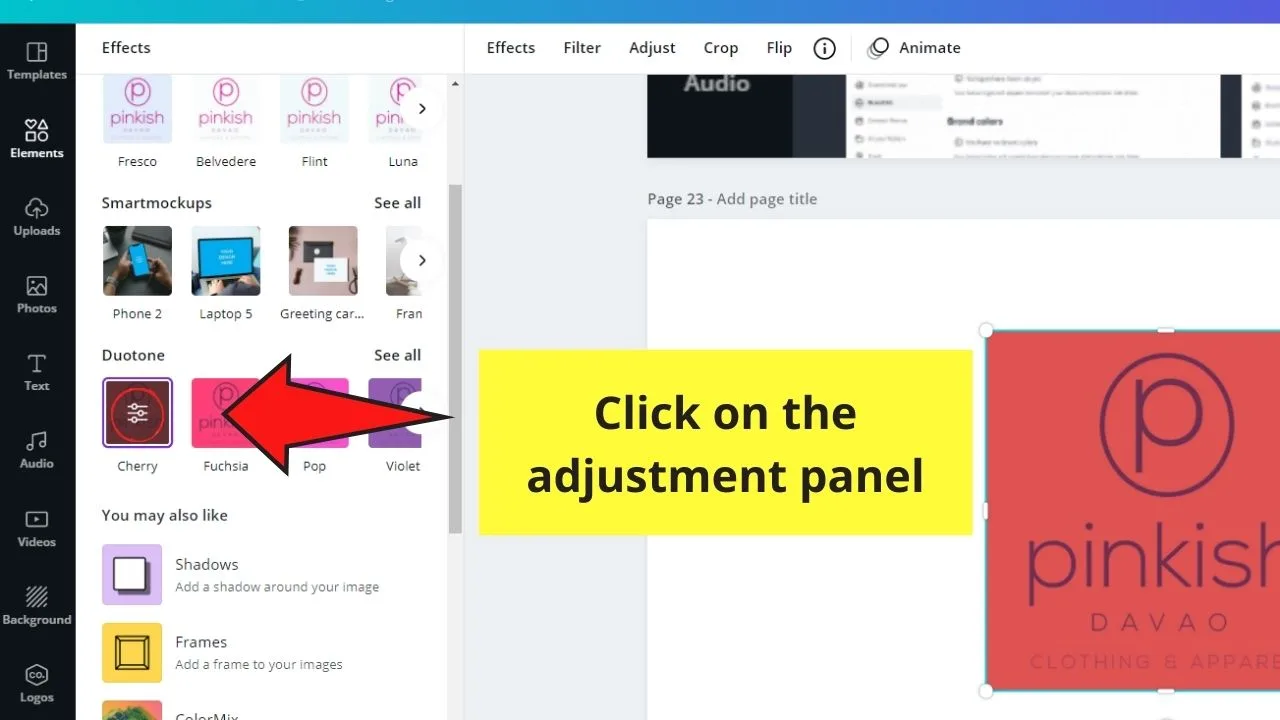
ステップ6:表示されるウィンドウで、「ハイライト」を黒に設定します。
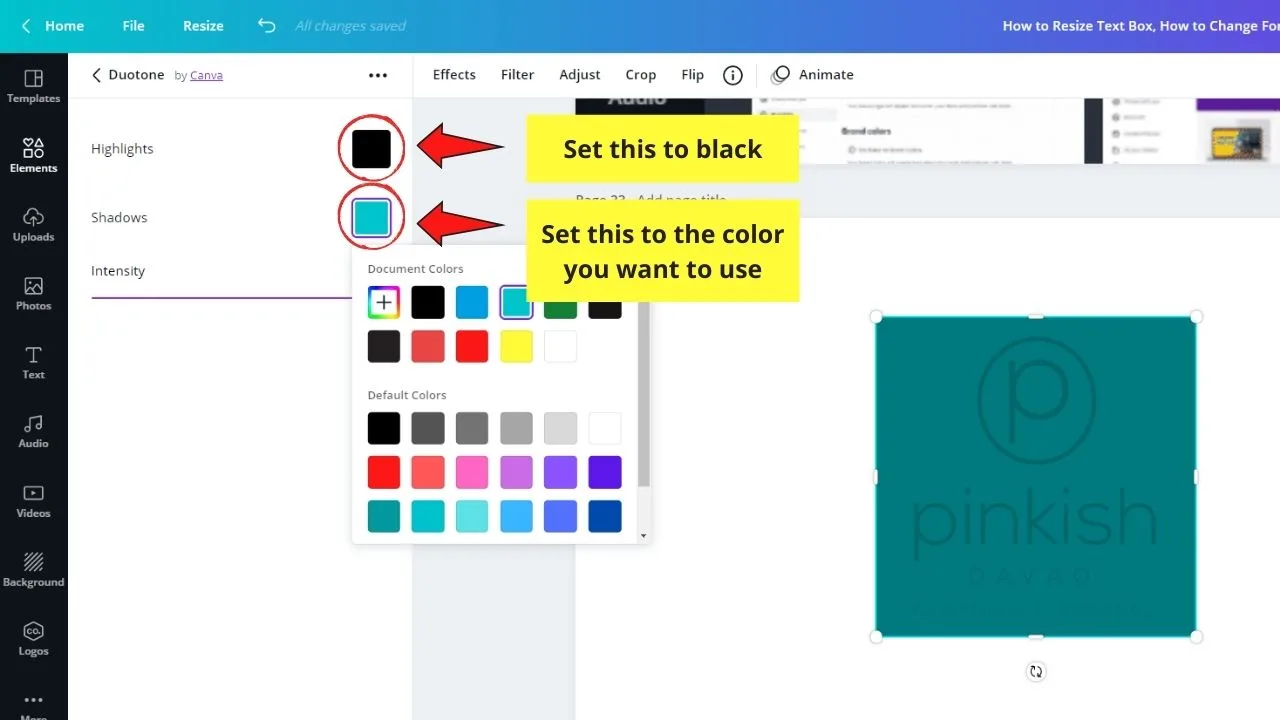
ステップ7: 表示されるカラーパレットを使用して色を調整するには、”影”オプションの横にある色付きのボックスをクリックします。 画像に特定の色合いが必要な場合は、16進コードを使用することもできます。
ステップ8:完了したら、「ダウンロード」ボタンを押して、新しく編集した写真をデバイスに保存します。
ただし、この戦略は基本的なテキストタイプのロゴに対してのみ機能します。 方法3:フィルタを追加するステップ1:Canvaのホームページから新しいデザインを作成します。 その後、空白のキャンバスにリダイレクトされます。
ステップ2:”アップロード”タブに移動して、デザインに使用したい画像をアップロードします。 インポート処理が完了するのを待ちます。
ステップ3:アップロードが完了したら、その写真をクリックして空白のキャンバスに向かってドラッグします。 それに応じて再調整します。
ステップ4:フィルタを追加するには、画像をクリックし、ツールバーの”フィルタ”オプションを選択します。 使用するフィルタを選択します。
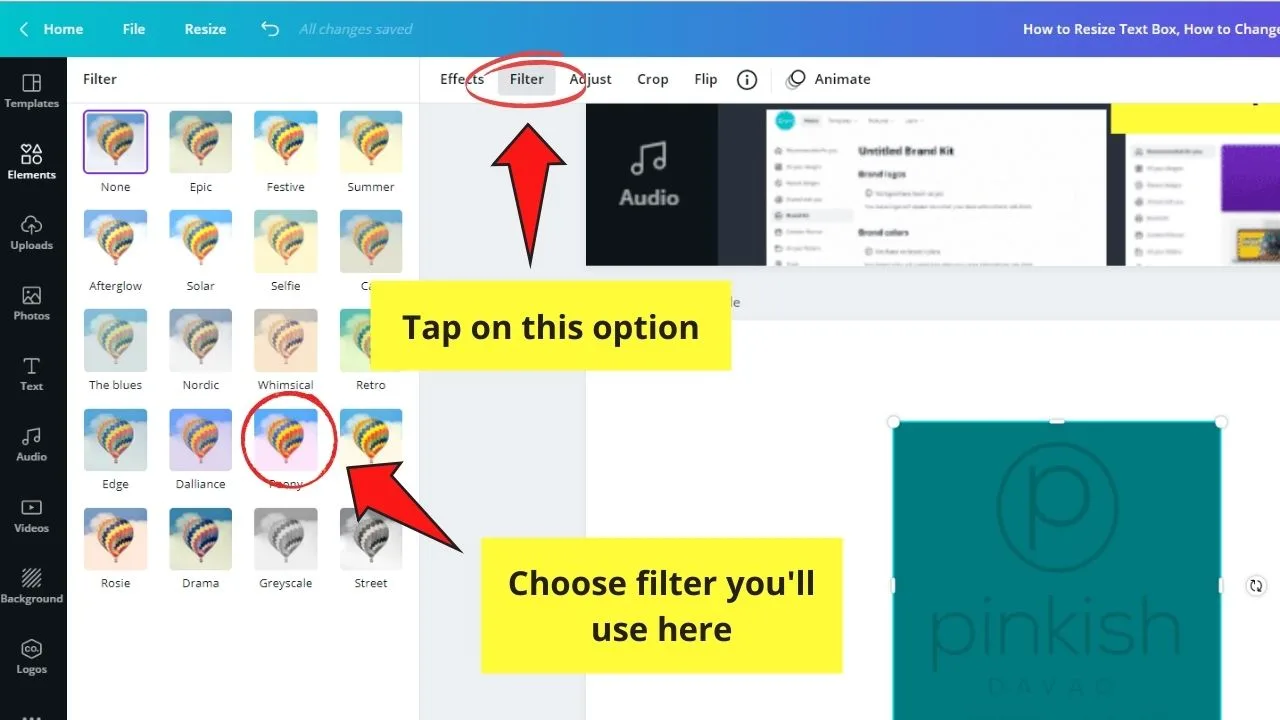
ステップ5: “ダウンロード”ボタンをタップして、新しく編集した画像をコンピュータに保存します。
この方法では画像の色を個別に変更することはできませんが、フィルタはその写真の全体的な気分を変更します。
アップロードされた画像の色を変更する方法に関するよくある質問
デュオトーン方式を使用している場合、影を調整する前にハイライトを黒に変更する必要があるのはなぜですか?
ハイライトを最初に黒に設定すると、アップロードされた画像により正確な色相が反映されます。
canvaでアップロードした画像の色を直接変更できますか?
前述したように、ワンクリックでCanvaで読み込んだ画像やグラフィックの色を直接変更することはできません。 しかし、あなたは写真の色の設定を微調整するために、前述の3つの方法(フィルタ、デュオトーン、および色合い)のいずれかを使用することができます。
Canva Freeを使用している場合、新しく編集したグラフィックや背景を透明にした画像をダウンロードすることはできますか?
残念ながら、Canvaの無料版のみを使用している場合は、透明な背景を持つ写真やグラフィックをダウンロードすることはできません。 より良いこの機能を楽しむためにProアカウントにアップグレードするか、に頭remove.bg ウェブサイト.

こんにちは! 私だマルセル別名マスキ 私はオンラインでフルタイムの収入を獲得し、MaschiTutsに私は喜んで私はゲームの上に滞在する方法をあなたたちと共有します! 私は複数の非常に有益なblogs&のウェブサイトを動かし、私がそうするチャンスを得る時はいつでもこれらのプロジェクトについて話すこ 私はこれをフルタイムで心をこめて行います。 実際、私が8対5の仕事をやめ、最終的にデジタル起業家としてオンラインビジネスに入った瞬間は、私が今まで私の人生で取った最高の決定の一 そして、私はあなたがこの道にも乗ることができることを確認したいと思います! これはできないことを誰もがあなたに言わせてはいけません。 空は限界だ、really…as あなたがそれを信じる限り! そして、それはすべて右から始まりますhere..at マスチッツ!