おっと! あなただけの誤ってあなたのiPadから重要なメッセージや写真を削除し、それを取り戻す必要があります。 あなたはそれが可能であるかどうか疑問に思います。 それを修理するために地元の店に持って行くことは良い理想かもしれません。 誰がどのように高価で時間がかかることができる知っていますか? それは問題を解決するのだろうか? Googleで可能な解決策を必死に検索し始めたとき、正しい答えが提供されていないか、答えがあなたの質問に具体的には適用されないことがわかりました。
しかし、もうこれについて心配する必要はない。 このステップバイステップのチュートリアルでは、専門的に設計された、使いやすいソフトウェア、iPadのデータ復旧を使用してこれを行う方法だけを説 それはあなたが削除された連絡先、テキストメッセージ、メモ、Safariのブックマーク、写真などを回復するのに役立ちます。 このソフトウェアを使用すると、iCloudやiTunesのバックアップファイルからデータを復元することもできます。 さらに、最新バージョンのiOS9.2および最新のiPhone/iPad/iPodと完全に互換性があります。
それが提供する機能を見てみましょう:
- iPadから削除されたsms、写真、連絡先、メモ、音楽、文書を完全に復元する
- iTunesまたはiCloudからバックアップデータを直接復元します。
- クリーンなユーザーインターフェイスを備えたステップバイステップの手順。
- 対応デバイス:iPad Air、iPad、iPad Mini
パート1:バックアップなしでiPadから直接削除されたファイルを回復する
あなたはまだあなたのiPadをバックアップしていない場合は、この方法は、あ プログラムは、あなたのiPadから直接削除されたデータをスキャンし、回復します。 ジョブを完了するには、このセクションの手順に従ってください。ステップ1iPad Data RecoveryをダウンロードしてインストールするWindowsおよびMac OS Xでは、iPad Data Recoveryを使用できます。 ダウンロードボタンをクリックしてダウンロードを開始します。 インストールが完了したら、コンピュータ上のプログラムを開きます。 ここでは、プログラムのスクリーンショットです:
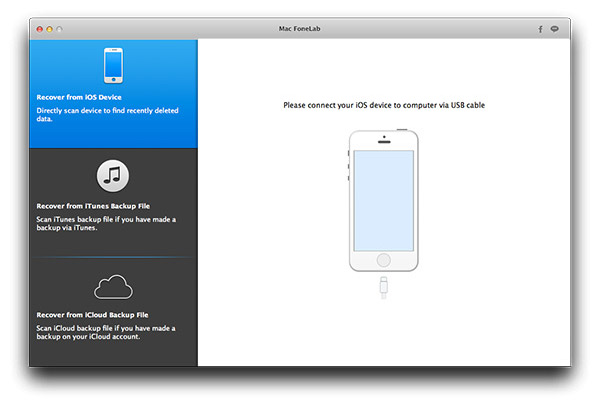
ステップ2iPadをコンピュータに接続する
プログラムは、iPad上の削除されたファイルをスキャンして分析する必要があるため、iPadを IPadが正常にフックされている場合は、iPadの”信頼”ボタンをタップします。 その後、プログラムはメイン画面にデバイス名を表示します。 そうでない場合は、iTunesがコンピュータにもインストールされていることを確認する必要があります。
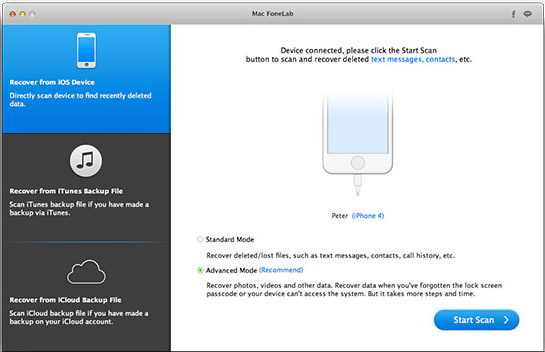
ステップ3iPadで削除されたファイルを分析してスキャン
“スキャンの開始”ボタンをクリックして、iPadでスキャンを開始します。 これは、ファイルシステム全体を分析し、そのデバイス上のすべての可能な削除されたファイルを見つけるために最善のそれを試してみます。 しかし、これは完了するまでに時間がかかりますので、我慢してください。
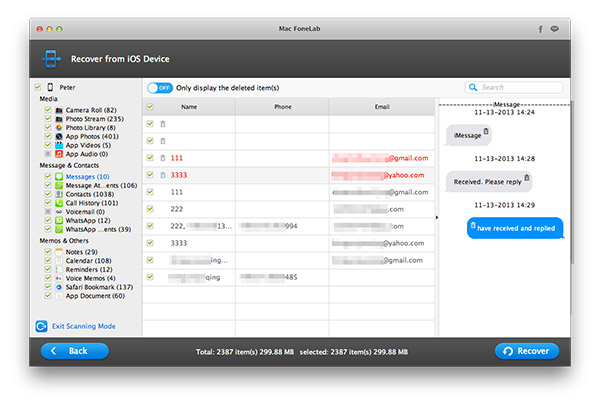
ステップ4iPadで削除されたファイルをプレビューして回復
スキャンが完了すると、見つかったすべてのファ 各カテゴリに削除されたファイルを見つけて、それはあなたが回復したいものだかどうかを確認するために、それぞれをプレビューします。 はいの場合は、それをマークします。 選択が完了したら、「回復」ボタンをクリックして、プログラムが削除されたファイルの復元を開始できるようにします。 最後に、ファイルを保存するフォルダを選択するように求められます。
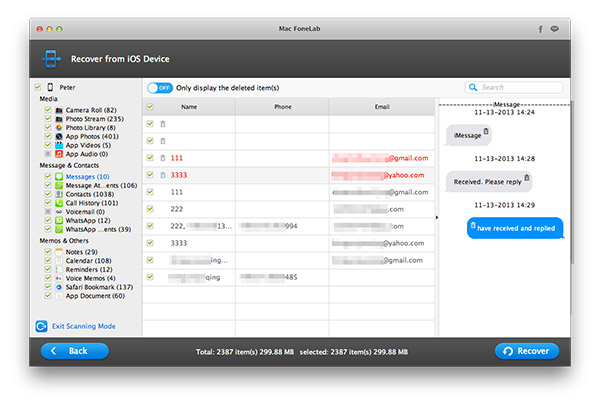
パート2:iTunesのバックアップでiPadから削除されたファイルを復元
iPadユーザーとして、iTunesはあなたのiPadを管理するためのデフ 多くのユーザーは、バックアップソリューションとしてiTunesを好みます。 あなたがそれらの中の一人であったのであれば、この次の方法はあなたに適した最良の方法です。
ステップ1:上記のリンクからiPadのデータ復旧をダウンロードします。 そして、iTunesのバックアップファイルが配置されたコンピュータにインストールします。
ステップ2: IPadのデータ復旧を起動し、”iTunesのバックファイルから回復”を選択します。
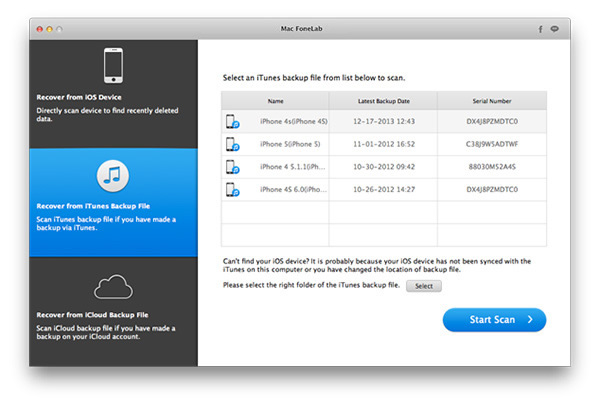
ステップ3:リストからバックアップファイルを選択し、”スキャンを開始”をクリックします。 バックアップファイルを分析するには数分かかります。 あなたがサイドバーから見ることができるように終了した後、プログラムは別のグループにすべてのスキャンされたファイルが一覧表示されます。
ステップ4:復元したいものをプレビューして選択します。 選択後、[回復]ボタンをクリックして復元プロセスを開始します。 今回は、それがはるかに速く行われます。
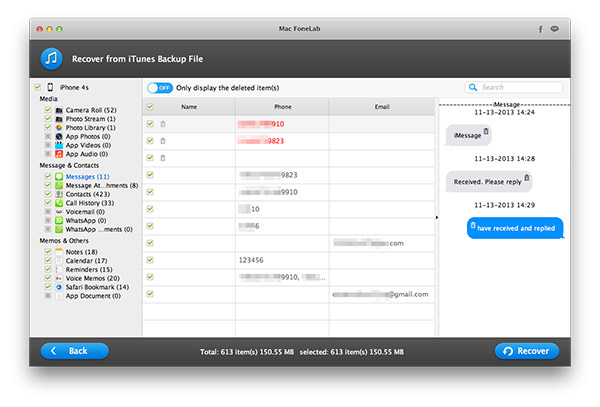
パート3:iCloudバックアップファイルでiPadから削除されたファイルを取得する
上記の2つのチュート ただし、各ユーザーには5Gの無料ストレージしかありません。 次のチュートリアルでは、iCloudを回復ツールとして使用します。
ステップ1:これは上記の2つの方法と同じです。 お使いのコンピュータ上のプログラムの正しいバージョンをダウンロードしてインストールします。
ステップ2: 適切な電子メールとパスワードでApple IDにサインインします。 このプログラムは、このプログラムにあなたの情報を保存しません、あなたは私たちのウェブサイトから条件を読むことができます。
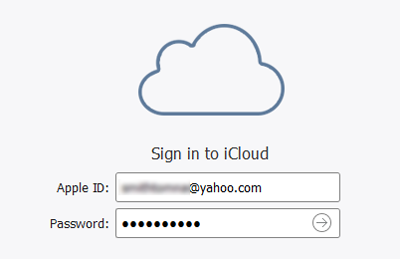
ステップ3:リストからバックアップファイルを選択し、ダウンロードボタンをクリックしてバックアップファイルを
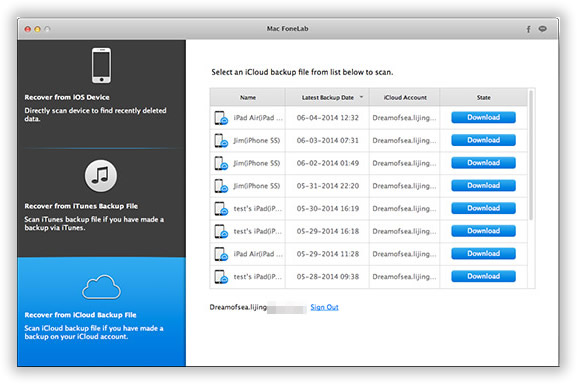
ステップ4:「iTunesバックアップから復元」に切り替えて、ダウンロードファイルをプログラムにロードします。
ステップ5:iPadから選択したファイルをプレビューして復元します。 これは上記のチュートリアルと同じです。
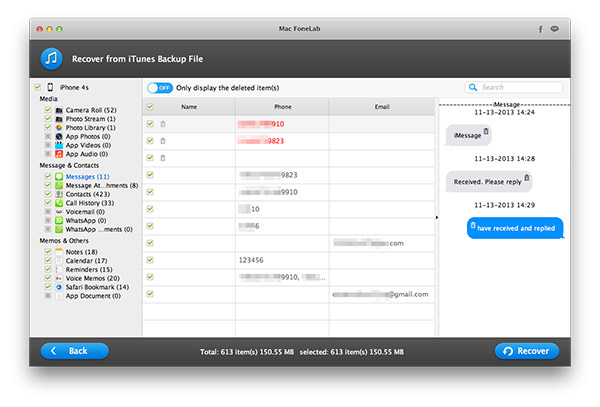
誤って何かを削除したか、ソフトウェアの更新後にファイルが破損したかどうかにかかわらず、iPadのデータ復旧は、簡単なプロセ デバイスを破損した場合は、このツールを使用して削除されたファイルを復元することもでき、重要なファイルは失われません。 削除されたメッセージ、連絡先の詳細、または写真のいずれかを回復します。 それは無駄な時間、緊張の頭痛および高価な費用を節約します。 今、このiPadのデータ復旧では、パニックモードに入る必要はありません。 アプリの支払いに必要な小さな価格のために、あなたは使いやすさ、実用性と救済の面で見返りにたくさん受け取ることになります。 また、生活のためのソフトウェアの更新へのアクセスを得る。 それは、消費者がそうでなければイライラする状況であろうものにストレスフリーのままにすることができます。