この#WorkflowWednesdayでは、Photo Mechanicを使用してRAWをJPEGに変換し、使用できるサイズを取得する方法を共有したいと思いました。 これを行うには2つの方法があります:
- ツールメニューにある”RAW写真からJPEGプレビューを抽出する”ユーティリティ。 このユーティリティは、それを再圧縮せずに、ファイル内にあるように埋め込まれたJPEGプレビューを抽出するので、それはロスレスです。
- “名前を付けて保存”ユーティリティ。 このユーティリティを使用すると、新しいJPEGを作成し、ピクセル寸法をトリミングしてサイズを変更したり、圧縮レベルを変更したりできます。 “名前を付けて保存”ダイアログでは、品質、ファイルサイズの制限、およびスケーリングのコントロールがあります。 以下は、うまくいけば、私たちの”名前を付けて保存”ダイアログがどのように動作するかのより良いアイデアを与えるいくつかの例
“名前を付けて保存”ユーティリティの例
例1:最大ファイルサイズのJPEGファイルを作成し、最大ピクセル寸法3,000ピクセルをスケールしたいとしましょう:
- “ファイルサイズを制限する”のチェックボックスをオフにします。
- “品質”スライダの位置を右側(高)に移動します。
- “Scaling”の下の”to fit box”オプションを選択し、値を3,000に設定します。
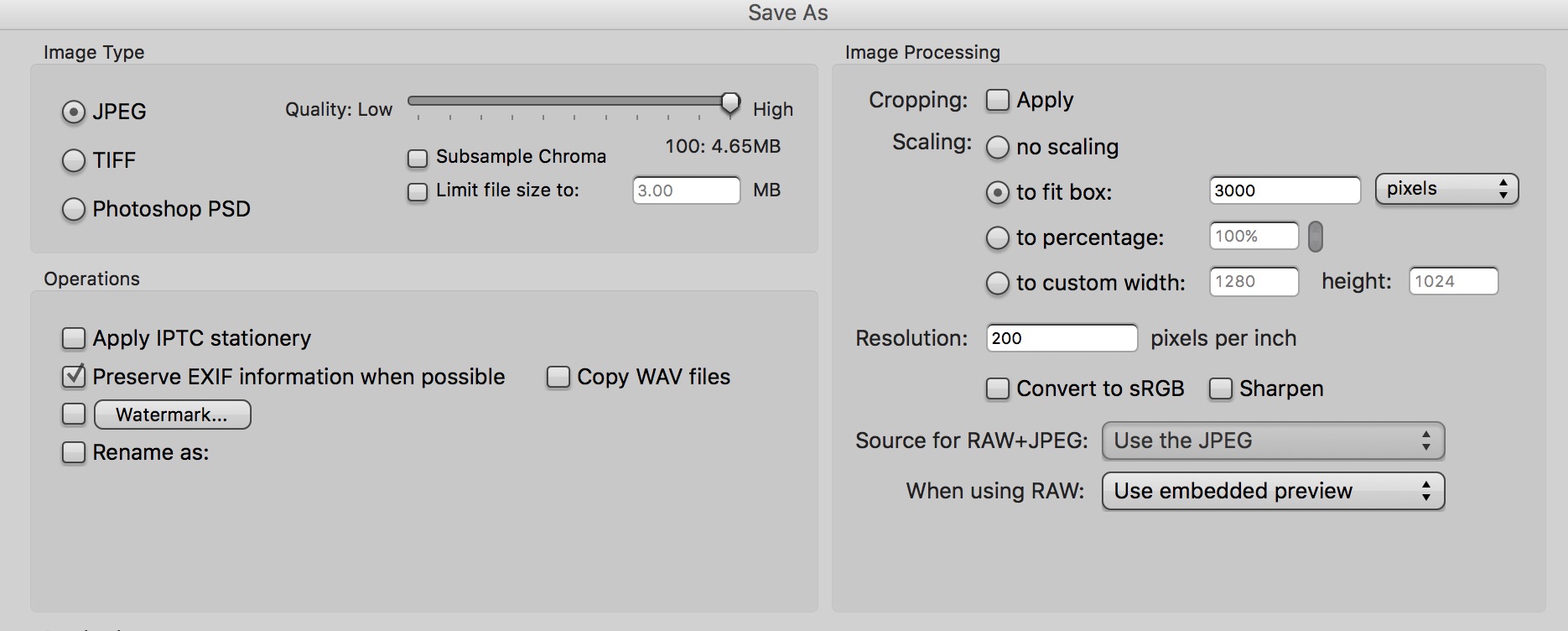
例2:ここで、ピクセルサイズを変更せずに、最大ファイルサイズ3MBのJPEGファイルを作成します:
- “ファイルサイズを制限する”のチェックボックスをオンにし、値を3に設定します。
- ここで、”品質”スライドを左(低)に移動します。 ファイルサイズの制限が制御を引き継ぐことができるように、品質をできるだけ低くしたいと考えています。 “品質”スライダは、目標の品質サイズがファイルサイズ制限設定よりも大きい場合、ファイルサイズ制限よりも優先されます。
- “Scaling”オプションを”no scaling”に設定します。
注:解像度の設定は、印刷のためだけに、ファイルのサイズには何もしません。
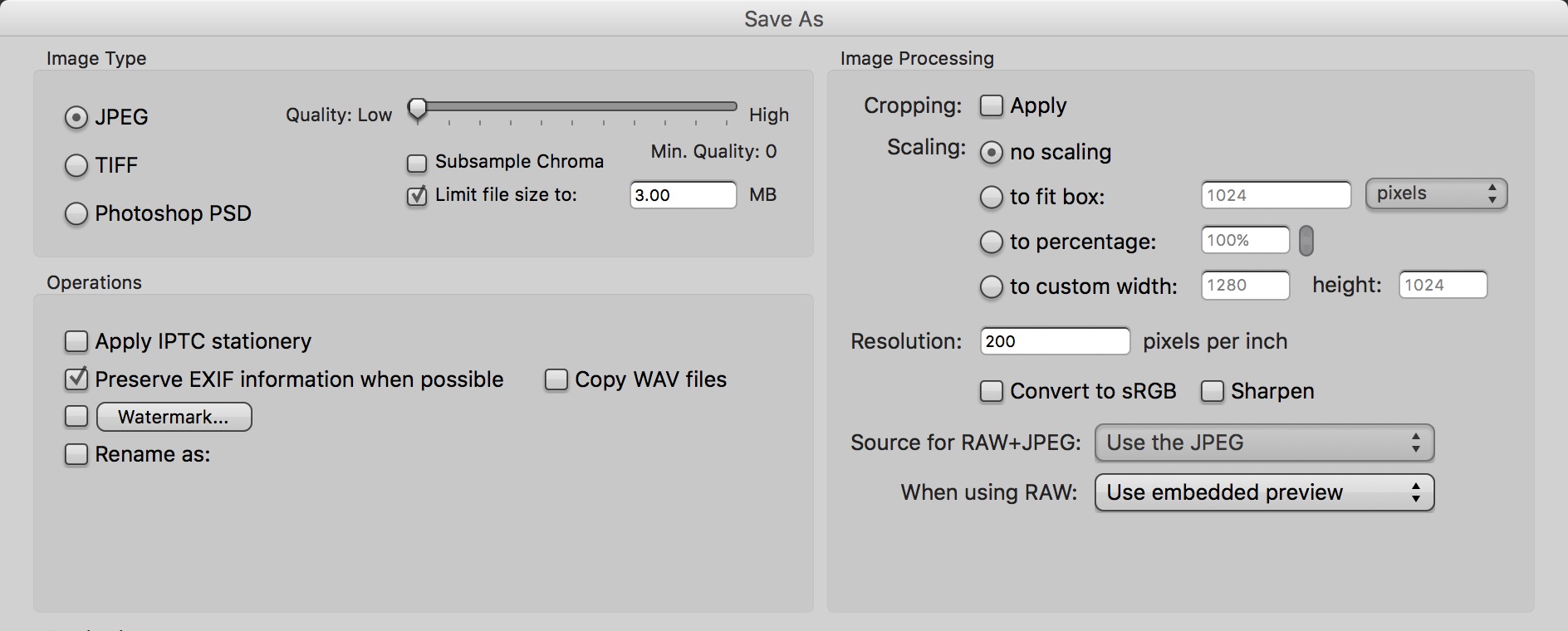
例3:JPEGファイルを作成し、ピクセルサイズを1,024ピクセルに制限し、最大サイズを3MBにしたいとします:
- “ファイルサイズを制限する”のチェックボックスをオンにし、値を3に設定します。
- ここで、”品質”スライダを左(低)に移動します。
- スケーリングオプションを”to fit box”に設定し、1,024と入力します。
注:この例では。 3MBの制限に達するのに十分なピクセルがないため、JPEGファイルは3MBよりも小さいです。
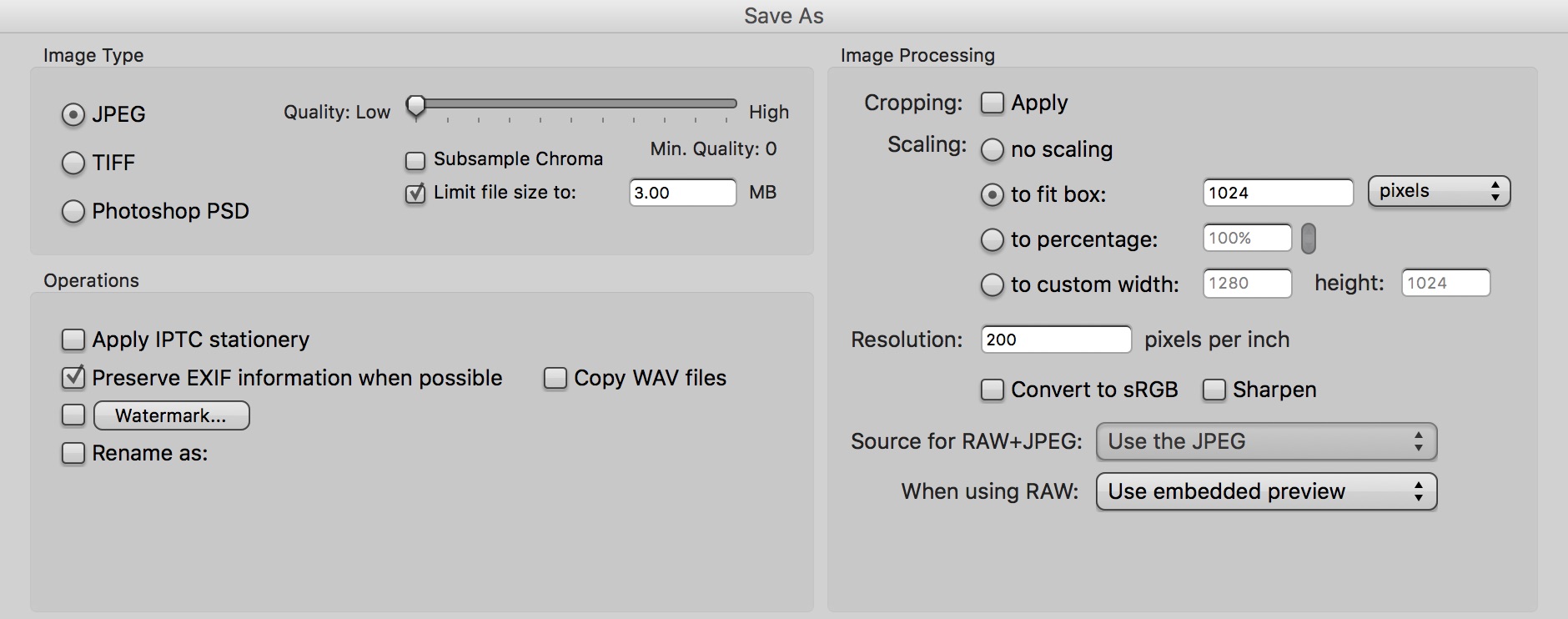
各例では、プロセスを完了するために「保存」ボタンをクリックする必要があります。
あなたはこの記事から新しいヒントを学びましたか? 追加するためにあなた自身の任意のヒントを得ましたか? 私たちはFacebookやTwitter上で知っていると、すべての#WorkflowWednesdayより多くのヒントのために私たちに従ってみましょう。
まだフォトメカニックを試していませんか? ここで30日間の無料トライアルにサインアップ!