このWordPressのチュートリアルでは、初心者のためのゼロからWordPressのウェブサイトを構築する方法を正確にカバーしています。
ここに問題があるので:あなたのblog、ビジネス、有価証券、店、またはフォーラムのためのWordPressのウェブサイトを始めるために見ている–しかしコンピュータコード、デー
良いニュースは、WordPressのウェブサイトを設定することは簡単であるということです(それはソーシャルメディアアカウントのように”簡単”ではない場合でも)。 いくつかの学習曲線がありますが、後でそれを実行することも簡単です(このガイドを参照して自分で試してみてください)。 ウェブサイトの建築者とは違って、あなたの場所を所有し、あなたの場所が育つと同時に育つことができる。 ここでは、わずか4つのステップでWordPressのウェブサイトを設定する方法です。
- ドメイン名を取得する–あなたのウェブサイトに到達するために彼らのwebブラウザを入力する人々のための何かが必要になります。
- ウェブホスティングを取得–あなたの新しいウェブサイトが生きるためにどこかに必要があります。
- WordPressのインストール–あなたのウェブサイトは、より良いあなたのウェブサイトを管理するソフトウェアを必要とし、WordPressが最も人気があり、最良のオプ あなただけの1クリックでWordPressを設定する方法を正確に学びます。
- 次のステップ–WordPressは、それが簡単にプロに見えるウェブサイトを持っていることを可能にし、あなたがそれになりたいものになる能力を持っています。 あなたは正確にどこで、どのようにあなたが今までWordPressとWordPressのウェブサイトのセットアップを行うことについて知っておく必要があ
ドメイン名は、単に人々があなたのウェブサイトに到達するために彼らのブラウザに入力するものです(すなわち、www.shivarweb.comホスティングアカウントは、単にあなたのウェブサイトのファイルが住んでいるコンピュータサーバーです。
両方を購入して設定する方法は次のとおりです…
ドメイン名を取得する
注–既にドメイン名を所有している場合は、WordPress用のホスティングの設定
長期的にお金を節約し、将来自分のために物事を容易にしたい場合は、ホスティングプロバイダとは別にドメインを購入することをお勧めします。
ホスティングとドメイン登録は二つの異なる活動であり、通常、企業は一つだけをうまくやっています(そして良い価格で)。 別々に購入すると、より良い価格設定&管理を得るだけでなく、多様性の利点も得られ、いわば一つのバスケットにすべての卵を持っていません。
逆に、ホスティング会社は通常、1年間のドメイン登録を無料で提供し、最大の利便性を持っています。 あなたがお金を節約しようとしている、と周りにあなたのサイトを移動することを予見していない場合は、すべての手段で、一つの場所でそれをす 私はガイドでもそのオプションをカバーします。
ここからあなたのドメイン名を購入することをお勧めします:
 レビューを読む評価8.5/10価格month5.99-月額Promotion20.99プロモーションのみのための.COMドメイン名を取得$4.99
レビューを読む評価8.5/10価格month5.99-月額Promotion20.99プロモーションのみのための.COMドメイン名を取得$4.99  レビュー評価を読む8.5/10価格month1.44-11.88月額プロモーションのための.COMを取得$5.98
レビュー評価を読む8.5/10価格month1.44-11.88月額プロモーションのための.COMを取得$5.98 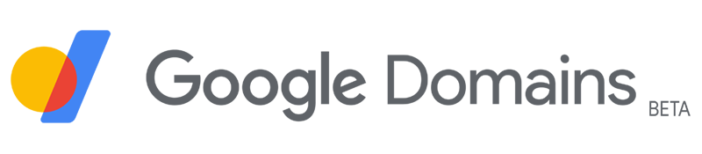 レビューを読む評価8.5/10価格year7-year500年間プロモーションなし
レビューを読む評価8.5/10価格year7-year500年間プロモーションなし最も便利なオプションに焦点を当てましたか?
次のステップにスキップ! 多くの会社に年の自由な範囲の催すパッケージがある。
あなたのドメインレジストラ(または以下の推奨ホスト)に移動し、必要な名前を検索し、チェックアウトを進めます。 Upsellsを必要としない。 あなたの催す提供者からあなたが必要とするすべてを得ることができる。
ドメイン名を取得したら、それを”指す”ためにホスティングサーバーが必要です。
(注–ドメイン自体をホスティング会社に転送する必要はありません。 私はそれを”指す”方法を紹介します)。
Webホスティングを取得
良いwebホスティング会社を選択することは、あなたのウェブサイトのために重要です。
Webホスティング企業は、無駄な機能の過負荷、短期的な割引(その後、高価な長期的な価格)、および過剰有望な顧客サービスとあまりにも混乱する傾向があ 彼らはまた、”WordPressのホスティング”のような混乱のオファーを作成します–通常、WordPressのホスティングは、標準のwebホスティング*と変わらないにもかかわらず…
**ステージング環境、カスタムwebサーバーオプションなどの高度な機能を備えた真のWordPressホスティングプランがあります。 私はこの記事でWordPressのホスティングを説明しました。
インターネット上には何百ものwebホスティング会社があります。 「全体的に最高のホスト」のようなものはありません–あなたのための最高の&あなたの状況。 あなたはこのガイドを読んでいるので、私は読者の電子メール&プロの経験に基づいて、いくつかの仮定(すなわち、パフォーマンスのニーズ、予算パラメータなど)を あなたはクイズを取りたい場合-あなたはここでそれを行うことができます。
そうでなければ、ここで私は通常、DIYersに推薦することになってしまう3社です。 興味があればまた私のwebホスティングの検討を読むことができる。
 続きを見直し格付け9.5/10価格$2.95-$13.95月間推進を開始$2.95/mo
続きを見直し格付け9.5/10価格$2.95-$13.95月間推進を開始$2.95/mo 続きを見直し格付け9.0/10価格$2.29-$299.99月間推進を支払ってはならないと思い2.29/mo.
続きを見直し格付け9.0/10価格$2.29-$299.99月間推進を支払ってはならないと思い2.29/mo.  レビュー評価を読む9.0/10価格month2.75-month5.25月額プロモーションは2 2から始まります。月額75
レビュー評価を読む9.0/10価格month2.75-month5.25月額プロモーションは2 2から始まります。月額75特定のオプションに焦点を当てましたか?
HostGatorは、小さなサイト(ビュープラン)の多くを構築するための最良の価値です。
GreenGeeksは、最も環境に優しいホストであり、良好なサポート(ビュープラン)を提供しています。
ステップ1. あなたの現在の目的に合う催す計画を選びなさい。
まず、ほとんどすべてのホスティングプランが3層として設定されています。 低い層は、通常、キャップのいくつかの並べ替えを持っており、高い層はボーナスのいくつかの並べ替えを持っています。 全体的な価値ではなく、自分のための価値を検討してください。 あなたが写真や旅行のブログを実行しない限り、あなたはおそらくストレージのトンを必要としません。
複数のウェブサイトの計画と同じです。 一つのアカウントで複数のウェブサイトをホストすることは、ウェブサイトビルダーに比べて本当の価値です…しかし、過剰購入する理由はあ あなたは私のWebホスティングの説明記事でさらに読むことができます。 InMotionの計画がどのように構成されているかを以下に注意してください。 すべてが大きな価値があります…しかし、あなたが記載されているものが必要な場合にのみ。
第二に、WordPressを実行するには共有Linuxホスティングのみが必要であることに再度注意してください。 あなたは必ずしも”WordPressのホスティング”を必要としません–実際には、いくつかの企業だけで一つの製品–共有webホスティング–とちょうど販売ページの焦点に応じて異なってそれを参照してください。
| プラン | ベーシック | プラス | チョイスプラス | プロ | ||||||||
|---|---|---|---|---|---|---|---|---|---|---|---|---|
| 初期価格* | $2.95/モー | $5.45/月。 | $5.45/月。 | $18.95/月。 | ||||||||
| 更新価格 | $9.99/月。 | $13.99/月。 | $18.99/月。 | $26.99/月。 | ||||||||
| ウェブサイト | 1 | 無制限 | 無制限 | 無制限 | ||||||||
| ストレージ | 50GB | 無制限 | 無制限 | 無制限 | 無制限 | |||||||
| 帯域幅/月 | 未測定 | 未測定 | 未測定 | 未測定 | 未測定 | 未測定 | 未測定 | 未測定 | 未測定 | 未測定 | 未測定 | 未測定 |
| 無料ドメイン名 | 1年 | 1年 | 1年 | 1年 | ||||||||
| 無料SSL | はい | はい | はい | はい | はい | はい | はい | |||||
| CDN | はい | はい | はい | はい | はい | はい | ||||||
| 専用IP | – | – | – | はい | ||||||||
| 毎日のバックアップ | – | – | はい | はい |
あなたの目標やリソースが何であれ、私は先に行くと始めることをお勧めします。 通常、それはあなたがそれを自分でやったまで、あなたが必要なものを正確に*知ることは困難です。
すべてのホスティングプロバイダーには長い返金保証(Bluehostは30日間)があり、それらのすべてがアップグレードやダウングレードをかなり簡単にします。
ステップ2。 プランを購入する&ホスティングオプションを選択します。
このガイドは、幅広い魅力、価格設定、および最近の購入フロー&セットアップウィザードの再設計により、Bluehostのスクリーンショットを使用します。
彼らはあなたがそれを拒否しない限り、WordPressを実行していると仮定します。
Bluehostは業界標準のcPanelを使用してホスティングアカウント管理を行い、WordPressを自動インストールします。
Bluehostの現在の割引を開始するには、このリンクをご覧ください

次に、新しいドメインを検索するか、既に登録したドメインを使用するか、後で新しいドメインを作成して一時アドレスを使用する必要があります。
あなたのために理にかなっているものを選択してください。 Bluehostは、小売店で更新する前に1年間無料のドメインを提供しています。 それ以外の場合は、以前に購入したドメインをボックスに入力します。

次に、Bluehost請求アカウントを作成します。 利便性のためにGoogleアカウントを使用することができます。 ただし、コンサルタントや友人を雇う必要がある場合や、単にGoogleを変更する必要がある場合information…it 頭痛を引き起こす可能性があります。 私は最初から通常のアカウントを作成することをお勧めします。

次に、パッケージの長さを選択します。 あなたがコミットする時間が長くなればなるほど、毎月の価格は良くなります。

BluehostもInMotionもSiteGroundも大量のアップセルを実行しません。 しかし、彼らはいくつかを提供しています。 取引は通常大丈夫ですが、必要ではありません。 実際には、後で同じお得な情報を取得したり、あなたのウェブサイトを設定した後、より良いオプションを見つけることができます。 私はそれらのすべてをオフにすることをお勧めします。

最後に、あなたはあなたのクレジットカードを入力し、サービスと購入の条件に同意します。

成功! これで、Bluehostホスティングアカウントを作成できます。

ステップ3. アカウント&技術的な詳細にアクセスします。
あなたのBluehostホスティングアカウントはあなたの請求アカウントとは異なります。 あなたのプライマリドメイン名はあなたのユーザー名になり、パスワードを作成する必要があります。 それを強くするようにしてください。 任意のハッカーがパスワードを取得しようとした場合–それはこれになります。

ログインするには、そのユーザー名とパスワードを取ります。

Ok-今、画面は背景のビットを必要とします。
まず、BluehostはWordPressが必要だと仮定しています。 自動WordPressのインストールは、いくつかの設定時間を節約するためにカスタマイズすることができます。 それがこの画面のためのものです。 それは全く任意です。
第二に、”プラグイン”でWordPressに機能を追加し、WordPressをテーマにしたデザインレイアウトを追加することができます。 プラグイン&テーマをインストールするためにあなたの答えを使用しています。
第三に、サードパーティのソフトウェアのように、それは実際には簡単です&あなたが&あなたのサイトを設定した後、WordPressのプラグイン&WordPressのテーマを追加す
だから、アンケートに記入すること自由に感じるだけでなく、今のところスキップすること自由に感じます。 あなたは関係なく、あなたが取るどのようなルート後で簡単に任意のミスを元に戻すことはできません。

この画面の後、Bluehostホスティングダッシュボードに着陸します。 彼らと一緒にドメインを購入した場合は、&Configure WordPressをインストールするためにダウンにスキップすることができます。
ドメインを第三者で購入した場合は、ステップ4に移動してドメインをウェブサイトに接続します。
ステップ4。 ドメイン名にネームサーバーを追加する&接続を確認します。
他に何かをする前に、ダッシュボードのドメインセクションに向かいます。

次に、管理–>DNSに移動します。 ドメイン登録をBluehostに転送する必要はありません。 覚えておいてください、あなたのドメインを他の場所に登録することの全体のポイントは、何かが起こった場合、あなたはすぐにどこか別の場所にあ

次に、Bluehostのネームサーバーをコピーします。 彼らはする必要がありますns1.bluehost.com とns2.bluehost.com -その後、あなたのレジストラにそれらを取る。

レジストラーで、これらのネームサーバーをDNSネームサーバーのフィールドに貼り付けて保存します。 ここでは、Namecheapでどのように見えるかです。

GoDaddyでは次のようになります。


DNSレコードがインターネット全体に「伝播」するには、数分かかる場合があります。 しかしそれらが、いつでも誰かがあなたのドメイン-ネームでタイプすれば、あなたの催す記述のあなたのウェブサイトに導かれて得る。
WordPressをインストール
だから今、私たちは私たちのウェブサイトが生きるためのアドレスと場所を持っているので、我々はサーバー上のWordPressのウェブサイトを設 WordPressはあなたのウェブサイトに力を与えるソフトウェアになるでしょう。 しかし、あなたのウェブサイトに電力を供給する前に、あなたのホスティングサーバーに設定された&をインストールする必要があります。
QuickInstallを使用したWordPressのインストール
WordPressを手動でインストールすることは確かですが、BluehostにはWordPressを簡単かつ迅速にインストールする方法があります。
実際、前に述べたように、Bluehostは、プランを購入するときにWordPressが必要であると想定しています。
ステップ0。 WordPressのインストール背景
技術的な意味であなたのホスティングアカウントにWordPressを「インストール」する必要はなくなりましたが。 新しいサイトを構成する前に、どのようにインストールされているかを簡単に理解することは間違いありません。
まず、あなたのホスティングアカウントは、あなたのホスティングアカウントを管理する伝統的なcPanelソフトウェアの上に住んでいる素敵な、きれいなBluehostダッシュボードを持っています。 あなたはそれを見つけることができます高度なタブ。 あなたは今それを必要としませんが、あなたは将来それを見つける必要があります。

第二に、WordPressはMySQLデータベースを必要とするPHP(コンピュータ言語)ベースのソフトウェアです。 WordPressをインストールすると、基本的にはソフトウェアファイルをインストールし、適切なデータベースを指すことを意味します。 CPanel内には、通常、「Softaculous」または「QuickInstall」アプリがあり、将来的に手動でルートを変更したい場合は、両方をすばやくインストールできます。 それ以外の場合は、cPanelは、将来の参照のために*実際の*データベース&ファイル(つまり、WordPressフォルダ)を見つけるために行くことができます&サポートの問題(またはFTPク
さて、メインのWordPress管理ダッシュボードに戻って、実際にあなたのウェブサイトを構築できるようにWordPressソフトウェアの設定を開始しましょう。
ステップ1。 既存のWordPressのインストールを理解します。
ホスティングアカウントの管理ダッシュボードには、実際には同じWordPressダッシュボードのさまざまな部分に移動するいくつかのリンクがあります。
Launch My Siteは、ビルド中にライブサイトを訪問者から隠す”建設中”ランディングページを作成するプリインストールされたメンテナンスモードのプラグインをオフにするだけです。
そして、すべての”推奨”チェックボックスは、WordPressのインストールのさまざまな部分(テーマ、メニュー、ウィジェットオプションなど)に移動します。 そして、巨大な青いWordPressのボタンはちょうどあなたのWordPressのダッシュボードに直

今、これはすべて混乱するかもしれません…しかし、それは実際にはホスティング会社にとってはかなり良いことです。
サインアップのこの時点で、*あなた*が決定を下す必要があるため、圧倒されるのは非常に簡単です。 Bluehostや他のホスティング会社は、これらすべてのリンクを簡単にするために配置しています…しかし、彼らはまた、いくつかの圧倒を作成する傾向があ
だから、私は最初に私の基本的なWordPressのコア設定を設定することに焦点を当てたいので、私は製品に精通しており、自分の決定を下すことができます。
新しいホテルの部屋に入って、蛇口を回したり、ドアを開けたり、カーテンを引いたりして、開梱する前にスペースに慣れているときのように考えてくださ
私はあなたのダッシュボードに移動するには、大きな青いWordPressのボタンをクリックすることをお勧めします。 限り、あなたは”あなたのサイトを起動”しないように–ワードプレスは、任意のスヌーピングママ、友人、またはGooglebotsに近日ランディングページが表示されます。

あなたのWordPressのダッシュボードとのあなたの最初の出会いは、ブラックフライデーに家具店に足を踏み入れるようなものになるだろう。 そんなに有用性…それはまったく役に立たないこと。 しかし、それは大丈夫です–そして本当にどんなホスティング会社にとってもかなり普通です。 それはまた、自動インストールツールの”価格”です。
すべてを無視してプラグインに移動します。

次に、Bluehostプラグイン以外のすべてを無効にします。 あなたが探索できるように、WordPressのダッシュボードは今静かになります。

次の停止はあなたのユーザータブです。 先に行くと、新しいパスワードでユーザー名を編集します。 WordPressのユーザー名&パスワードをコピーして、ウェブサイトに直接ログインできるようにしますyourwebsite.com/wp-admin Bluehostを経由せずに。

今、すべての意図&目的のために、あなたのWordPressのウェブサイトは、あなたの好みに合わせてカスタマイズする準備ができて&設定されています。 Maintenanceプラグインをオフにするまで、&をビルドするすべてのことは公開されません。

あなたはすぐにそれをオフにした場合は、デフォルトのWordPressのスターターテーマとプラグインなしでどこでも公にあなたのサイトを見ることができます。 それは完全に機能し、行く準備ができているでしょう。

今、あなたは明らかに、新しいWordPressのインストールよりも構築されたウェブサイトを想像しています。 しかし、それは別のガイドになるだろう。 人々が使用するいくつかのオプションがあります。
最初のオプションは、あなたの好みに合わせてデザインやレイアウトを作成するために、無料またはプレミアムテーマを使用することです。 あなただけのテーマを購入し、あなたのテーマフォルダにインストールします。 プレミアムテーマオプションや公式のWordPressのテーマディレクトリで私のブログ記事を参照します。 このルートは、お金がかかることができますが、通常は最良の結果を持っています。
第二の選択肢は、あなたがカスタムWordPressのテーマを作成するためにWordPressの開発者を雇うことができるということです。 あなたはFiverrのような市場で吟味WordPressのテーマ開発ベンダーから購入した場合、この結果は良い結果を持っています。
第三のオプションは、あなたがドラッグすることができますWordPressのページビルダープラグインを購入することができるということです&カスタムテーマ いくつかはまた、あなたのWordPressサイトのためのユニークなページテンプレートやカスタムポストタイプや子テーマを提供します。
この専門用語が困難に聞こえる場合は、WordPressのテーマへの私のガイドをチェックしてください。 私はあなたがそれを試してみると、それは複雑ではないことを約束します。
そして、あなたはプラグイン(すなわち、お問い合わせフォーム)で機能を追加したいと思うでしょう。 プラグインはzipファイルとして提供されますが、WordPressのダッシュボードに直接プラグインをインストールできます。 私はここでプラグインの最も一般的なタイプについて書いてきました。
しかし、何よりも、あなたはあなたのダッシュボードの周りを参照し、設定を理解したいと思うでしょう。 あなたはアパートのデジタル版ではなく、家のデジタル版を所有しています。 いくらかの学習曲線があるにもかかわらず、あなたが持っている自由な&汎用性を考えると価値があります。
次のガイドでは、テーマ、プラグイン、ブログページの設定などに移動する前に、WordPressのダッシュボード&設定を評価する方法をビデオで示しています。
また、特定の種類のウェブサイトを設定するためのガイドを探ります:
- WordPress Eコマースサイト
- Facebookのようなソーシャルネットワークのウェブサイト
- Ebayのようなオークションのウェブサイト
- 美容ブログ&メイクアップサイト
- 食品ブログ&レシピウェブサイト
- ファッションブログ
- 他のウェブサイトW/テンプレート
- オークションサイト
- >