- 質問。
- webSearch.com…..
- 削除手順
- ステップ1 : アンインストールするにはWebSearch.com コンピュータから
- 不審なプロcom
- ステップ2:削除するにはWebSearch.com インターネットエクスプローラから。
- ステップ3:削除するにはWebSearch.com Mozilla Firefoxから
- ステップ4:削除するにはWebSearch.com Google Chromeから
- ステップ5:削除するにはWebSearch.com レジストリから
- ステップ6:削除するにはWebSearch.com 自動実行タスクから
- ステップ7:削除するにはWebSearch.com スタートアップから
- ステップ8:削除するにはWebSearch.com サービスから
- ステップ9:削除するにはWebSearch.com Adwcleanerとレジストリエントリ。exe
- ダウンロードするにはここをクリック:Adwcleaner。exe
- ステップ10:削除するにはWebSearch.com Hitman-Pro
- を使用してHitmanpro_X32Bitをダウンロードするにはここをクリックしてください。exe
- ステップ11:削除するにはWebSearch.com Malwarebytesを使用します。
- Malwarebytesをダウンロードするにはここをクリックしてください。exe
質問。
webSearch.com 今朝パソコンを起動したら 私は少し広告製品のこれらのタイプを削除する方法について知っている、私は通常、自分のコンピュータの問題を自分で解決します。 しかし、私はあきらめ、この時間は、それは本当に非常にウイルスです。 削除する方法を教えてくださいWebSearch.com Firefoxから。
com検索エンジンが、そのインストール方法は、それをブラウザハイジャッカーにします,それはまた、”子犬”として分類されています(潜在的に不要なプログラ それはあなたのコンピュータにインストールされたら、それはから検索するこwebSearch.com それはブラウザ上のすべての検索設定を引き継いでいるので、検索エンジン。 そして、彼らは検索結果と一緒に広告やスポンサーリンクの多くが表示されます。 彼らは彼らの広告キャンペーンのあなたのかちりと言う音だけがほしいと思う。
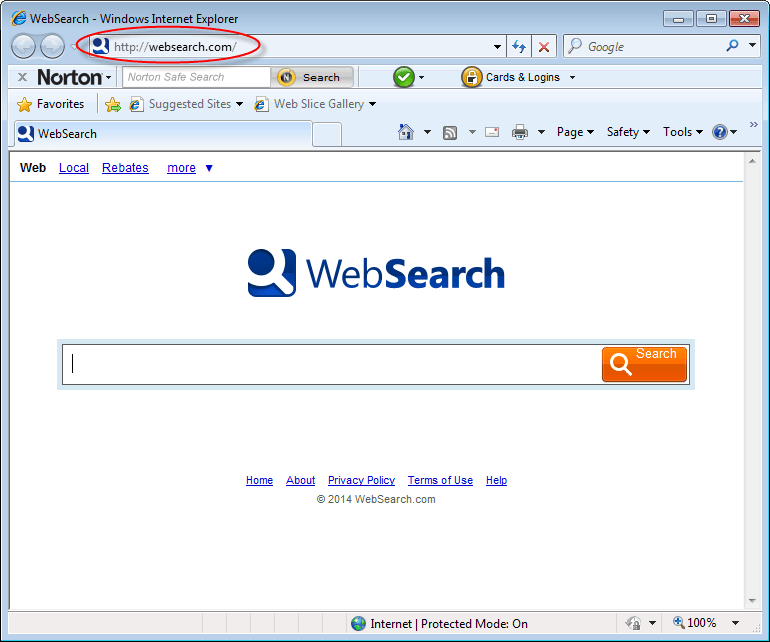
あなたはそれがあなたのコンピュータにインストールされて取得したら、あなたのコンピュータ上の他の変更の多くを取得します、変更は直接あなたのブラwebSearch.com,あなたはそれがすべてのブラウザにwebsearch toolbarをインストールしました,あなたはにあなたのデフォルトの検索エンジンを変更してしまいますsearch.yahoo.com。あなたの許可と承認なしにすべての変更が行われたことを知っているとき、あなたは驚かれます。 とにかく、私たちはあなたのコンピュータからそれを削除するためのステップバイステップガイドを与えているので、この問題を取り除くために
も読む:削除する方法myallsearch.com
これらのタイプの広告製品から保護するために、あなたはちょうどあなたの心の中でいくつかの主なポイントを維持する必要があります。 それは多くの場合、”ダウンロード”と”インストーラ”が付属しています。
- サードパーティのダウンロードwebサイトを介してインターネットから何もダウンロードしないでください。 あなたは、自分のウェブサイトから任意のソフトウェアをダウンロードする必要があります。 ある第三者のダウンロードのウェブサイトは取付人と共に後援された広告製品を加えた。
- 実行可能ファイルの発行元についてあまり知らない場合は、実行可能ファイルの発行元を信頼しないでください。
- 不要な未知の電子メールを開かないでください。
- コンピュータにソフトウェアをインストールするときは、多くの場合、3rd party installerがコンピュータに別の推奨ソフトウェアをインストールするように求めら そして、それがインストールされるとき、それはwebsearch.com その背景にAd-waresと入力します。
webSearch.com…..
を削除するにはwebSearch.com コンピュータからあなただけの感染したコンピュータ上でいくつかの簡単な手順に従わなければなりません。 だから、取り除くために以下の指示に従ってくださいwebSearch.com.
削除手順
削除するには、アドウェアリムーバーツールv3.8をダウンロードしますWebSearch.com 自動的に、それは特別にアドウェアの除去のために設計されたフリーウェアのユーティリティーです。 このツールは、Internet Explorerからアドウェアのほとんどを削除することができます,Firefoxの,Mozilla Firefoxのと同様に彼らのレジストリのトレースから..

アドウェア除去ツール-v3.8。exe
ステップ1 : アンインストールするにはWebSearch.com コンピュータから
- スタートボタンをクリックし、コントロールパネルをクリックします。
- プログラム–>プログラムまたはプログラムと機能のアンインストール(Windows-7、8、Vista)をクリックします。

- Windows XPユーザーの場合は、[プログラムの追加/削除]をクリックします。

- インストールされているすべてのプログラムが一覧表示されたウィンドウが表示されます。
- WebSearch.com そこから。
- また、お使いのコンピュータにインストールされているものが見つかった場合は、以下の不審なプログラムリストに記載されているすべてのプログ これらのプログラムはすべて不要なので。 あなたがいずれかを見つけた場合は、すぐにすべてのそれらをアンイ

また読む:Avira Free Antivirus2014をダウンロードする
不審なプロcom
ステップ2:削除するにはWebSearch.com インターネットエクスプローラから。
ステップ2.1:削除WebSearch.com ホームページから
- インターネットエクスプローラを開きますその後、ツールメニューに移動します(メニューバーをアクティブにするには一度”F10″キーを押します)し、インターネッ 今、あなたがwwwを得たホームページ編集ボックスの下に見てください。ウェブ検索.comは、それをに取り替えますwww.google.com次に、適用して閉じるをクリックします。
ステップ2.2:削除WebSearch.com Internet Explorerからのアドオン。
- オープンインターネットエクスプローラその後、ツールメニューに移動します(アクティブなメニューバーに一度”alt”キーを押します)し、インターネットオプションをクリッ
- 今すぐ無効にしますWebSearch.com アドオンは、また、このリストからすべての未知の/不要なアドオンを無効にします。 (下のスクリーンショットに従って)。

ステップ2.3:Internet Explorerをリセットする
- Internet Explorerを開きます。 ツールメニュー(”F10″キーを一度押してメニューバーをアクティブにします)をクリックし、インターネットオプションをクリックします。 インターネットオプションウィンドウが開きます。
- IE9の場合、IE10ユーザーは歯車アイコン
 をクリックすることができます。 次に、[ツール]をクリックします。
をクリックすることができます。 次に、[ツール]をクリックします。
- [詳細設定]タブをクリックし、[リセット]ボタンをクリックします。
- 今、あなたは確認のための新しいポップアップを取得し、その上にリセットボタンをクリックして、個人設定の削除にチェックマーク。 (下のスクリーンショットに示すように)
- これで、Internet Explorerはデフォルト設定に復元されました。

- 今、あなたは”すべてのタスクを完了”と述べたポップアップが表示されます。 完了後、閉じるボタンをクリックします。
ステップ3:削除するにはWebSearch.com Mozilla Firefoxから
ステップ3.1:WebSearchを削除します。comからMozilla Hompeage
- Mozilla Firefoxを開き、ツールメニューをクリックします(ツールメニューが表示されない場合は、”F10″キーを一度押してメニューバーをアクティブにします)。 スタートアップの下にホームページの編集ボックスが表示され、この編集ボックスの下にwww.WebSearch.comに交換してください。www.google.com次に、適用して閉じるをクリックします。
- Firefoxブラウザを再起動します
ステップ3.2:WebSearchを削除します。comからアドオン
- Firefoxを開き、ツールメニューに移動します(アクティブなメニューバーに一度”F10″キーを押します)アドオンをクリックすると、左側のペインから拡張 今、あなたはそこに記載されているすべてのインストールされているアドオンを取得します右側のペインに見てください。 無効化または削除WebSearch.com アドオンは、また、そこからすべてのunknow/unnatedアドオンを無効にします。 (以下のスクリーンショットに従って)

ステップ3.3 : Mozilla Firefoxをリセットする
- Firefoxを開き、ヘルプメニューに移動します(“F10″キーを一度アクティブなメニューバーに押します)
- ヘルプメニューに移動し、”トラブルシューティング情報”をクリックします
注:このページをこの方法で開くこともできます。Firefoxを開き、アドレスバーの”about:support”(引用符なし)にこのコマンドを入力し、enterまたはOKを押します。 - “トラブルシューティング情報”ページが表示され、ここではページの右側に”Firefoxをリセット”オプションが表示されます。
- Firefoxをリセットするオプションをクリックします。 そして、リセットするために彼らの指示に従ってください。
- これで、Mozilla Firefoxはデフォルト設定に復元されました。


ステップ4:削除するにはWebSearch.com Google Chromeから
ステップ4.1:不要なホームページを削除する&google Chromeから検索エンジン
- Google Chromeを起動し、オプションアイコンをクリックしますGoogle Chromeオプ 設定ページが表示されます。
- 設定ページで、”特定のページまたはページのセットを開く”というオプションを見つけ、設定ページをクリックします。 別のウィンドウが表示されます。 ここでは、”Set pages”の下にURLの束が表示されます。 それらをすべて削除し、ホームページとして使用するもののみを入力します。


- 同じ設定ページで、検索エンジンの管理ボタンをクリックします。 そこからすべての検索エンジンを削除し、ちょうど唯一のままにしておきますwww.goole.com あなたのデフォルトの検索エンジンとして。



ステップ4.2 : Google Chromeから不要な拡張機能を削除する
- Google Chromeを起動し、オプションアイコン
 (ブラウザの右上にあります)をクリックし、[ツール]をクリックしてから、[拡張機能]をクリックします。 (下のスクリーンショットに示すように)
(ブラウザの右上にあります)をクリックし、[ツール]をクリックしてから、[拡張機能]をクリックします。 (下のスクリーンショットに示すように)

- 設定ページが表示されます。 インストールされているすべての拡張機能を一覧表示している、削除しますWebSearch.com 拡張子&も、そこからすべての不明な/不要な拡張子を削除します。 それらを削除するには、削除(ごみ箱)アイコンをクリックします
 (スクリーンショットに示すように)
(スクリーンショットに示すように)
ステップ4.3:Google Chromeをリセットする
- すべてのGoogle Chromeブラウザのウィンドウを閉じます。
- キーボードの”ウィンドウキー+R”(フラグ記号キー+R)を押すと、実行ボックスが表示されます。
- windows xpの場合:次のコマンドをコピーして貼り付けます。”
%UserProfile%\Local Settings\Application Data\Google\Chrome\User Data\Default"実行ボックスでOKボタンをクリックします。 WindowsエクスプローラでGoogle chromeプロファイルの場所を取得します。Windowsの場合7,8,vistaの場合: この次のコマンドをコピーして貼り付けます:”%UserProfile%\AppData\Local\Google\Chrome\User Data\Default“実行ボックスでOKボタンをクリックします。 WindowsエクスプローラでGoogle chromeプロファイルの場所を取得します。 - デフォルトのフォルダの場所で、”Preferences”という名前のファイルの名前を”Preferences”に変更します。古い”。
(注:環境設定ファイルを右クリックして[名前の変更]オプションをクリックすると、環境設定ファイルの編集ボックスが表示され、テキスト”Preferences”の名前を”Preferences”に変更します。古い”) - 同じデフォルトのフォルダの場所で、”Web Data”という名前のもう一つのファイルの名前を”Web Data”に変更します。古い”。
: これを行うには、Webデータファイルを右クリックして[名前の変更]オプションをクリックすると、Webデータファイルの編集ボックスが表示され、「Webデータ」テキ古い”) - 今、あなたのGoogle chromeを起動し、それがデフォルト設定に復元する必要があります。
ステップ5:削除するにはWebSearch.com レジストリから
- “ウィンドウキー+R”(フラグ記号キー+R)を押して実行ボックスを取得し、実行ボックスに”REGEDIT”と入力してOKをクリックします。 レジストリエディタウィンドウが表示されます。
- レジストリエディタで、[編集]メニューをクリックし、[検索]オプションをクリックすると、レジストリエディタに任意の文字列を検索する編集ボックスが表示されます
- タイプ”WebSearch.com”検索ボックスに入り、次を検索をクリックします。
- 検索結果は、キーまたは値が強調表示されます。WebSearch.com 文字列。
- レジストリキー/値/値データのいずれかが含まれている場合は削除します”WebSearch.com”文字列(下の例のスクリーンショットを参照する必要があります)
注:-完全な値データを削除せず、WebSearchを削除するだけです。comパスのみ(たとえば、下のscreenshot3を参照してください) - F3キーを使用して次を検索します。 そして、すべての結果に最後のステップを実行します。
- “コンジット”アドウェアの例を挙げています。
スクリーンショット1

スクリーンショット2

スクリーンショット3

ステップ6:削除するにはWebSearch.com 自動実行タスクから
- スタートボタンをクリックし、コンピュータを右クリックし、管理を左クリックします。 管理ウィンドウが表示されます。
- 管理ウィンドウで右側のペインからタスクスケジューラをクリックし、”タスクスケジューラライブラリ”をクリックし、左側のペインを見て、含まれているすWebSearch.com 文字列を削除し、そこからすべての未知の/不要なタスクを削除します(下のスクリーンショットに従って)。

ステップ7:削除するにはWebSearch.com スタートアップから
- 「ウィンドウキー+R」(フラグ記号キー+R)を押すと、実行ボックスが表示され、「MSCONFIG」と入力して実行ボックスに「OK」をクリックします。 Msconfigウィンドウが表示されます。
- msconfigウィンドウでスタートアップタブをクリックすると、すべてのスタートアップエントリが表示されるので、リストを見てから、含まれているエントWebSearch.com。また、あなたが不要な発見した他のすべてのエントリをチェック解除します。 次に、[OK]をクリックしてすべての変更を適用します。

ステップ8:削除するにはWebSearch.com サービスから
- “ウィンドウキー+R”(フラグ記号キー+R)を押して実行ボックスを取得し、実行ボックスに”MSCONFIG”と入力してOKをクリックします。 . Msconfigウィンドウが表示されます。
- msconfigウィンドウでサービスタブをクリックすると、すべてのスタートアップサービスリストが表示され、”Windowsサービスを非表示にする”をクリックします。 今では、サードパーティのインストールされたサービスのみを表示し、リストを見てから、含まれているサービスをチェックしないでくださいWebSearch.com。また、すべての未知の/不要なサービスをチェック解除します。 次に、[OK]をクリックしてすべての変更を適用します。

ステップ9:削除するにはWebSearch.com Adwcleanerとレジストリエントリ。exe
ここでは、レジストリから任意のアドウェアを削除するための適切なステップバイステップガイドです,手順に従ってください.
9.1:以下のリンクからAdwCleanerをダウンロードします。
ダウンロードするにはここをクリック:Adwcleaner。exe
9.2:ダウンロードしたファイルを実行します(Adwcleaner.exe)。
9.3 : あなたはそれが開始されたら、検索するスキャンボタンをクリックしてくださWebSearch.com ファイルとレジストリエントリ(下のスクリーンショットに示すように)。

9.5 : スキャン処理が終了したら、[Clean]ボタンをクリックしてすべてのWebSearchを削除します。comファイルとレジストリエントリ(下のスクリーンショットに示すように)

ステップ10:削除するにはWebSearch.com Hitman-Pro
を使用してHitmanpro_X32Bitをダウンロードするにはここをクリックしてください。exe

ステップ11:削除するにはWebSearch.com Malwarebytesを使用します。
11.1:Malwarebytes Anti-Malwareを無料でダウンロードし、ダブルクリックしてインストールします。
Malwarebytesをダウンロードするにはここをクリックしてください。exe


11.2 : オンラインウイルス定義の更新
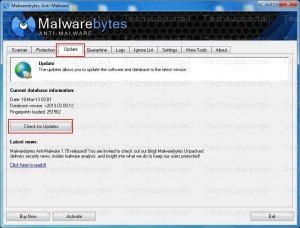

11.3 : 上のチェックマーク”クイックスキャンを実行”その後、スキャンをクリックしてください
11.4 : スキャンが完了したら、”結果を表示”をクリックします
11.5 : ショーの結果をクリックした後、それはあなたが発見された脅威を取得します別のウィンドウになります。 “選択したものを削除”をクリックします”
