コマンドラインでsfc/scannowコマンドを実行してエラーを確認して修正しようとすると、”Sfcユーティリティを使用するには、コンソールセッションで作業している管理者である必要があります”などのエラーメッセージが表示されることがよくあります。
コマンドラインにエラーが表示されることがあるので、これは完全に正常です。 任意のコマンドを実行するとエラーが表示される可能性があり、sfc/scannowも例外ではありません。 しかし、この問題に対する非常に迅速かつ簡単な解決策があります。 この問題を解決するには、管理者としてコマンドラインを実行する必要があります。
この問題を解決する方法を見てみましょう。
目次
このエラーの原因は何ですか?

このエラーメッセージは、コマンドプロンプトを使用してシステムファイルにアクセスしようとしており、アクセス許可が必要であるか、管理者である必要があることを示しています。 ダブルクリックまたは右クリックしてコマンドプロンプトを開き、[開く]をクリックすると、正常に起動します。 ただし、右クリックして管理者として実行すると、CMDは拡張コマンドラインとして開きます。 システムファイルを変更したり実行したりするたびに、拡張モードでCMDを開く必要があります。 以下はこれを達成する方法の解決策です。
このエラーを修正するにはどうすればよいですか?
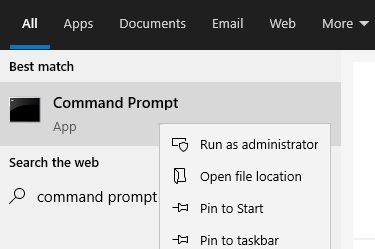
管理者として起動
- スタートボタンをクリックし、検索バーにcmdと入力します。
- cmdを右クリックします。exeを実行し、管理者として実行を選択します。
- ユーザーアカウント制御(UAC)プロンプトが表示されたら、はいをクリックし、点滅するカーソルが表示されたら、SFC/scannowと入力してEnterキーを押します。
デフォルトのCMDを設定します
- 検索ボックスにコマンドプロンプトを入力し、あなたに最も適したものを選択します。
- それを右クリックし、ファイルの場所を開くを選択します。
- 次に、コマンドプロンプトを選択して右クリックし、送信先->デスクトップを選択します。
- デスクトップ上のショートカットを右クリックし、プロパティを選択します。
- ポップアップウィンドウで、ショートカットタブをクリックします。
- 次に、[詳細設定…]をクリックして続行します。
- 次に、管理者として実行オプションにチェックを入れ、OKをクリックして続行します。
すべての手順が完了すると、コマンドラインのショートカットは常に管理者として開きます。
よくある質問
sfcスキャンを管理者として実行するにはどうすればよいですか?
- スタートボタンをクリックし、検索ボックスにCMDと入力します。
- CMDを右クリックします。exeを実行し、管理者として実行を選択します。
- 表示されるユーザーアカウント制御(UAC)プロンプトで”はい”をクリックします。
- 点滅カーソルが表示されたら、SFC/scannowと入力します。
- Enterキーを押します。
管理者になってコンソールセッションを開始してSFCユーティリティを使用するにはどうすればよいですか?
- 検索ボックスにコマンドプロンプトと入力し、最も適切なユーティリティを選択します。
- それを右クリックし、ファイルの場所を開くを選択します。
- 次に、コマンドプロンプトを選択して右クリックし、>デスクトップに送信を選択します。
- デスクトップ上のショートカットを右クリックし、プロパティを選択します。
- ポップアップウィンドウで、ショートカットタブをクリックします。
- をクリックし、詳細設定をクリックします。.. 続けるために。
- 次に、管理者として実行オプションにチェックを入れ、OKをクリックして続行します。
コンソールセッション中に管理者になるにはどうすればよいですか?
拡張コマンドラインを開きます。 これを行うには、”開始”をクリックし、”すべてのプログラム”を選択し、”アクセサリ”を選択し、コマンドプロンプトを右クリックしてから、”管理者とし 管理者パスワードまたは確認を求められた場合は、パスワードを入力するか、”許可”をクリックします。