あなたのインターネットはあなたの隣人によってたくさん使用されており、あなたは彼らにノーと言う あなたはこのトリックを使用して、あなたを除いて他のwifiユーザーに制限インターネット速度を追加することができます。 彼らのインターネットの速度を制限することによって、あなたはすべてのWi-Fiユーザーよりも高速になります。 彼らはあなたが今まで彼らのインターネットの速度を制限したことを知らない心配しないでください。 それでは、他のユーザーのためにインターネットを遅くする方法に移りましょう。
ルータのプロパティなので、任意のラップトップ、PC、またはWindows、macOS、Ubuntu、または任意のオペレーティングシステムを持つ任意のモバイルデバイスを使用してアクセ デバイスがそのルータに接続されていることを確認します。 以下のステップバイステップガイドに従うか、ビデオチュートリアルのセクションの最後にジャンプします。
あなたが知らないより素晴らしいトリックやチュートリアルのためのWindowsのセクションで私たちの楽しみをご覧ください。 Windows PCをハングアップするウイルスを作成したり、Windowsプロセッサ名を変更するように。
他のwifiユーザーのインターネット速度を制限するには、ブラウザとアクティブなwifiルーターが必要です。
他のユーザの速度を制限するには、ルータに新しいルールを設定する必要があります。 それはあなたが使用する会社のルータは、すべてのルータは、この機能を提供し、問題ではありません。 TP-LinkとD-Linkルータの2つの主要なルータ構成を提供していますが。
ステップI–検索ルータのIPアドレスは、一般的に、それはルータの下に書かれています。 ただ、ルータを反転し、下側を参照してください。 ルータの大部分は192.168.1.1または192.168.0.1を持っています。 アドレスを取得したら、webブラウザのいずれかを開きます。

ステップII-今、URLにこのアドレスを書いて、Enterをクリックします。 私たちは、ルータの下部から注意しなければならないもう一つのことは、ユーザー名とパスワードです。 何も言及されていない場合は、管理者としてユーザー名とパスワードを使用してみてください。
それでもログインできない場合は、Googleでルーターのモデル名を検索し、IPアドレスとユーザー名とパスワードを調べます。
ステップIII–ログインすると、多くのタブが表示され、ステータスタブをクリックします。 TP-LinkルーターのDHCPクライアントのように、ルーターに別の名前が付いている可能性もあります。
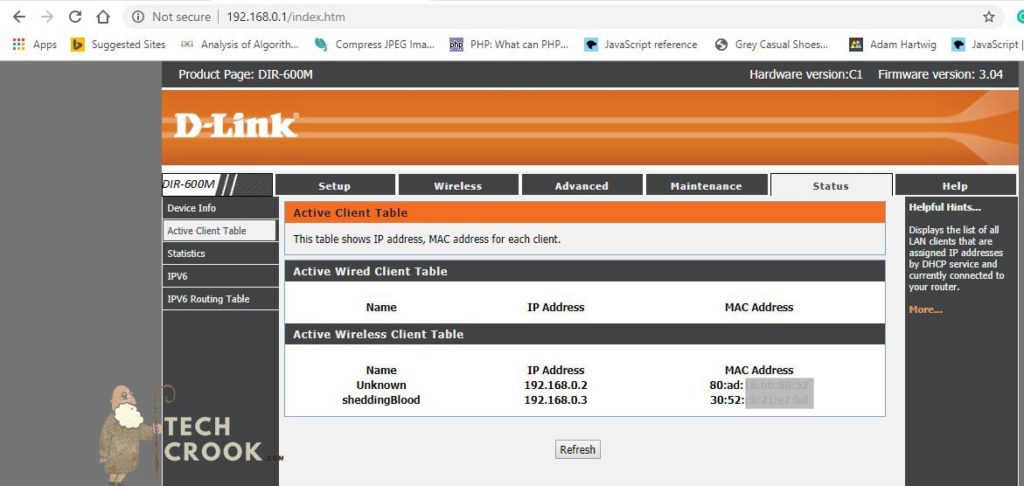
これで、あなたのWifiを使用しているユーザーのリストが表示されます。 次に、wifi速度を制限するユーザーのIPアドレスをコピーします。
私たちの記事をチェックしてください–Windowsのフォルダ名に絵文字を追加する方法
D-Linkルータでwifi速度制限する方法は? –
高度な>>トラフィック制御
あなたはQoSルールという名前のセクションが表示されます、今すぐ追加ボタンをクリックしてください。
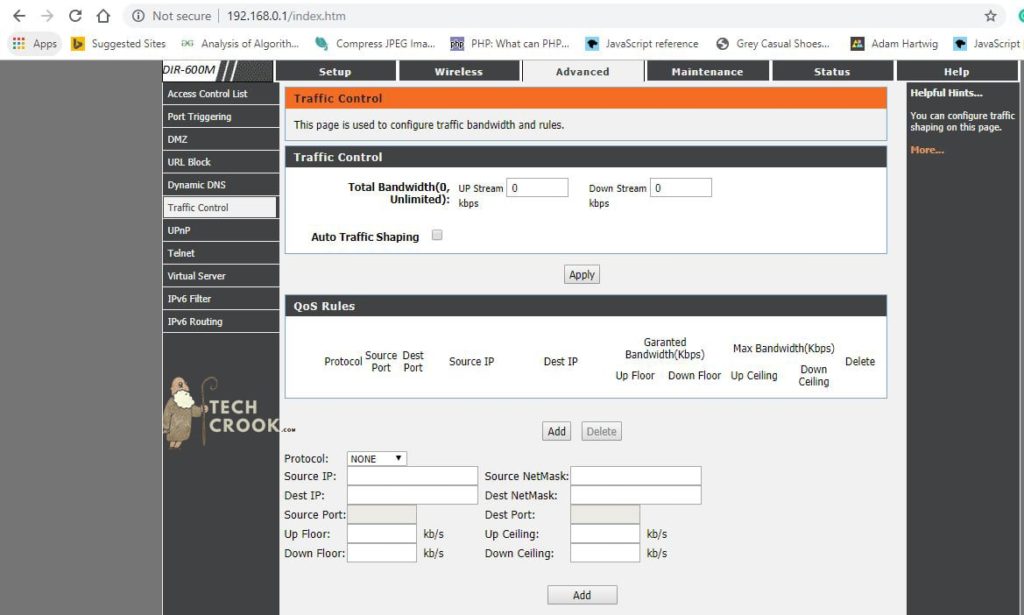
コピーしたIPアドレスをソースIPに貼り付け、Up Floor、Down Floor、Up Ceiling、Down Ceiling(他のルータにはいくつかの異なるファンシーな名前がある可能性があります)を好きなものに変更します。 それらを1Mbpsに制限したい場合は、1000kbpsを書き留めて[追加/保存]をクリックします。
TP-Link routerに接続されている他のコンピュータでインターネットの速度を低下させるにはどうすればよいですか? –
アドバンスルーティングに移動>>制御設定
帯域幅制御を有効にするをクリックし、今Engress帯域幅(ダウンロード速度)とIngress帯域幅(アップロード速度)で、インターネッ 私の場合、その50Mbps。 だから、私は60000kbpsを書いて保存をクリックするつもりです。
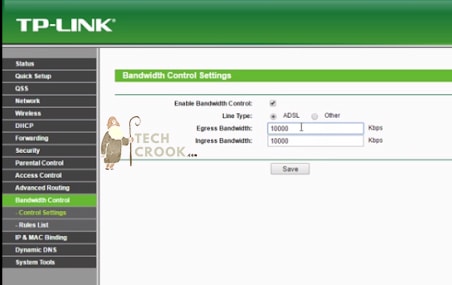
次に進みますAdvance Routing>>Rules List
コピーしたIPアドレスをIP Rangeに貼り付け、最小帯域幅を0に、最大帯域幅をユーザーに制限させたいものに送信します。 たとえば、1000 1mbpsでユーザーを制限し、保存をクリックします。
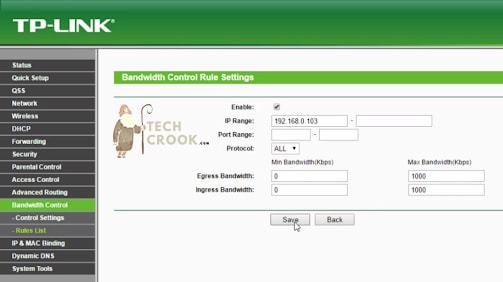
これで終わりです! これで、選択したIPユーザーは、これらのルールを使用して定義された速度にのみアクセスします。
ここでは、他のユーザーのためのインターネットを遅くする方法のためのステップバイステップビデオガイドです–