Windowsリモートデスクトップアプリケーションの実行コマンドは次のとおりですMstsc
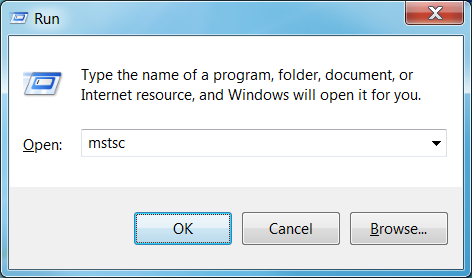
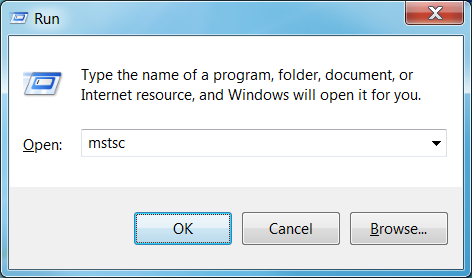
スタートメニューから実行を開き、開くの横のテキストボックスにmstscと入力し、enterキーを押します。

このコマンドmstscは、コマンドラインからも使用できます。
Windows7/Windows10を実行しているシステムでは、一度に一つのリモートデスクトップ接続のみが許可されます。 Windows server editionを実行しているコンピューターは、複数のユーザーのリモートセッションを同時にサポートできます。
Mstscコマンド
サーバーに接続するたびに、新しいユーザーセッションが開きます。 これを避けるために、コンソールへの接続を開くことができます。 これにより、既にユーザーセッションがある場合は、同じユーザーセッションにログインし直すことができます。 これを行うには、/consoleスイッチをmstscコマンドに追加する必要があります。
mstsc /console
このコマンドは、コマンドプロンプトまたは実行ウィンドウから実行できます。
リモートデスクトップセッションをフルスクリーンモードで開くためのコマンドを実行
コマンドに/fスイッチを追加します。
mstsc /f
コマンド自体からリモートコンピュータ名を指定するコマンドを実行します
この場合は/vスイッチを使用します。
mstsc /v:computername
rdpファイルを使用してリモートデスクトップ接続設定を指定するコマンドを実行
mstsc RDP_filename
rdpファイルは、mstsc(リモートデスクトップ接続クライアント)ウィンドウの一般タブの”名前を付けて保存”ボタンを使用して作成することができます。
これらのコマンドは、XP、Vista、Windows7、およびServer2003/2008オペレーティングシステムで動作します。
リモートデスクトップマネージャの実行コマンド
リモートデスクトップコネクションマネージャを直接開くための実行コマンドはありません。 通常はパスC:\Program Files\Remote Desktop Connection Manager\RDCman.exeにインストールされます。 この完全なパスを指定することで、接続マネージャーを起動できます。
関連する投稿:
コマンドラインからリモートデスクトップを有効にする方法