あなたは今まであなたのマシン上の特定のソフトウェアをインストールするから、別のユーザーを禁止する必要性を感じたことがありますか? この質問への答えが’はい’なら、この記事はあなたのためちょうどである。 今日、私たちはあなたの許可なしに、特定のソフトウェアをインストール/更新からユーザーをブロックする方法をお見せしようとしています。 単にこの記事のいずれかに記載されている指示に従ってくださいし、効果を自分で参照してください。
目次
方法1-標準ユーザーアカウントを作成する
これを実現する最も簡単な方法は、標準(管理者以外の)ユーザーアカウントを作成し、インストール権限を持たないユー
windowsオペレーティングシステムの標準アカウントにはインストール権限がないことに注意してください。
1-検索ボックスで他のユーザーの追加、編集、または削除を検索し、最初に表示される検索結果をクリックするだけです。
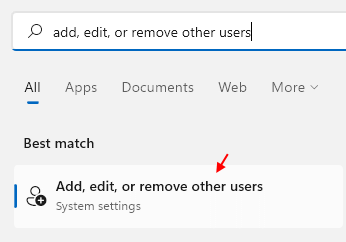
2 -次に、アカウントの追加をクリックして、PCにユーザーを追加します。
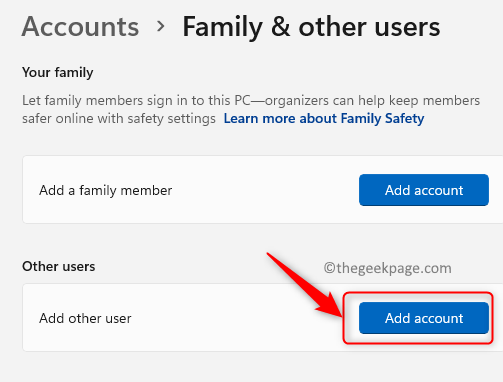
方法2–グループポリシーエディタを使用して
ユーザーがソフトウェアをインストー
1. あなたは一緒にWindowsキー+Rキーを押す必要があります。
2. 次に、”gpedit.msc”をクリックし、”OK”をクリックします。

3. グループポリシーエディタが開いたら、この場所に移動します–
Computer Configurations > Administrative templates > Windows Components > Windows Installer
4. これで、右側のペインに複数のポリシー設定が表示されます。
5. 次に、「インストールのユーザー制御を許可する」を右クリックし、「編集」をクリックします。
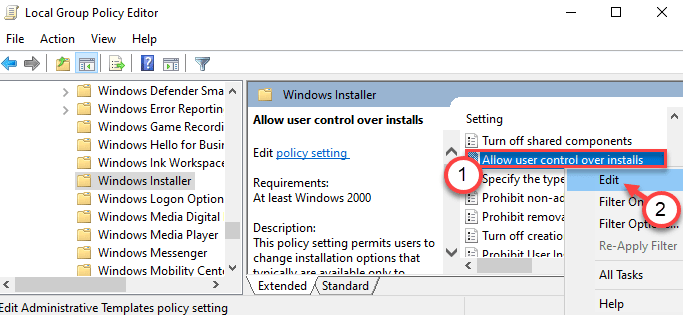
6. ポリシー設定を”無効”に設定して、ポリシー設定を設定します。
7. 最後に、「適用」と「OK」をクリックして設定を保存します。
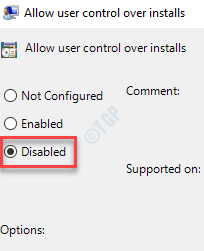
このポリシー設定は、Windowsインストーラのセキュリティ機能をブロックし、ユーザーがインストールオプションを変更できないようにし、最終的に管理者権限なしでソフトウェアをインストールできないようにします。
方法3–レジストリエディタを使用する
Windows10ホームを使用している場合は、この方法は特にあなたのためです。
1. まず、Windowsキー+Rキーを一緒に押します。
2. 次に、”regedit”と入力し、Enterキーを押します。

レジストリエディタ画面が数秒以内に表示されます。
3. さて、レジストリエディタのこの場所に移動します–
Computer\HKEY_LOCAL_MACHINE\SOFTWARE\Classes\Msi.Package\DefaultIcon
4. 次に、右側の「(デフォルト)」キーをダブルクリックして変更します。

5. ここで、この値をコピーしてボックスに貼り付け、「OK」をクリックします。
C:\Windows\System32\msiexec.exe,1
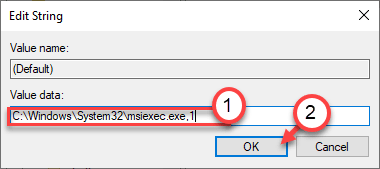
レジストリエディタを閉じます。 お使いのコンピュータを再起動することを忘れないでください。
この単純な微調整は、システム上のWindowsインストーラを無効にし、ユーザーは新しいサードパーティ製のソフトウェアをインストールすることはできません。
注–
この修正を実装した後、パッケージインストーラからソフトウェアをインストールすることはできません。 したがって、この変更を逆にしたい場合は、これを行います–
1。 レジストリエディタを再度開きます。
2. その後、再び同じ場所に移動します–
Computer\HKEY_LOCAL_MACHINE\SOFTWARE\Classes\Msi.Package\DefaultIcon
3. 次に、「(デフォルト)」値をダブルクリックしてアクセスします。

4. 値をこれに設定するだけです–
C:\Windows\System32\msiexec.exe,0
5. 次に、「OK」をクリックして保存します。
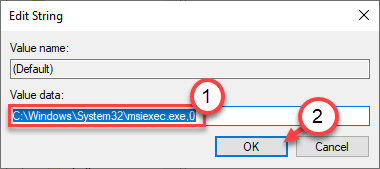
それだ! 今、あなただけの前のような任意のソフトウェアをインストールすることができます。
方法4–Applockerを使用して
あなたは、ブロックポリシーを作成するには、セキュリティポリシー設定からApplockerを使用することができます。
1. 最初は、Windowsキー+Rキーを一緒に押す必要があります。
2. このrunコマンドをここに書いてください。 「OK」をクリックします。
secpol.msc
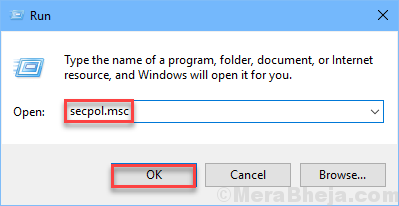
ローカルのセキュリティポリシー設定が開きます。
3. ローカルセキュリティポリシーウィンドウが優先されたら、次のようにします–
Application Control Policies > Applocker > Packaged app Rules
4. 右側で、「Packaged app Rules」ポリシーを右クリックし、「Create New Rule…」をクリックして編集します。
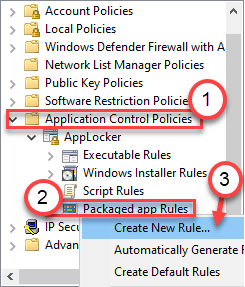
5. “次へ”をクリックして”権限”ページに移動します。
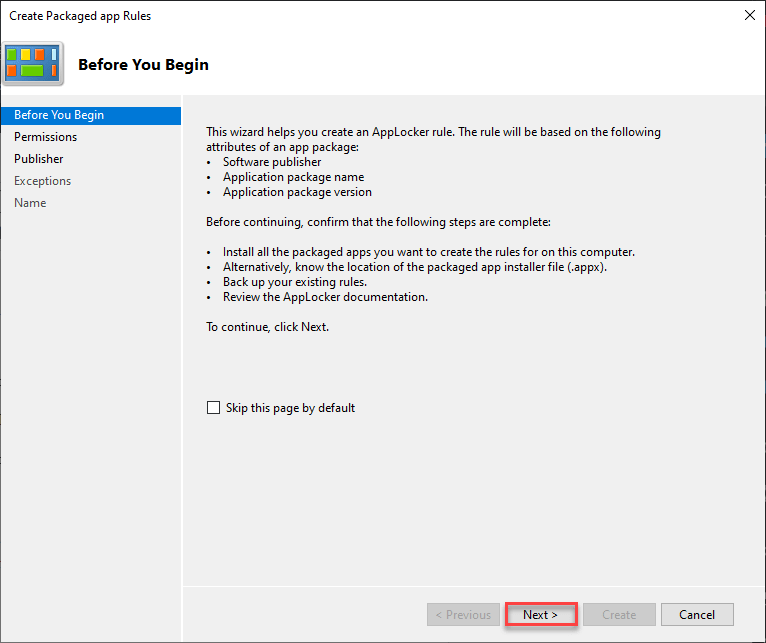
6. アクセス許可ページで、”拒否”の横にあるラジオボタンをクリックして、アプリケーションのインストールを拒否します。
7. 次に、「次へ」をクリックして次のステップに進みます。
8. ここでは、2つのオプションがあります–
オプションA–
‘Use an installed packaged app as a reference’-このオプションは、ユーザーがこのシステムに既にインストールされている既存のアプリをインストール/更新するのをブロックする場合に適用されます。
例–コンピュータにVLC playerがインストールされているとします。 ユーザーが別のバージョンのアプリを更新またはインストールできないようにするには、このオプションを選択します。
a.このオプションを選択し、”選択”をクリックします。
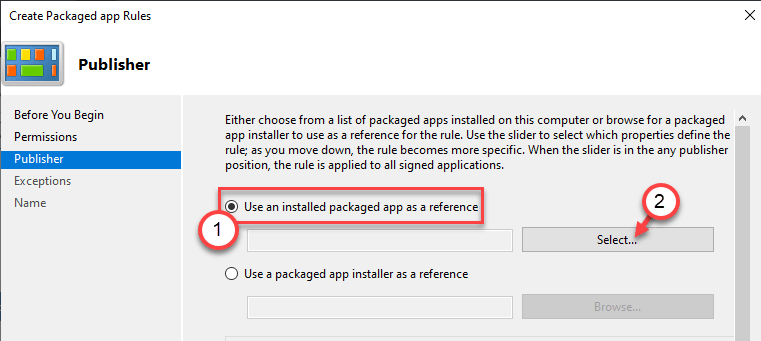
bを使用します。 インストールされているアプリのリストを形成し、あなたがのインストールをブロックしたい特定のアプリを確認してください。
c.”OK”をクリックして選択します。
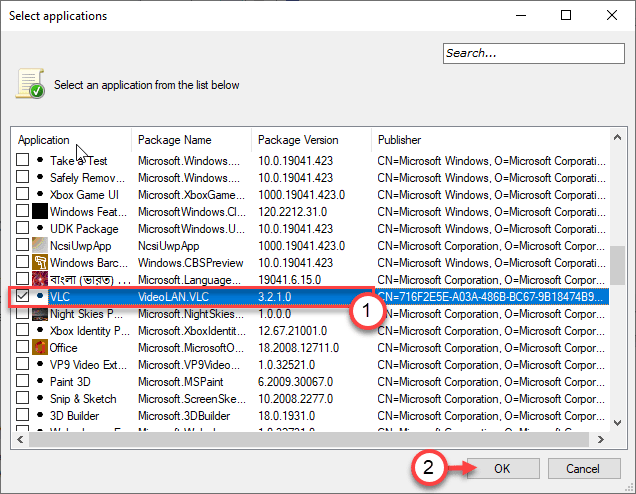
Option B-
‘パッケージアプリインストーラを参照として使用する’-ユーザーがインストーラから新しいアプリをインストールすることを禁止したい場合(.appx)は既にシステムにダウンロードされています。
a.このオプションを選択し、”参照”をクリックします。
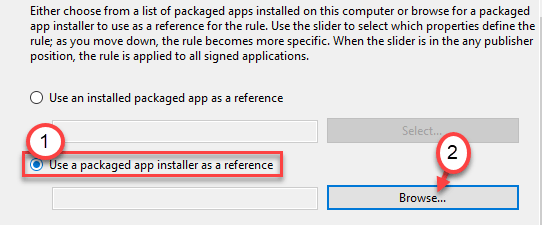
b.アプリパッケージがある場所に移動します。
インストーラパッケージを選択します(*.appxまたは*。msix)のインストールをブロックします。
d.”開く”をクリックします。
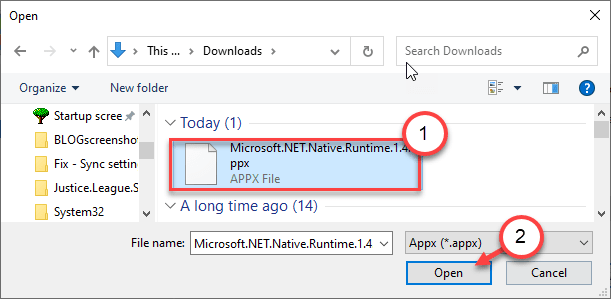
9. アプリケーションまたはパッケージインストーラを選択すると、ブロッキングポリシーを適用するための三つの条件またはパラメータがあります。
- Publisher–このルールは、特定のpublisherからのすべてのソフトウェアインストールを制限します。
- パッケージ名–このパラメータを使用すると、パッケージ名でインストールを制限できます。
- パッケージバージョン–あなたのコンピュータにインストールされている既存のアプリを更新する人を制限したい場合は、この最後のものはあなたのた
10. スライダーを調整して、好みに応じて特定のポリシーを選択します。
(例–”パッケージバージョン”ルールを選択しました。 )
11. 「次へ」をクリックして次のステップに進みます。
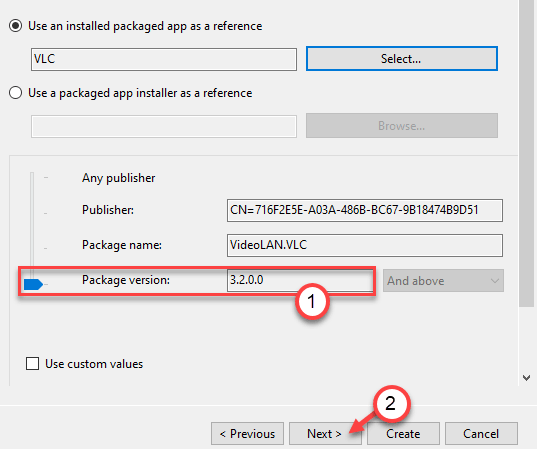
12. これで、「例外」ページに移動します。 例外を追加したくない場合はスキップして、「次へ」をクリックして次のページに移動します。
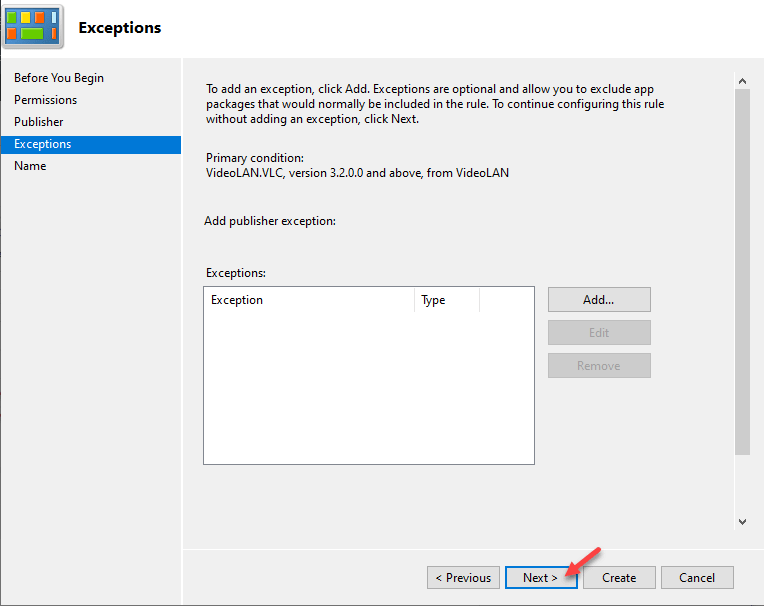
例外を追加する場合は、次の手順に従います–
a.最初に”追加…”をクリックします。
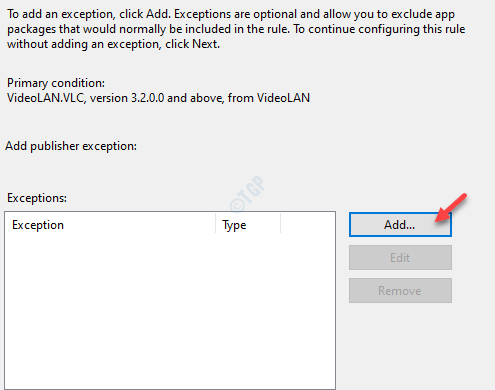
b.Publisher Exceptionページに、以前と同じようなオプションが表示されます–
インストールされたパッケージ化されたアプリを参照として使用する’-このオプ
‘Use a packaged app installer as reference’-ユーザーは特定のパッケージインストーラを使用してソフトウェアをインストールできません。
例外ルールを設定したら、”OK”をクリックします。
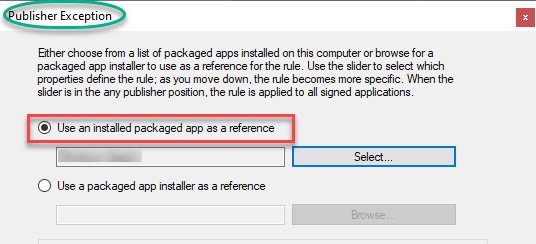
c.例外パラメータを設定したら、”次へ”をクリックします。
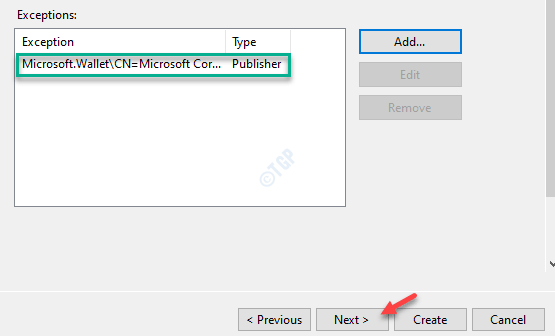
13. 最後に、”作成”をクリックして、コンピュータ上のポリシー設定を作成します。
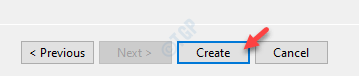
それだけです! この方法は、あなたのコンピュータ上の既存のソフトウェアをインストール/更新から特定のユーザーを制限することができます。
開いているすべてのウィンドウを閉じ、コンピュータからサインアウトします。 次に、ブロックされたユーザーの資格情報を使用してシステムにログインします。 今、特定のソフトウェアをインストールしてみてください。

Sambitは、windows10と奇妙な可能性のある問題の解決策について書くのが大好きな資格による機械エンジニアです。