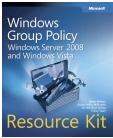はじめに
従業員が訪問することを許可してはならないWebサイトがあることを知っていますか? もちろん、あなたは! ここで、これらのWebサイトへのアクセスを制限するようにInternet Explorerを構成できることを認識していますか? 私はあなた方の何人かがこれにまた十分に気づいていることを確かめる。 ここで、グループポリシーを使用してこれらのWebサイトを制限できることを認識していますか? 今、私はあなたの注意を持っています。.. やめて!? あなたの従業員の多数のために制限されるべきであるウェブサイトがあることは本当である。 また、一部の従業員は、他の従業員と比較して異なるWebサイトを制限する必要があることも事実です。 ただし、グループポリシーを使用してWebサイトを制限する方法を紹介しますが、別のユーザーを制限する方法を示すためにさらに一歩進んでいきます。
Internet Explorerの制限付きサイト
あなたがそれを知らなかった場合、Internet Explorerは、指定されたWebアドレスのブロックを可能にするセキュリティ機能を提供します。 この設定は、これらのサイトへの直接アクセスを保護し、指定されたサイトにリダイレクトされた問い合わせを保護するように設計されています。 この設定は、Internet Explorerの多くのバージョンで使用されており、Internet Explorerのオプションダイアログボックスのコンテンツタブにあります。
はい、コンテンツタブ! 私はあなたの多くがセキュリティタブと制限されたサイトを使用したいと確信していますが、これは実際にサイトを制限するものではなく、サイト
Internet Explorerの最新バージョン(5、6、7、および8)はすべて、許可されていないWebサイトのリストを確立するためのサポートを提供します。 これらのバージョンのInternet Explorerの制限付きサイトの一覧にアクセスして構成するには、インターネットオプションにアクセスする必要があります。 実行しているInternet Explorerのバージョンに応じて、別の場所にあります。 バージョン7では、ツールバーの右側にあるツールドロップダウンリストを使用し、インターネットオプションメニューオプションを選択します。 図1に示すように、インターネットオプションのダイアログボックスが表示されます。

図1:Internet Explorerバージョンのインターネットオプション7
Internet Explorerを使用してサイトを制限するには、インターネットオプションダイアログボックスのコンテンツタブをクリックし、図2に示すゾーン領域の下にある制限されたサイトアイコンをクリックします。

図2: インターネットオプションダイアログボックス
内のコンテンツタブで、コンピュータに対して制限するサイトを構成するには、図3に示す承認済みサ

図3Internet Explorerのコンテンツアドバイザ設定の[承認済みサイトApproved Sites]タブ
サイトを追加するには、「このwebサイトを許可する:」テキストボックスに入力して、[Never]ボタンをクリックします。 制限するすべてのサイトを構成したら、[適用Apply]ボタンをクリックします。
次に、コンテンツの評価を持たないウェブサイトを制御したいと思うでしょう。 これは、このオプションを許可しない場合、一部のサイトはエンドユーザーに表示されないため、重要です。 この設定を構成するには、[Content Advisor]ダイアログボックス内の[General]タブをクリックする必要があります。 このタブは、設定した承認済みサイトタブのすぐ横にあります。 [General]タブを図4に示します。

図4: Internet Explorer
のコンテンツの評価を設定するには、このタブで、最初のチェックボックスが設定されていることを確認します。 2番目のチェックボックスでは、パスワードを指定して、一部のユーザーやITスタッフがパスワードを使用してブロックされたサイトを表示できるようにす
Webサイトをブロックすると、図5に示すように、サイトがブロックされていることを示すダイアログボックスが表示されます。

図5:サイトがブロックされると、サイトがブロックされていることを示すダイアログボックスが表示されます
グループポリシーを使用したWebサイトのブロ グループポリシーを使用する場合は、ブロックされたサイトの一覧を一度に構成してから、追加の労力をかけずにグループポリシー処理ですべてのコンピ
グループポリシーを使用してブロックされている承認済みサイトの一覧を配布するには、まずドメインのGPOを作成して構成する必要があります。 このGPOはすべてのユーザーに影響するため、GPOをドメインノードにリンクできます。 GPMCを使用してこれを行うことができます。
その後、GPOを作成してリンクしたら、GPOを編集する必要があります。 エディタでGPOを作成したら、ユーザー構成ノードをポリシー|Windows設定|Internet Explorerのメンテナンス|セキュリティ|セキュリティゾーンとコンテンツ評価に展開します。 このノードまで展開したら、セキュリティゾーンとコンテンツ評価ポリシーをダブルクリックして、図6に示すダイアログボックスを開きます。

図6:GPO
のセキュリティゾーンとコンテンツの評価ダイアログボックスここでは注意が必要な部分があります。 GPOを編集しているコンピューターでは、ターゲットコンピューターが実行されているのと同じバージョンのInternet Explorerが実行されている必要があります。 その理由は、Internet Explorerがコンテンツの評価情報をバージョンに応じて異なるファイルに格納するためです。 また、ローカルコンピューターからGPOに設定を”インポート”するため、GPOを編集するコンピューターでコンテンツの評価のInternet Explorerの設定を構成する必要があります。
注:
は、GPOの設定が最初に作成されたものとは異なるバージョンのInternet Explorerを実行しているGPOのInternet Explorerのメンテナンス設定を編集しないでください。 これにより、GPOと設定を受信する対象のコンピューターの両方で問題が発生する可能性があります。
コンテンツの評価の設定を構成するには、”現在のコンテンツの評価設定をインポートする”というラベルの付いたコンテンツの評価セクションの下のラジオボタンを選択します。”私の提案は、あなたが正しい設定を持っていることを確認するために設定の変更ボタンを選択することです。 手動で設定を構成したときに、上記の記事で行ったのと同じ手順を実行したいだけです。
インポート手順を完了し、設定を構成したら、OKボタンをクリックして、グループポリシー処理で残りの部分を実行させるだけです。 設定をより速く適用したい場合は、もちろん、ターゲットコンピュータ上でgpupdateを実行して、設定をすぐに適用することができます。
一部のユーザーのWebサイトをブロックしますが、すべてのユーザーではありません
一部のユーザーのWebサイトをブロックするには、前のセクションと同じ手順を実行しますが、GPOをドメインにリンクするのではなく、すべてのユーザーが配置されている組織単位(OU)にリンクして設定を受け取ります。 これにより、OUにリンクされているGPOの設定がそのOUのユーザーにのみ影響し、Active Directoryの他の場所には影響しないようになります。
概要
ご覧のように、WebサイトをブロックすることはInternet Explorer内ではそれほど難しくありません。 設定を展開するには、3つの異なる方法を使用できます。 サイトをブロックするすべてのコンピューターでInternet Explorerを手動で構成できます。 これは面倒で非常に時間がかかりますが、効果的です。 Active Directory内のグループポリシーを使用し、GPOをドメインにリンクすることで、すべてのコンピューターをまったく同じように構成できます。 これは、ITスタッフや幹部を含むドメイン内のすべてのユーザーに影響します。 最後に、ユーザーのサブセットのみを構成する場合は、GPOをすべてのユーザーを含むOUにリンクすることで、有効なユーザーの範囲を絞り込むことができます。 選択した内容にかかわらず、従業員がInternet Explorerを使用してアクセスできるWebサイトを保護できるようになりました。