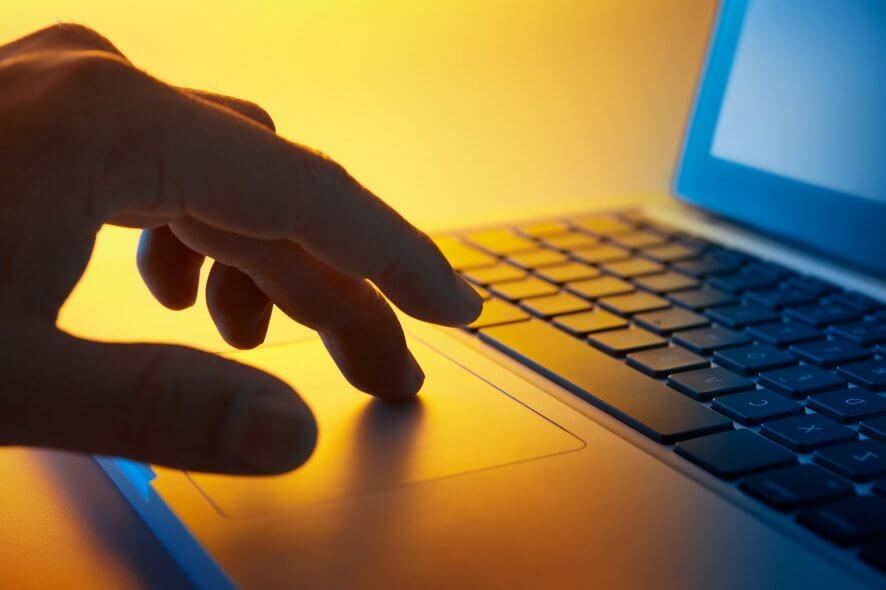
自分のラップトップで作業している間、多くのWindows10ユーザーが誤ってこのようにマウスカーソルの移動を作るラップトップのタッチパッドに触れています。 以下のチュートリアルに従うことで、あなたはタッチパッドをオフにする方法を学ぶことができ、また、あなたが今までのWindowsで再びタッチパッドに
Windows10でタッチパッドをオフにするにはどうすればよいですか?
ファンクションキーを使用

- 通常、ラップトップのキーボードのほとんどのケースでは、キーボードの上部にFnボタンとタッチパッドボタンがあるはずです。
- Fnボタンとタッチパッドボタンを長押ししてオンとオフを切り替えます。
この機能は、すべてのWindowsラップトップでは使用できないことに注意してください。
サードパーティ製アプリを使用する
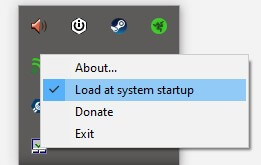
- ダウンロードTouchFreeze
- インストールウィザードに従ってシステムにインストールします
- インストールが完了すると、システムトレイにアイコンが表示されます。 このプログラムは、タッチパッドを無効にしますが、キーボードの入力を検出した場合にのみ無効にします。
タッチパッドを無効にする
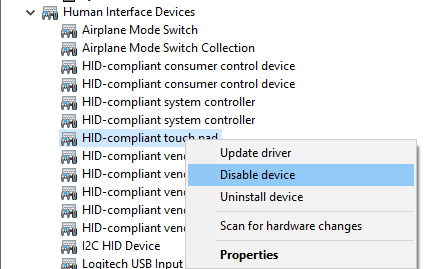
- スタートボタンを右クリックし、デバイスマネージャを選択します
- ヒューマンインターフェースデバイスリストを展開します
- タッチパッドドライバを見つ 私たちはそれを修正する方法をお見せするガイドを持っています。
Windowsの設定からタッチパッドをオフにする
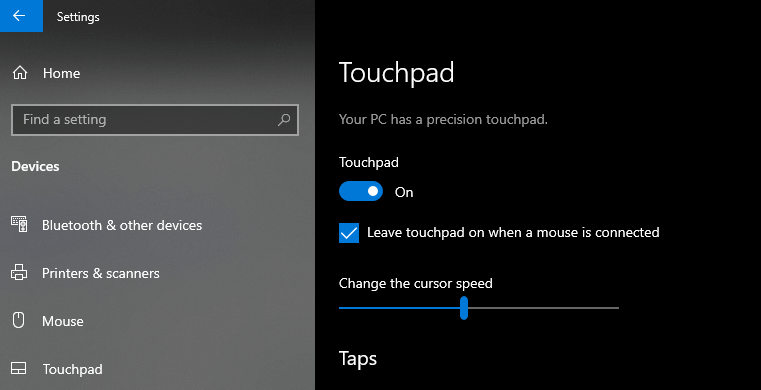
- Windows設定を開く(ショートカットWin+I)
- デバイスに移動>タッチパッド
- オン/オフロッカースイッチを使用してタッチパッドをオフにするか、マウスが接続されているときに自動的にオフにするボックスをオフにする
ラップトップタッチパッドwindows10の修正とヒント
上級ユーザーの場合は、タッチパッドのスイッチにアクセスしようとすることができます。高度の選択はあなたの必要性に機能性を個人化し。
また、タッチパッドのランダムフリーズやタッチパッドが単に動作しないという問題が発生することがあります。 インターネット上には多くの修正があり、いくつかの修正もあるため、これは問題ではありません。 ただ、”タッチパッドがフリーズ”の問題や”タッチパッドが動作していない”の問題のための私たちの修正ガイ
Windowsオペレーティングシステム環境でラップトップのタッチパッドをオフにするには、上記の四つの簡単な方法があります。 これらの方法に関するご質問については、ページのコメント欄に以下の私たちを書くことを躊躇しないでください。
{{#値}}{{/値}}
よくある質問
-
タッチパッドを無効にできないのはなぜですか?
このガイドに記載されているすべての方法を試した場合は、管理者アカウントでログインするか、タッチパッドドライバをアンインストールします。
-
どのように私は私のラップトップ上のタッチパッドをオフにするのですか?
Windows設定を開き、ガイドの手順4に示す手順に従います。
-
windows10でタッチパッドを無効にするにはどうすればよいですか?
上記の手順に従って、デバイスマネージャからドライバを無効にすることができます。
-
マウスがwindows10に接続されているときにタッチパッドをオフにするにはどうすればよいですか?
これはWindows10に組み込まれている機能であるため、設定メニューからこれを行うことができます。 ただ、私たちのクイックガイドに従ってください、あなたはこの機能を有効にすることができます。
この記事では、トピックをカバーしています。:このページは役に立ちましたか?ありがとうございます!シェア
ニュースレター