TrayAppの除去は、お使いのPC上 あなたは簡単な手順ですぐにTrayAppをアンインストールする効果的な方法が必要ですか? 心配しないでください,あなたは、プログラムの次の削除命令を介して問題を解決することができるようになります.
Get Bloatware Uninstaller Now
TrayAppは、ユーザーに特定の機能を提供するのに最適かもしれませんが、プログラムが実行中の問題を抱えたり、コンピュータに保存したくない場合にも問題になる可能性があります。 この場合、TrayAppを削除すると、問題を解決するための一般的かつ効果的な手段になり、人々が自分のPcからTrayAppをアンインストールしようとすると、本当の難しさ
どのような通常TrayAppを削除するために人々を作る
- TrayAppは、他のインストールされているアプリケーションと互換性がありません
- プログラムが予期せず破損した問題を取得
- TrayAppは、ユーザーが期待したほど良くない、とコンピュータから消去する必要があります
- TrayAppは、最初にアンインストールし、PCに再インストールする必要があります
- TrayAppは、最初にアンインストールし、PCに再インストールする必要があります
- このアプリケーションは、ユーザーおよび一部のウェブサイトによってマルウェアの疑いがあるとみなされています
ソフトウェアを削除する最も一般的な問題
- trayappプログラムは、windowsアンインストールでは利用できません パネル
- TrayAppは、Windowsから削除することはできませんし、常に通知を受け取る
- Windowsのアンインストールボタンをクリックしても何も起こりません
- TrayAppまたは関連end
コンピュータ上でこのような問題が発生した場合は頭痛でなければならず、プログラムの削除を実行するときに人々が遭遇する可能性のある他の多くの 自分のコンピュータで。 したがって、あなたはPcからTrayAppをアンインストールする方法についての正しい方法、またはコンピュータ上の削除の問題を修正/回避する方法を知って ここでは、アプリケーションをうまく削除するためにあなたをサポートすることができますいくつかのオプションがあります。
どのようにPc上でTrayAppをうまくアンインストールすることができますか? これらのガイドを確認してください
オプション1:製品のアンインストールツールを使用してください
今日では多くのアプリケーションがあります。 この方法でTrayAppを削除するには、次のアンインストール手順を参照してください:
- 1. デスクトップ上のTrayAppアイコンを右クリックし、”ファイルの場所を開く”を選択します”
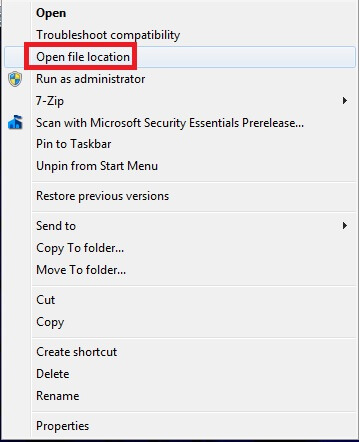
- 2. ファイルのリストを下にスクロールし、通常は”uninstall000″、”Uninstall”、または”Uninstaller”という名前のアンインストールプロセスを見つけます
- 3。 アンインストールプロセスをダブルクリックして削除を開始します
- 4. アンインストールウィザードに従って削除を完了し、コンピュータを再起動します
- 5. インストールフォルダのディレクトリを再度開き、すべてがうまくクリアされていることを確認してください
- 6. 左下隅のWindowsボタンをクリックし、検索ボックスに”regedit”と入力します
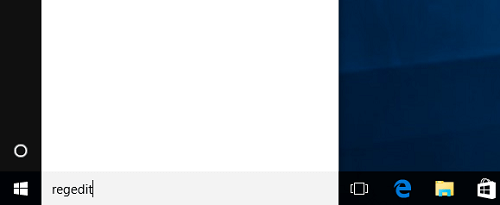
- 7. 検索結果に”regedit”またはレジストリエディタを開くためにクリックします
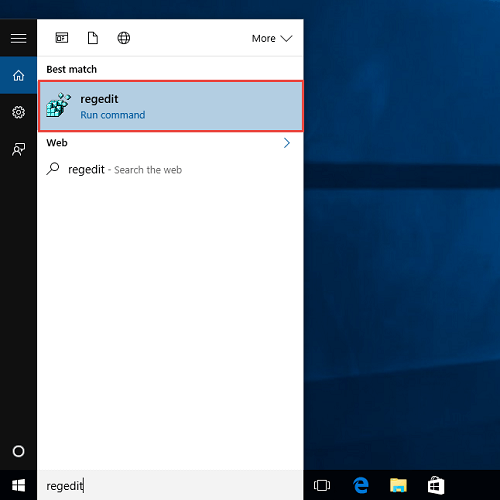
- 8. 内部のレジストリグループを展開し、プログラム名
- 9を含むレジストリキーまたはエントリを見つけます。 これらのファイルをバックアップし、コンピュータシステムから削除します
メモ: レジストリを削除した後に問題が発生したら、レジストリエディタにバックアップレジストリを復元してくださ
パブリッシャのアンインストーラを使用する場合は、アンインストールアプリケーションを追加でダウンロードしてインストールし、そのインターフェイ 上記の除去と同様に、あなたはアンインストールプロセスを終了した後、コンピュータを再起動し、まだPC上に滞在している再びその残骸をクリアする必
レジストリエディタについて知っておく必要があること
レジストリエディタは、コンピュータ上のシステム操作やプログラムのパフォーマンスに密接に関連する多くの重要なレジストリキーとエントリを格納する場所であり、内部の間違ったファイルを削除すると、通常、システムに深刻な問題が発生するため、内部のレジストリを手動で削除する必要があるときは非常に注意する必要があります。
今すぐブロートウェアアンインストーラを取得
オプション2:Windowsアンインストール機能で削除する
Windowsシステムコントロールパネルでアンインストール機能を提供し、ユーザーがPC上の不要なプログラムを削除し、別のオペレー:
- 1. Windowsシステムでアンインストールパネルを開く
- Windows XP:スタートをダブルクリック—コントロールパネル—プログラムの追加/削除
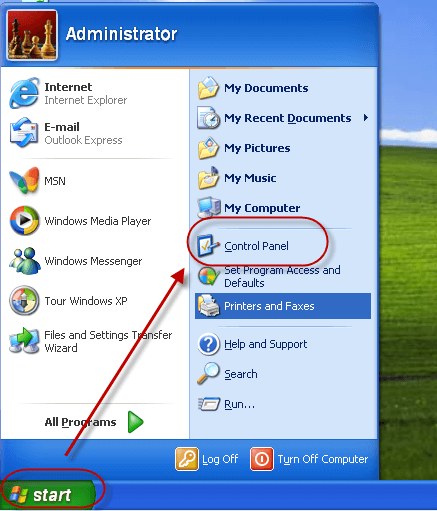
- Windows7:スタートをダブルクリック—コントロールパネル—プログラムをアンインストール
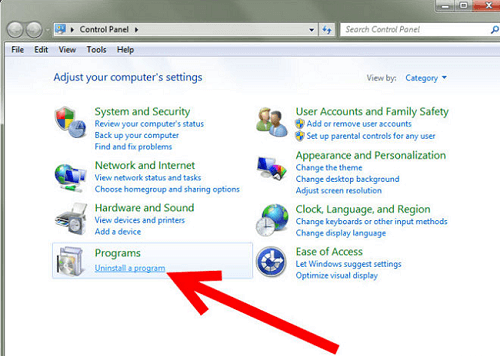
- ウィンドウズ8/8.1/10: 上で右クリックスタート—プログラムと機能
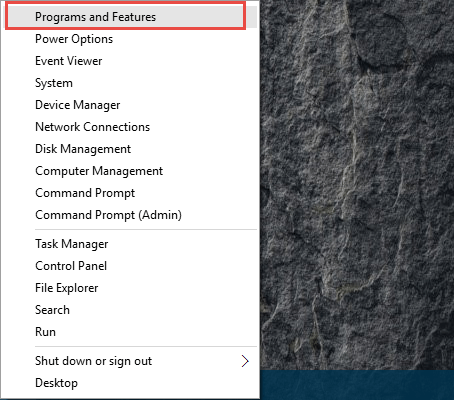
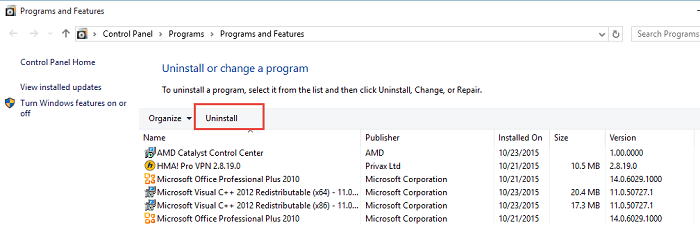
オプション3をクリアする必要があります:Bloatware Uninstaller
でTrayAppをアンインストールするレジストリの危険な手動削除を完全に回避し、TrayAppのアンインストールをより簡単かつ迅速に処理したい場合は、プロのアンインストールツールを使用すると、すべてのファイル(レジストリキーや一時ファイルを含む)をカウントし、完全かつ自動削除を提供できるため、多くの危険で迷惑な手動手順をスキップできますPc上のTrayAppをより迅速に完全に削除できます。
Bloatware Uninstallerは、TrayAppをアンインストールする方法についての良い例を与えることができる高度なアンインストールユーティリティです:
- 1. PC
- にアンインストーラをインストールして起動する2. プログラムリストからTrayAppを見つけて選択し、スキャンボタンをクリックします
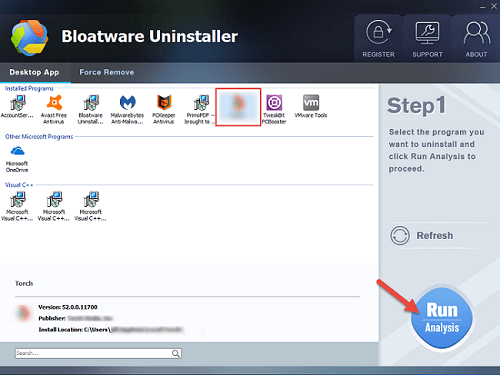
- 3. すべてのファイルが検出されたら、[アンインストール]または[削除]ボタンをクリックします
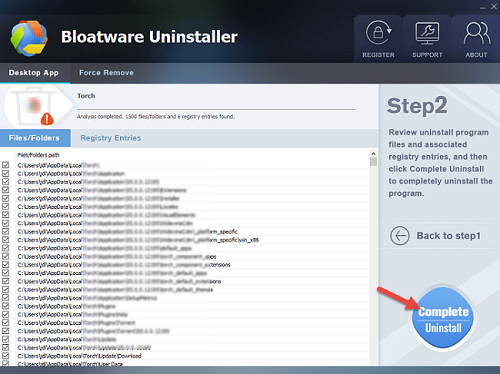
- 4. アンインストールウィザードに従って、コンピュータからすべてのコンポーネ
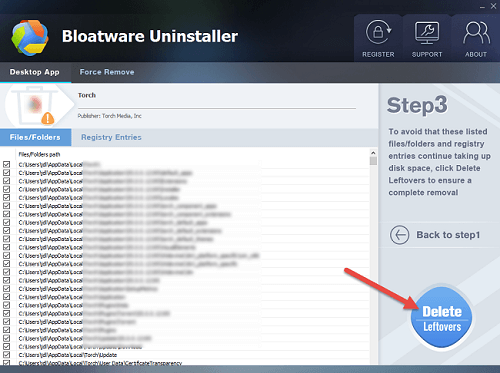
- 5. 完了したらアンインストーラを終了し、コンピュータシステムを再起動します
Bloatwareアンインストーラを今すぐ取得
これはTrayAppや他のアプリケーションをアンインス だから、それは現在、我々が見つけた最良の方法であり、良いアプリのアンインストーラで不要なプログラムを削除することをお勧めしたいと思いま