windowsへのカーソルのインストールに関する質問がいくつかありました。 私はWindows XPでそれを行う方法についての基本的なガイドを持っていますが、私は混乱していると思います。 だから私はWindows7とWindows Vistaのために特別に書いています。 私たちのすべてのカーソルは、windows XP、Vista、および7で動作していることがチェックされているので、問題はないはずです。 また、それはおそらくまた、Windows8で動作します。
1. カーソルを見つけます
サイトを見て、使用するカーソルを探します。 サイトのナビゲーションは左側にあります。 これらのリンクのいずれかをクリックします。 あなたはまた、検索を使用します。
2. カーソルをダウンロードする
提供されたコードを使用して、webページにカーソルを配置することができます。 しかし、このチュートリアルでは、”カーソルをインストールする方法。..”あなたは、ほとんどの場合、カーソルをダウンロードします。 カーソルをダウンロードするには、赤い”ダウンロード”ボタンをクリックします。 その後、それを保存します。
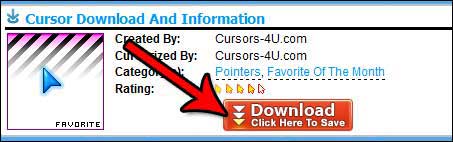
3. Cursorsフォルダに保存する
Windows XPやWindows Vistaとは異なり、カーソルファイルを任意の場所に保存して使用することはできませんが、windows7では、コンピュータを再起動すると、カスタムカーソルが元のカーソルに戻ると報告されている人もいます。 それが起こらないようにするには、WindowsCursorsフォルダに保存する必要があります。 このフォルダは、ローカルのc:ドライブまたはメインOSがインストールされている場所にあります。
- “Start”orbボタンをクリック
- “Computer”をクリック
- “Local Disk(C)”をクリックします:)
- “Windows”フォルダをクリックします
- “Cursors”フォルダをクリックします
先に移動し、このフォルダにカーソルを保存します。 また、ここでダウンロードしたすべてのカーソルも保存する必要があります。
4. マウスの設定を変更する
さて、次のステップは、コントロールパネルに入ることです。 コントロールパネルに到達するには、単にあなたの画面上のwindows orbロゴ(スタートボタン)をヒットし、コントロールパネルを選択します。 次に、”ハードウェアとサウンド”オプションを選択します。
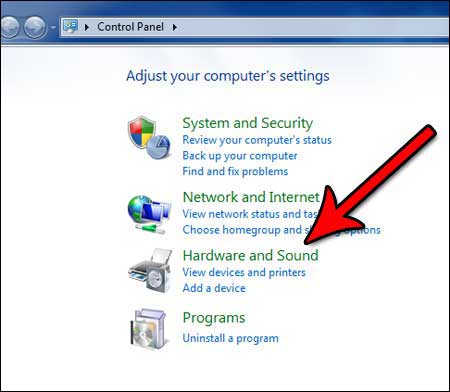
次に、”デバイスとプリンタ”の下に”マウス”のオプションがあるはずです。
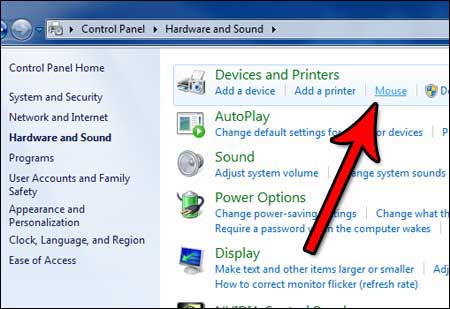
先に行くと、それをクリックしてください。 次にマウスのコントロールパネルが表示されます(下の図を参照)。
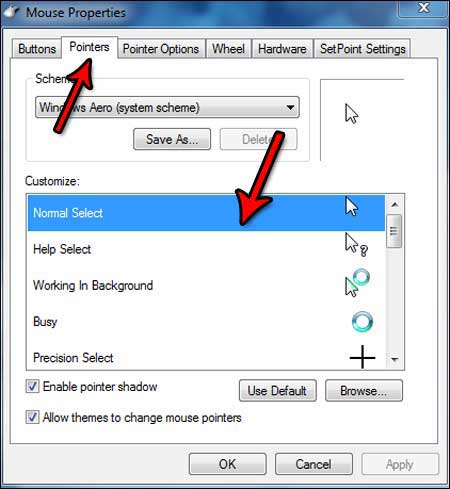
私たちの次のステップは、同様に非常に簡単です。
- “ポインタ”タブをクリックします
- “カスタマイズエリア”の下にあるポインタのいずれかをクリックします。 この例では、”通常の選択”をクリックします
- 次に”参照”をクリックし、通常の選択を置き換えるカーソルを選択します
- “適用”または”OK”をクリックします