
あなたのiPhoneとiPadにカスタムフォントを追加する機能はまだ進行中の作業であり、選択したアプリだけがそれをサポートしています。 しかし、今すぐ追加を開始したい場合は、次のことができます。
iOS13とiPadOS13以降、AppleはそれぞれiPhoneとiPadにカスタムフォントを追加する機能を追加しました。 コンセプトとして、これはあなたのデバイスをさらにカスタマイズするのに役立つ素晴らしい新機能のように聞こえます。 しかし、今のところ、iOSとiPadOSにフォントを提供するためにAppleと提携しているベンダーはほんの一握りであるため、進行中の作業です。 さらに、この機能は特定のアプリでのみ動作します。
カスタムフォント
AppleのカスタムフォントAPIを使用すると、iPhoneとiPadで使用されるフォントを変更することができます。 IOS13およびiPadOS13以降では、次の方法でカスタムフォントの一覧を見つけることができます。:
- 私たちのデバイスのホーム画面上の設定アプリをタップします。
- 一般を選択します。
- フォントをタップします。
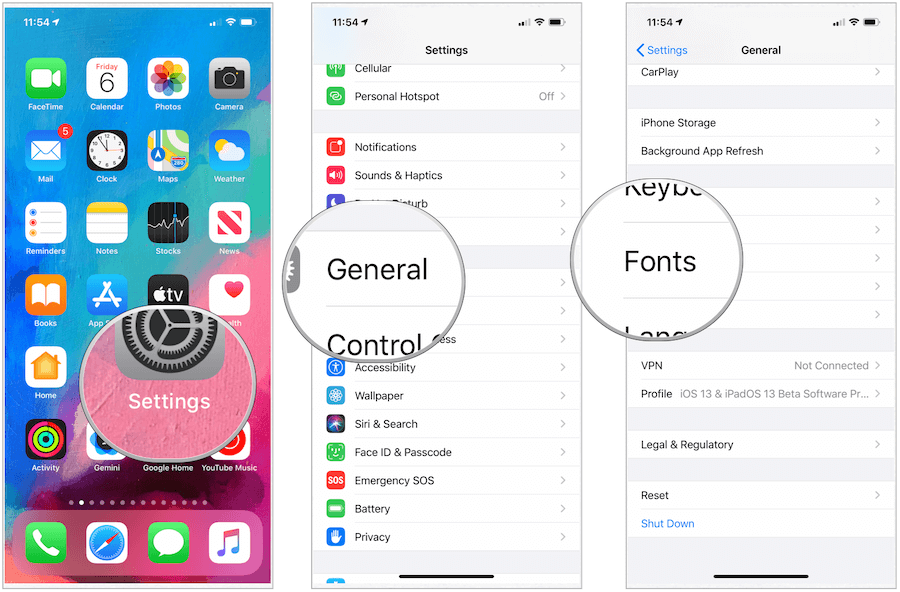
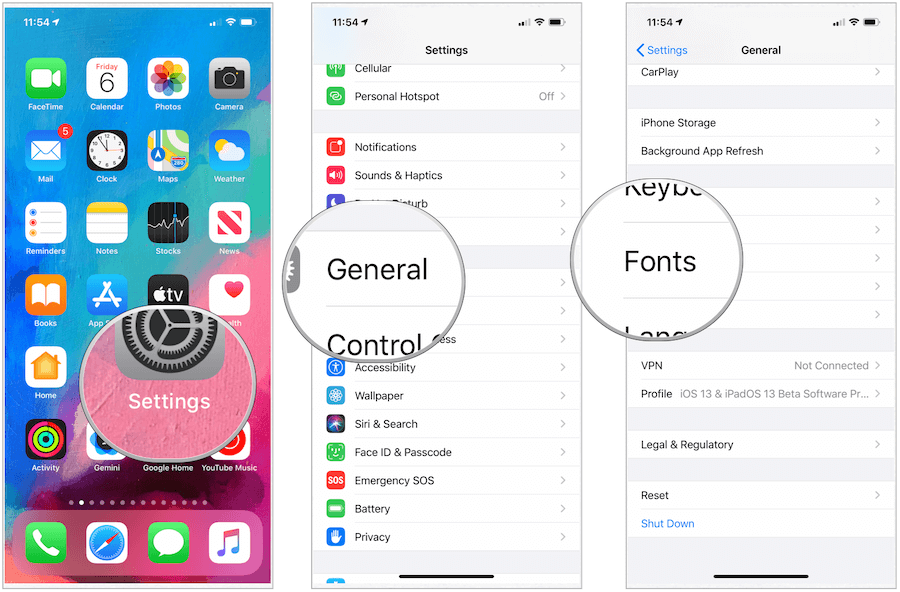
デフォルトでは、iOS13およびiPadOSにはカスタムフォントがインストールされていません。 App Storeのアプリでこれらを見つける必要があります。

- 没入型サウンドのためのアクティブノイズキャンセリング
- あなたの周りの世界と聴覚と接続のための透明モード
- カスタマイズ可能なフィッ
Amazonで購入
Amazon.com 2021-12-27に更新された価格-私たちは私たちのリンクを使用して購入のための手数料を獲得することができます: 詳細情報
カスタムフォントのインストール
iOS13が9月に発売されたとき、App Storeで最も顕著なフリーミアムフォント関連アプリはFont Dinerでした。 それ以来、グラフィックの最大の名前、Adobeは、楽しみに参加しました。 さらに良いことに、同社の無料アプリを利用するためにAdobeのグラフィックスパッケージのいずれかを購読する必要はありません。 代わりに、iOSおよびiPadOS用のCreative Cloudアプリを使用できます。
アプリからフォントを追加する
Font Dinerを使用した例として、iOSおよびiPadOSのアプリからフォントを追加する方法を次に示します:
- サポートされているアプリをApp Storeでダウンロードします。
- 新しくダウンロードしたアプリで、使用するフォントまたはフォントパックの横にあるアクティブ化をタップします。
- ポップアップウィンドウでインストールをタップします。 新しくインストールされたアプリは、設定アプリの一般>フォントの下にあります。
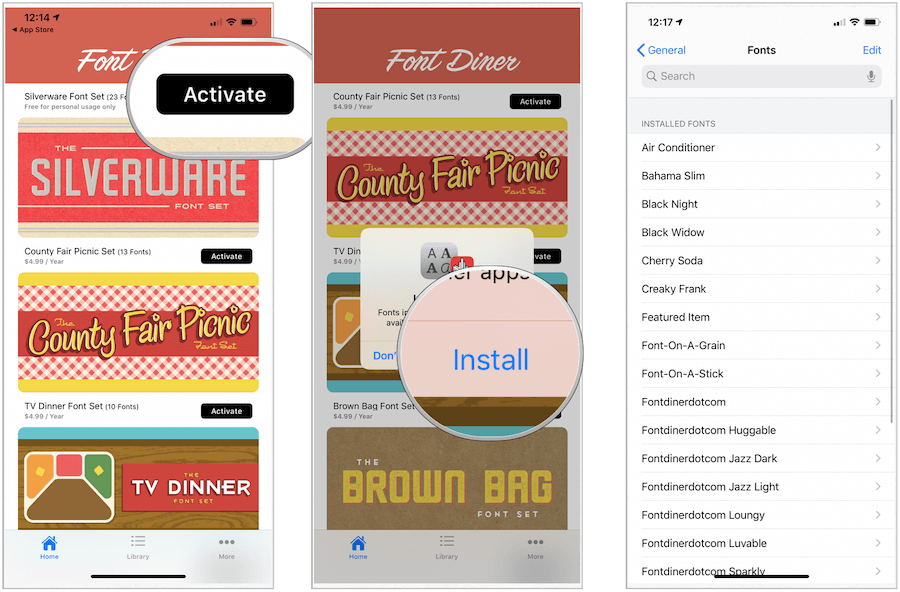
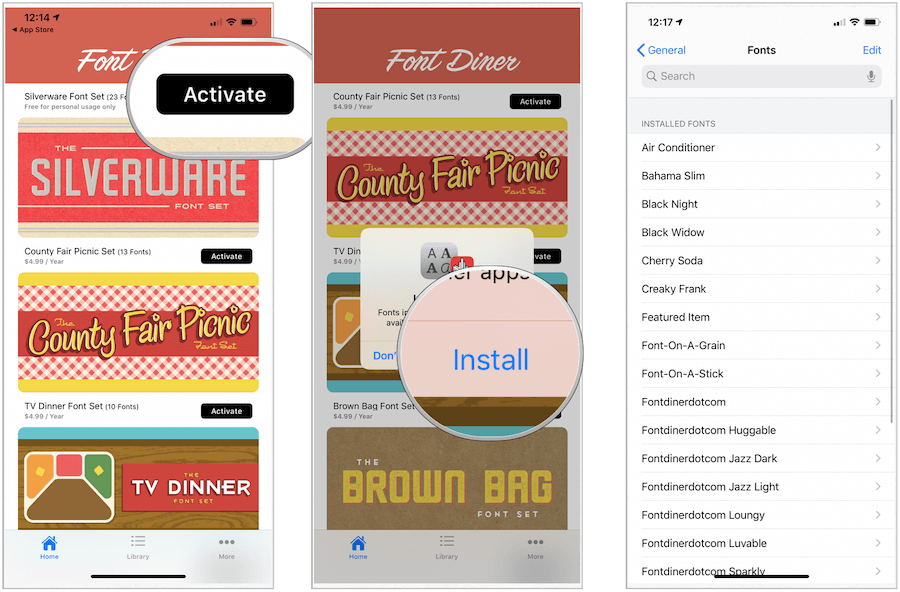
Adobe Creative Cloudアプリを使用した同じプロセスは次のとおりです:
- 「Adobe Fontsを参照」で、インストールするフォントグループの下にある「フォントのインストール」をタップします。
- ポップアップウィンドウでインストールを選択します。 新しくインストールされたアプリは、設定アプリの一般>フォントの下にあり、Creative Cloudアプリのインストール済みフォントセクションの下にあります。
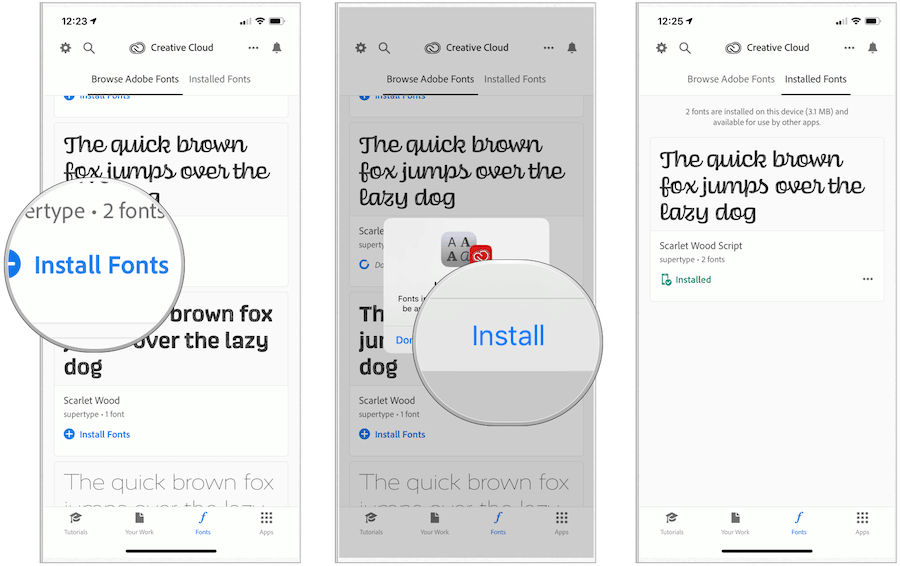
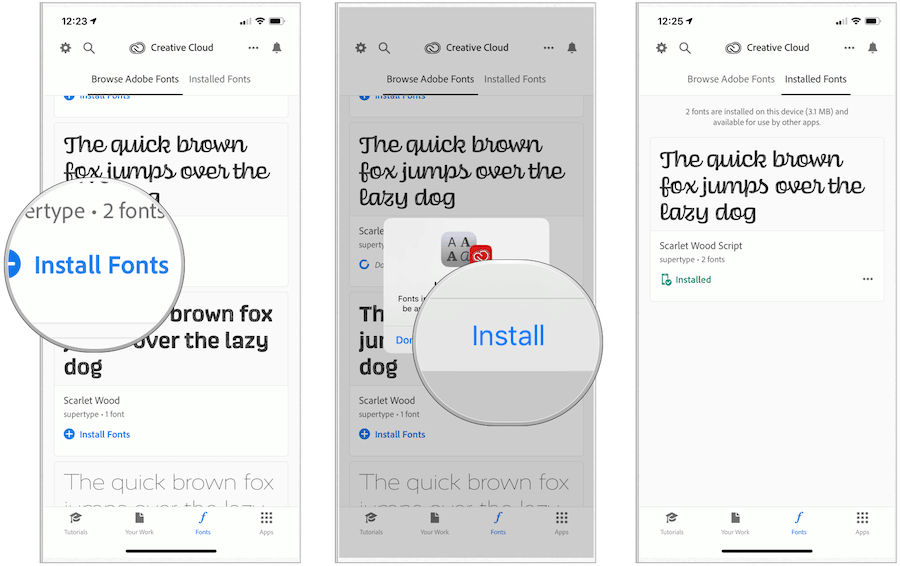
iOSおよびiPadOSでのカスタムフォントの使用
上記のように、カスタムフォントはiOS13およびiPadOSの一部のアプリでのみ使用できます。 ただし、一部のAdobeアプリのほかに、Mail、Pages、KeynoteなどのネイティブAppleアプリでカスタムフォントを使用できます。
フォントの変更
次の例では、iOSの公式メールアプリでフォントが変更されています。
- メッセージの本文の任意の場所をタップします。
- クイックツールバーにアクセスするには、キーボードの上部にある山括弧(小さい記号のように見えます)を選択します。
- Aaアイコンをタップすると、書式設定オプションが表示されます。
- デフォルトフォントを選択します。
- 新しいフォントを選択します。
- フォーマットの右にあるXをタップしてオプションを閉じます。
- 新しいフォントで入力を開始します。
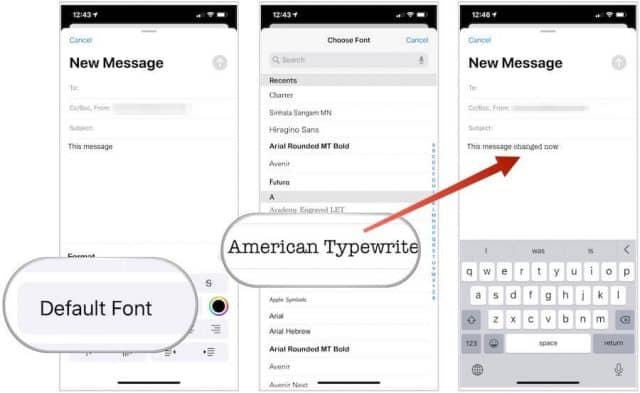
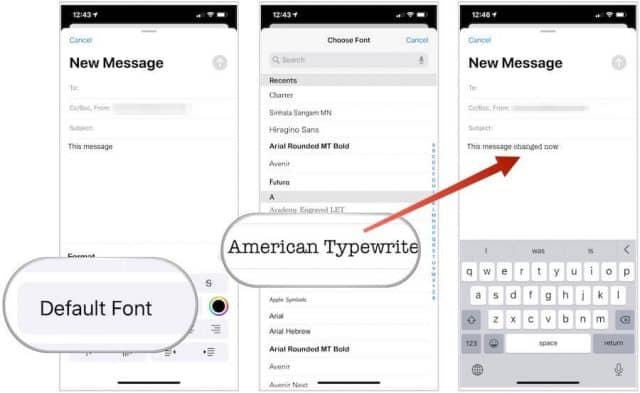
既存のテキストを変更するには、上記の最初の3つの手順を繰り返してから、次の手順を実行します。:
- 変更するテキストを強調表示します。
- デフォルトフォントを選択します。
- 新しいフォントを選択します。
- フォーマットの右にあるXをタップしてオプションを閉じます。
- メッセージの本文をクリックすると、キーボードが表示されます。
- 入力を続けて、新しいフォントでメッセージを終了します。
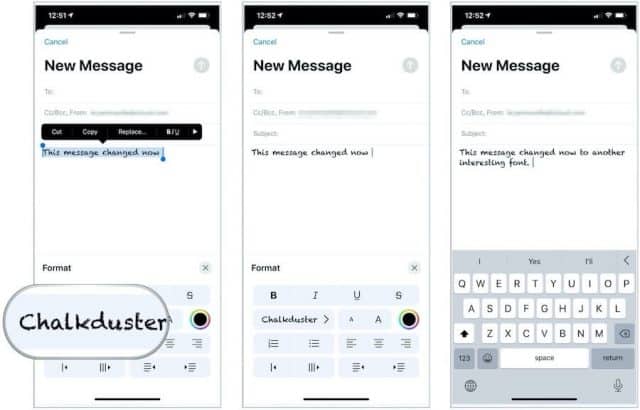
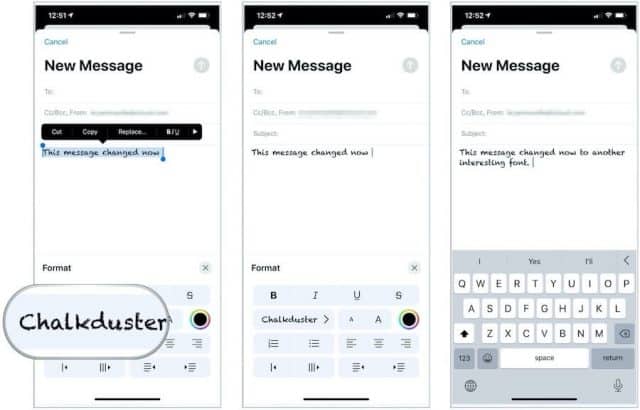
カスタムフォントの確認と削除
デバイスに現在インストールされているカスタムフォントを表示するには:
- 私たちのデバイスのホーム画面上の設定アプリをタップします。
- 一般を選択します。
- フォントをタップします。
- インストールされているフォントで選択します。
- 一つの書体の下に選択を行います。 スクロールして、フォントが動作していることを確認します。
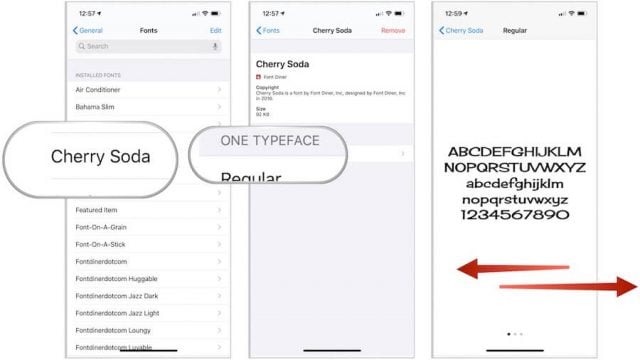
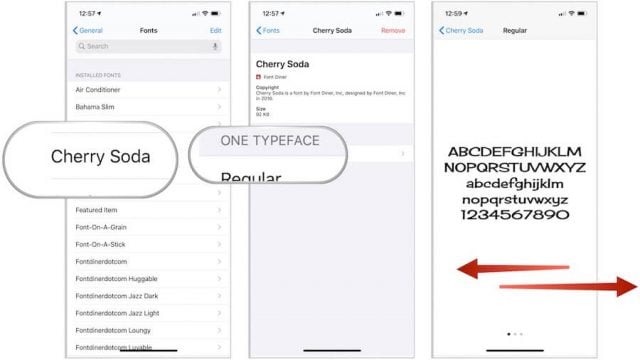
インストールされているカスタムフォントを削除するには:
- デバイスのホーム画面で設定アプリをタップします。
- 一般を選択します。
- フォントをタップします。
- インストールされているフォントで選択します。
- 右上の”削除”をタップします。
- このフォントファミリを削除を選択しますか? ポップアップメニューから。
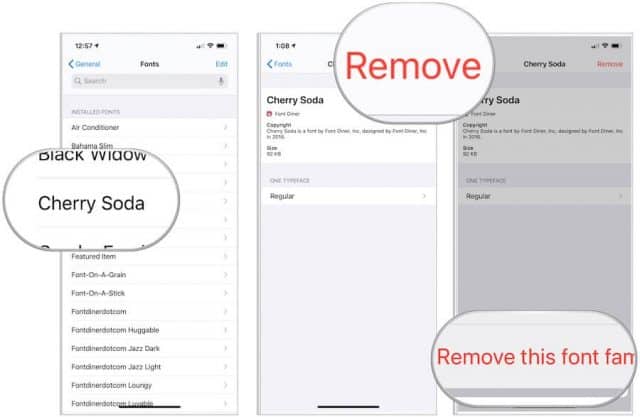
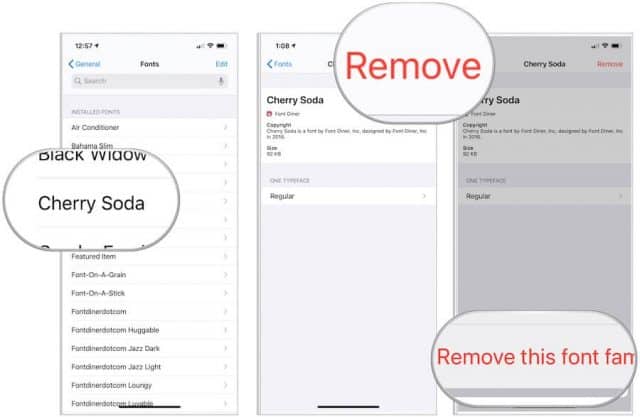
フォントが削除されました。
iOSとiPadOSのカスタムフォントがついに登場しましたが、ここからどこに行くのか興味深いでしょう。 今のところ、しかし、彼らは唯一のサポートされているアプリに制限されています。 お楽しみに。
