a jelentés esedékessége előtti éjszaka van. Épp az utolsó simításokat végzi rajta. Megnyitja a dokumentumot, és a szíve elsüllyed, mivel a Word azt mondja, hogy a fájlt nem lehet megnyitni. Még rosszabb, hogy a fájlt soha nem mentették vagy véletlenül törölték.
ne ess pánikba! Próbálja ki az összes lehetőséget a Hogyan lehet helyreállítani a Word dokumentum cikket. Legtöbbször az ott található tanácsok helyreállítják a Word dokumentumot. Ó, ezt mind kipróbáltad? Nem találta a dokumentumot? Vagy megtalálta, de nem nyílik ki? Ebben is van segítségünk. Tippjeinkkel helyreállíthat egy nem mentett, törölt vagy sérült Word dokumentumot.

- sérült Word fájlok helyreállítása a Microsoft Word programban
- Word Content Recovery
- Word Open and Repair
- Word szöveg helyreállítása bármilyen fájlból
- Word nyitva vázlat módban
- Word Link a dokumentumhoz
- törölt vagy sérült Word-dokumentum helyreállítására szolgáló programok
- DocRepair
- Wondershare Recoverit
- RS Word Recovery
- DataNumen szó javítás
- Stellar javítás Word
- Easy Word Recovery
- még mindig nem lehet visszaállítani a Word fájlt?
sérült Word fájlok helyreállítása a Microsoft Word programban
számos módszer kipróbálható, amikor a sérült fájlt közvetlenül a Word programban helyreállítja. Bár ezeknek a módszereknek a helyreállítási aránya nem tökéletes, először próbálja ki őket. Ingyenesek, és ha visszaállítják a dokumentumot, akkor ott lesz a Wordben, készen áll a mentésre.
Word Content Recovery
amikor először nyit meg egy dokumentumot, és megtudja, hogy sérült, valószínűleg a következő hibaüzenet jelenik meg: a Word olvashatatlan tartalmat talált a dokumentumában.docx. Szeretné visszaállítani a dokumentum tartalmát? Ha megbízik a dokumentum forrásában, kattintson az Igen gombra.

nyilvánvaló, hogy mi a következő lépés. Kattintson Az Igen Gombra. Ha a sérült dokumentum megnyílik, és használható, akkor nagyszerű! Ha nem, akkor megjelenik a hibaüzenet, A Word hibát észlelt a fájl megnyitásakor. A javaslatok listája bemutatásra kerül. Érdemes követni őket.
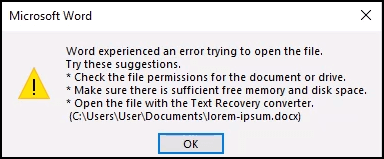
Word Open and Repair
a Megnyitás és javítás opció szintén be van építve a Wordbe.
- nyissa meg a Word programot, majd válassza a Megnyitás lehetőséget. Ezután keresse meg a sérült Word fájl mentését.
- válassza ki a fájlt, hogy kiemelve legyen.
- válassza ki a Megnyitás melletti lefelé mutató nyilat.
- válassza a Megnyitás és javítás lehetőséget.
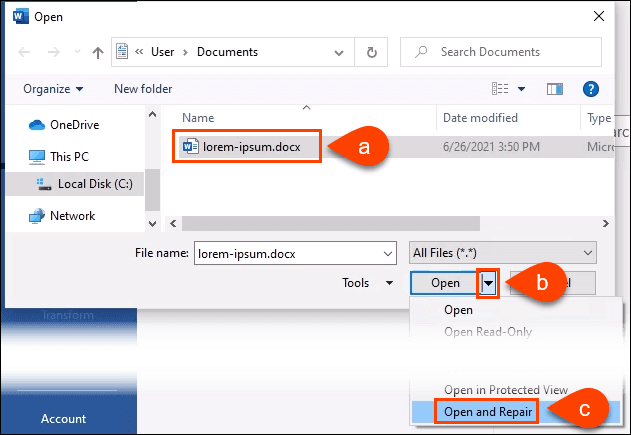
a feldolgozás néhány percet vehet igénybe. Vagy helyreállíthatja a sérült dokumentumot, vagy hibaüzenetet kaphat.
Word szöveg helyreállítása bármilyen fájlból
merész állítás, hogy ez a szó bármilyen fájlból helyreállíthatja a szöveget, a Microsoft mégis ezt a módszert használta.
- nyissa meg a Word programot, majd válassza a Megnyitás lehetőséget. Ezután keresse meg a sérült Word fájl mentését.
- válassza ki a fájlt, hogy kiemelve legyen.
- válassza ki az összes fájl melletti lefelé mutató nyilat (*.*).
- válassza a szöveg visszaállítása bármely fájlból (*.*).
- Válassza A Megnyitás Lehetőséget.
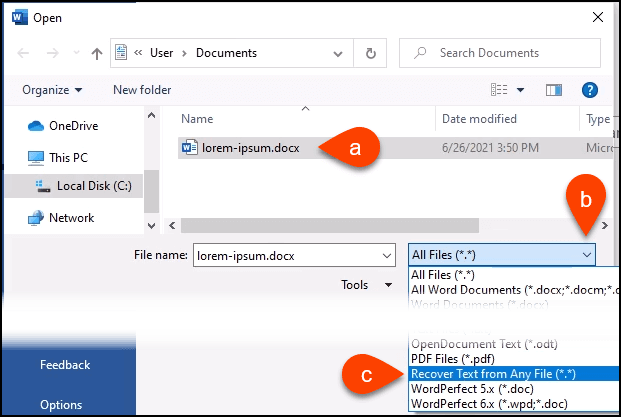
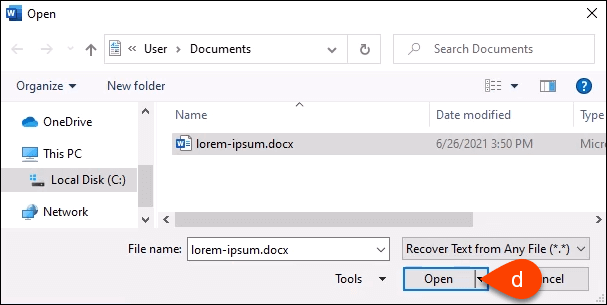
a Word néhány percig feldolgozza a fájlt. Megüt vagy hiányzik, így vagy helyreállítja a Word dokumentum szövegét, vagy megkaphatjuk a hibaüzenetet, A Word olvashatatlan tartalmat talált a somefilename-ben.tmp. Szeretné visszaállítani a dokumentum tartalmát? Ha megbízik a dokumentum forrásában, kattintson az Igen gombra. Tehát kattintson az Igen gombra.

a szöveg vagy helyreáll, vagy megkapjuk a szokásos hibaüzenetet.
Word nyitva vázlat módban
ha a fenti módszerek egyike sem működött, akkor meg kell próbálnunk néhány olyan dolgot, amelyek nem igazán hivatalos Microsoft módszerek a sérült fájl helyreállítására a Wordben. De még mindig csak Word használatával lehet megtenni. A fájl megnyitása vázlat módban az első.
- ha a Wordben új üres dokumentum van megnyitva, válassza a fájl lehetőséget, majd a képernyő bal alsó sarkában válassza az Opciók lehetőséget.
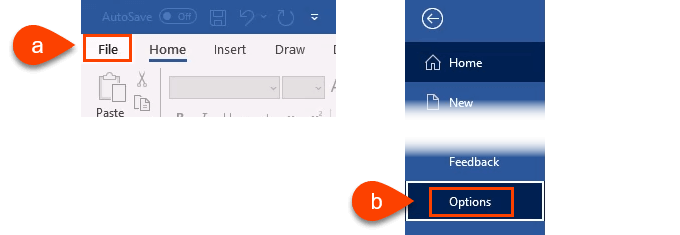
- amikor megnyílik a Word Options ablak, válassza a bal oldalon a Speciális lehetőséget. Ezután görgessen le a dokumentum tartalmának megjelenítése területig. Tegyen egy pipát a kép helyőrzőinek megjelenítése. Tegye ezt úgy, hogy a Word ne próbálja megmenteni a képeket, majd feladja az egész dokumentumot, ha nem tudja.
tegyük fel, hogy a képeket máshol is elmentettük, és vissza tudjuk helyezni a mentett dokumentumba. Ezenkívül jelöljön be egy pipát a vázlat betűtípus használata a vázlat és vázlat nézetekben. Ez megakadályozza, hogy a Word megpróbálja megmenteni a dokumentumban használt összes stílust. Azt akarjuk, hogy a Word összpontosítson a szöveg visszaszerzésére. Gyorsan újraformázhatjuk a dokumentumot, amikor visszakapjuk.
- válassza az OK lehetőséget a Word beállítások ablak bezárásához.
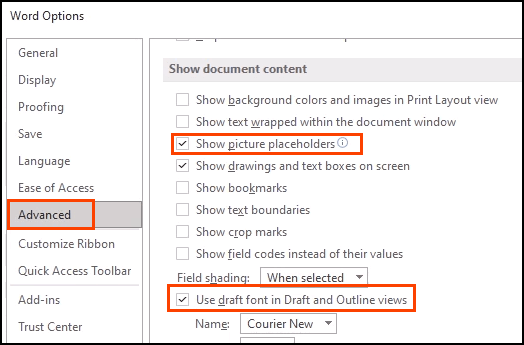
- a menüszalagon válassza a Nézet, majd a vázlat lehetőséget. Minden megnyitott dokumentum megnyílik a vázlat nézetben.
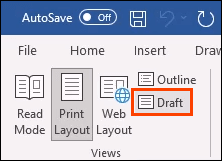
- próbáljuk meg megnyitni a sérült Word fájlt.
- válassza a fájl lehetőséget a Word home nézetbe lépéshez, majd válassza a Megnyitás lehetőséget.
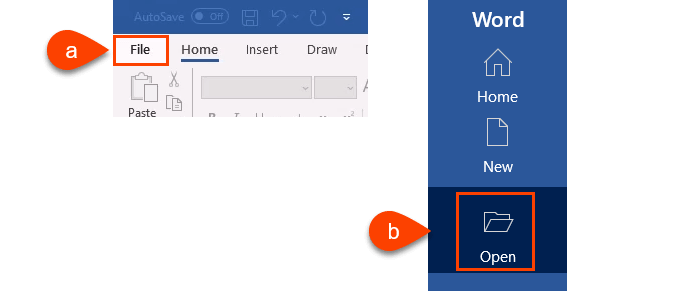
- keresse meg a sérült Word dokumentumot, és nyissa meg.
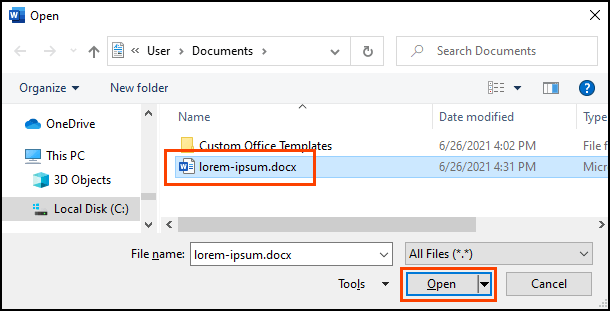
adjon néhány percet a munkához. Vagy helyreállítja a dokumentumot, vagy megkapjuk a szokásos hibaüzenetet. Ha megjelenik a hibaüzenet, A Word olvashatatlan tartalmat talált a dokumentumban.docx … a folytatáshoz válassza az Igen lehetőséget.
tovább a végső és legbonyolultabb módszerhez.
Word Link a dokumentumhoz
ez bonyolult. Megpróbáljuk becsapni a Word-et, hogy megnyissa a sérült fájlt. Meglepő módon működhet.
- nyisson meg egy új üres Word-dokumentumot, és mentse el olyan névvel, mint a link to Document.docx.
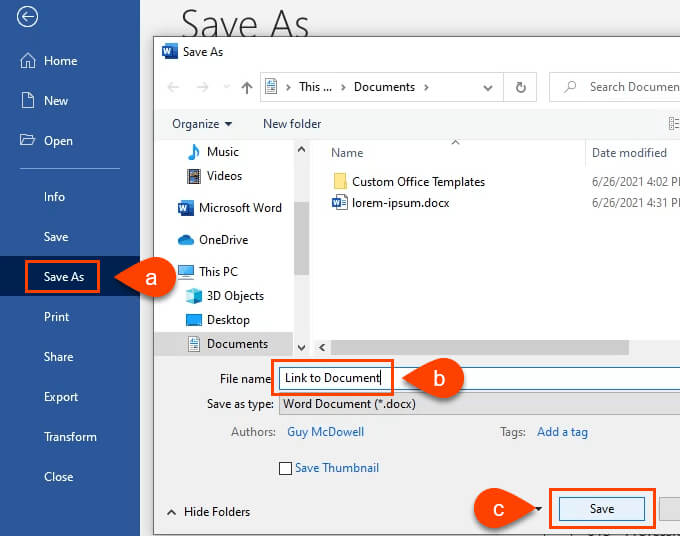
- írjon be néhány szöveget, például linket a dokumentumhoz. Jelölje ki az összes szöveget, majd másolja a jobb egérgombbal, majd válassza a másolás vagy a Ctrl + C használata lehetőséget.
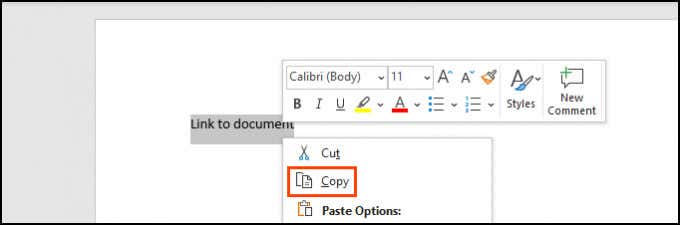
- nyisson meg egy új üres dokumentumot. Válassza ki a lefelé mutató nyilat a szalag beillesztés opciója alatt. Ezután válassza a Speciális beillesztés lehetőséget. Vagy egyszerűen használja az Alt + Ctrl + V billentyűkombinációt.
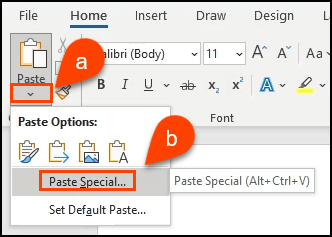
- a Speciális beillesztés ablakban válassza a link beillesztése választógombot, majd válassza a formázatlan Szöveg lehetőséget. Válassza az OK lehetőséget.
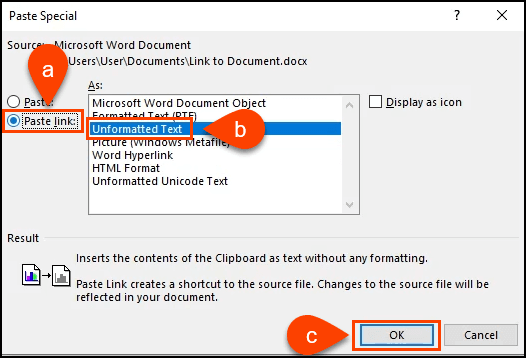
- kattintson a jobb gombbal a dokumentum szövegére. Válassza A Csatolt Dokumentum Objektum > Hivatkozások Lehetőséget.
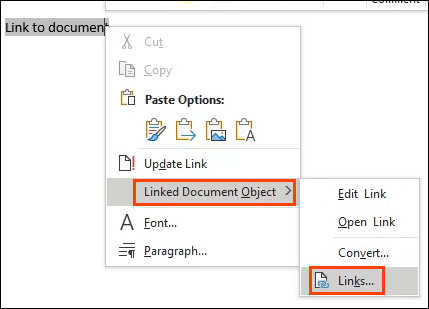
- a hivatkozások ablakban válassza a forrás módosítása lehetőséget. Megnyílik a dokumentumválasztó ablak. Válassza ki a sérült Word dokumentumot, és nyissa meg.
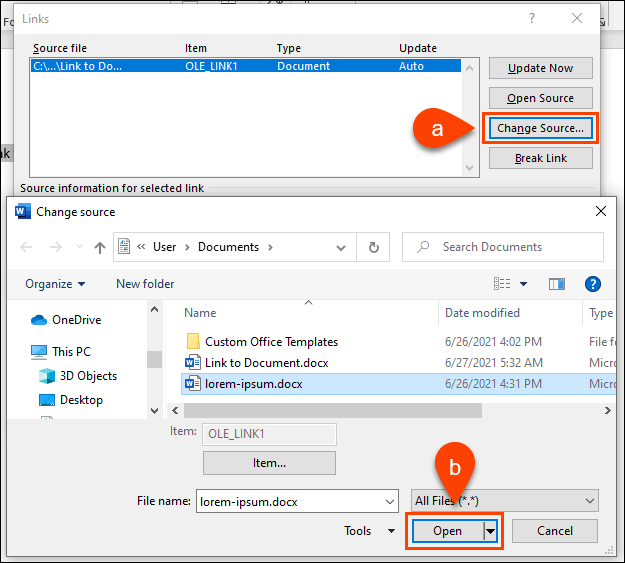
vissza a linkek ablakban biztosítsa a forrásfájlt: megmutatja az éppen kiválasztott sérült Word dokumentum elérési útját. A folytatáshoz válassza az OK lehetőséget.
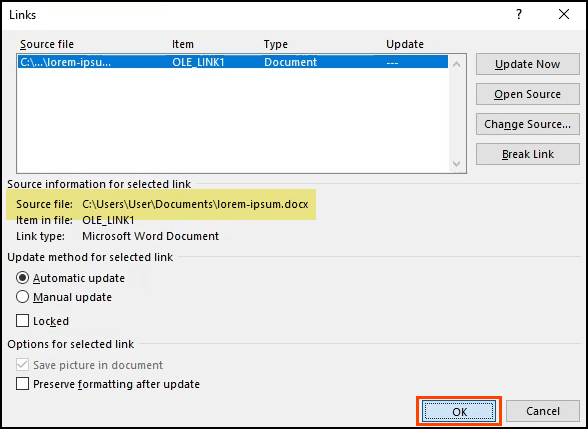
- ha működik, látni fogjuk a sérült dokumentum összes szövegét. Ez lesz kiemelve, mert ez még mindig egy link. Kattintson a jobb gombbal a szövegre, és válassza a Linked Document Object > Convert lehetőséget. Megnyílik egy új ablak.
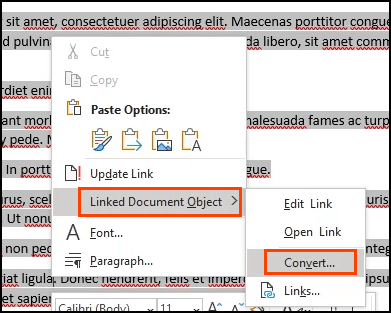
8. A Konvertálás ablakban az Objektum típusa: Microsoft Word dokumentum már ki van jelölve. Az átalakításhoz válassza az OK lehetőséget.
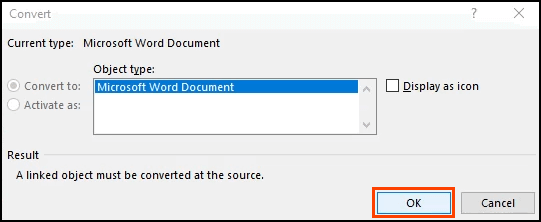
most a dokumentum egyszerű szöveg lesz, linkek nélkül. Mentsd meg, mielőtt újra elveszne.
törölt vagy sérült Word-dokumentum helyreállítására szolgáló programok
mi van, ha egyik lépés sem működött? Vagy mi van, ha a Word dokumentumot egyszerűen törlik, és nem a Lomtárban, semmilyen biztonsági mentés nélkül? Van néhány program, amely visszaállíthatja a törölt vagy sérült Word dokumentumokat.
A Windows beépített segédprogramokkal rendelkezik, mint például a Shadowcopy és a File History a fájl törölt vagy nem sérült verzióinak helyreállításához. Van még az ingyenes Microsoft Windows fájl-helyreállítási alkalmazás.
a Mac Time Machine funkciója segít az Apple rajongóinak, mindaddig, amíg be van kapcsolva az automatikus biztonsági mentés. Ha ezek a lehetőségek nem működnek, próbálkozzon ezen alkalmazások egyikével.
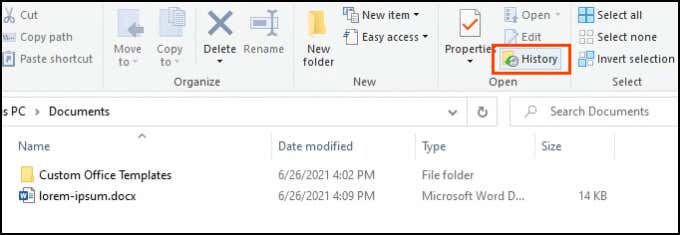
letöltöttük és teszteltük az összes alábbi alkalmazást ugyanazon a sérült fájlon, amelyet korábban használtak. Ne feledje, hogy a fájlok helyreállítása nem fog működni minden alkalommal. A tapasztalatok eltérőek lehetnek.
az összes alkalmazást a VirusTotal Fájlelemzőjén keresztül helyezték el. Ez egy online víruskereső. Ha bármely biztonsági gyártó rosszul jelölte meg a fájlt, az alkalmazás nem szerepelt a tesztjeinkben.
DocRepair
OS: Windows
ár: $80
helyreállítási típus: sérült Word fájlok
DocRepair használható Word dokumentumok Word 2.0 egészen 2016, valamint a Word for Mac. Sajnos nem volt Mac-en tesztelnünk, ezért áttekintésünk A Windows verzión alapul.
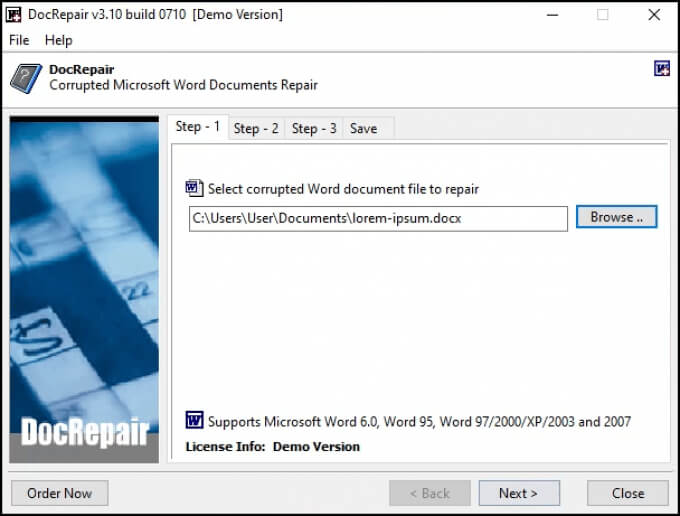
néha a DocRepair helyreállította a komplex formázást, de többnyire csak a szöveget állította vissza. Mindezt félretéve, ez volt az alkalmazás, amely a tesztelésünk során a legkövetkezetesebben működött. Ez volt a legegyszerűbb is.
a DocRepair azt is állítja, hogy képes helyreállítani a sérült lemezekre vagy a rossz lemezszektorokra elveszett Word fájlokat. Sajnos ezt nem tudtuk tesztelni. Komolyan, ez volt a legjobb sérült Word fájl helyreállítási alkalmazás a tesztünkben.
OS: Windows, Mac
Ár: – tól $80 / hó $ 170 élettartam Engedély, Ingyenes próbaverzió
Recovery típus: törölt Word fájlok
keres Word recovery apps, Wondershare Recoverit lesz eredménye. Marketingjük Word recovery alkalmazásként keretezi, de reálisan ez egy fájl-helyreállítási alkalmazás, amelyet valószínűleg a törölt fájlok visszaállítására használnánk.
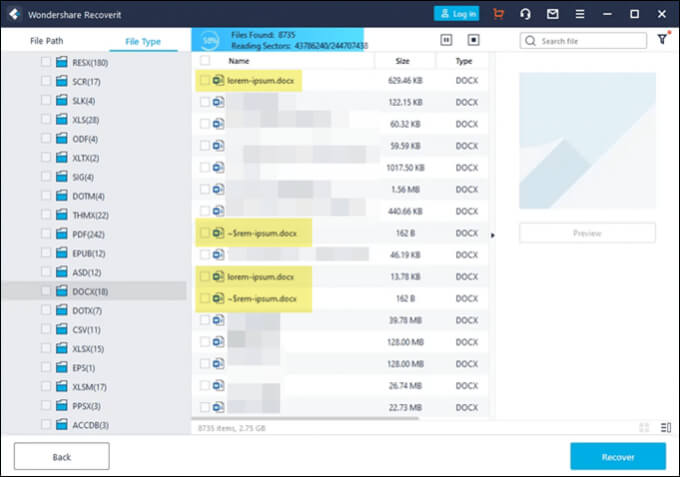
van szűrő opciója, így a beolvasás szűkíthető fájltípusra, például fényképre, videóra, dokumentumra stb. Ez csökkenti a beolvasáshoz szükséges időt. Azonban még mindig sok dokumentum lesz, amelyet át kell szitálni. Wondershare nem talál több változata a fájlt, hogy vissza lehet állítani, amint azt a kiemelés.
RS Word Recovery
OS: Windows
ár: $40/év, ingyenes próbaverzió
Recovery típus: törölt Word fájlok
a név kellemesen félrevezető, mivel az RS Word Recovery nem csak a Word dokumentumokat állítja helyre. Meg lehet visszaállítani OpenOffice, PDF, és egyszerű szöveges fájlokat is. Az RS Word Recovery valóban egy törölt fájl-helyreállítási program, amely szűrheti a dokumentum típusát.
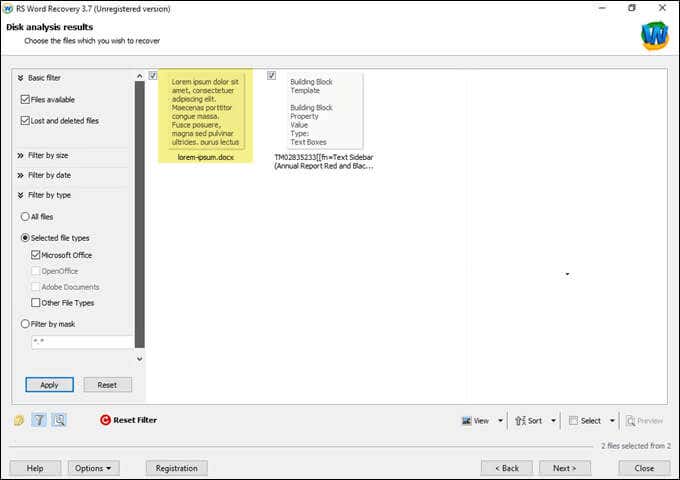
valójában nem javítja meg a sérült fájlt, de előfordulhat, hogy megtalálja a fájl korábbi verzióját, amely egyébként nem található meg. Helyi és cserélhető meghajtókon is működik. A kiemelés azt mutatja, hogy a tesztfájl egy verzióját találtuk.
DataNumen szó javítás
OS: Windows, Mac
Ár: 89,95, ingyenes próbaverzió
helyreállítási Típus: Törölt vagy sérült Word fájlok
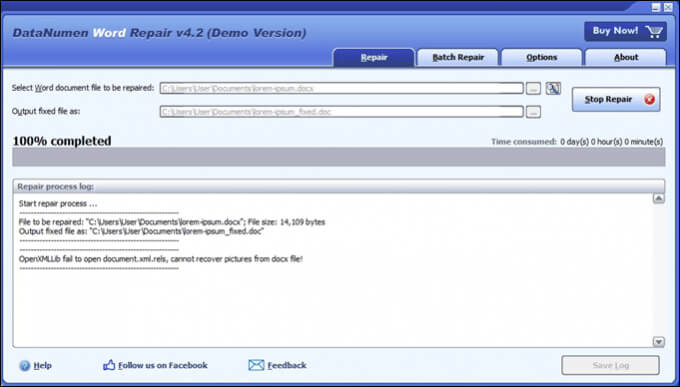
DataNumen szó javítás azt állítja, hogy visszaszerezze a Word dokumentumok Windows vagy Mac. Meg lehet visszaállítani a nem mentett, törölt vagy sérült Word fájlokat. A dokumentum formázását is érintetlenül kell tartani, beleértve a táblázatokat, képeket, listákat, hivatkozásokat és könyvjelzőket. Függetlenül attól, hogy a fájl helyi vagy cserélhető lemezen van-e, a DataNumen Word Repair használható. A tesztünk nem állította vissza a fájlt.
Stellar javítás Word
OS: Windows
ár: $ 80 / hó $ 170 élettartam licenc, ingyenes próbaverzió
helyreállítási típus: Sérült Word fájlok
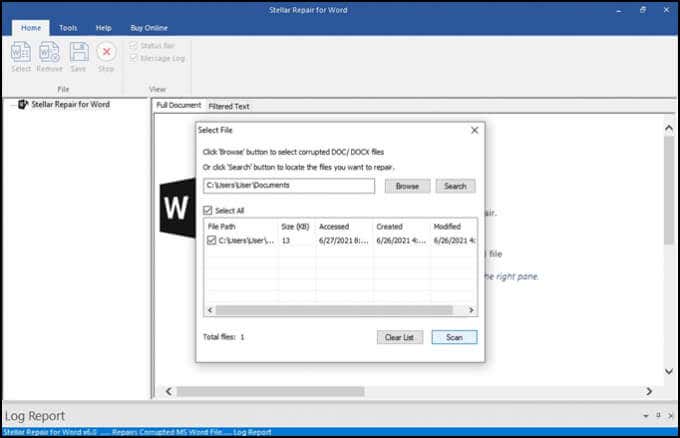
ez kifejezetten a Word fájlok javítására szolgál. Ha a fájl helye ismeretlen, a Word javítása megkeresi azt. Miután megtalálta, a Word javítása megtekintheti a dokumentumot teljes dokumentumként, szűrt szöveget formázással vagy nyers szöveget formázás nélkül. Innentől kezdve egyszerű javítást végezhet a kisebb korrupcióról vagy a teljes helyreállításról. Nem működött a teszt aktánkban.
Easy Word Recovery
OS: Windows
ár: $60 személyes engedély, $ 100 üzleti Engedély
helyreállítási típus: Törölt vagy sérült Word fájlok
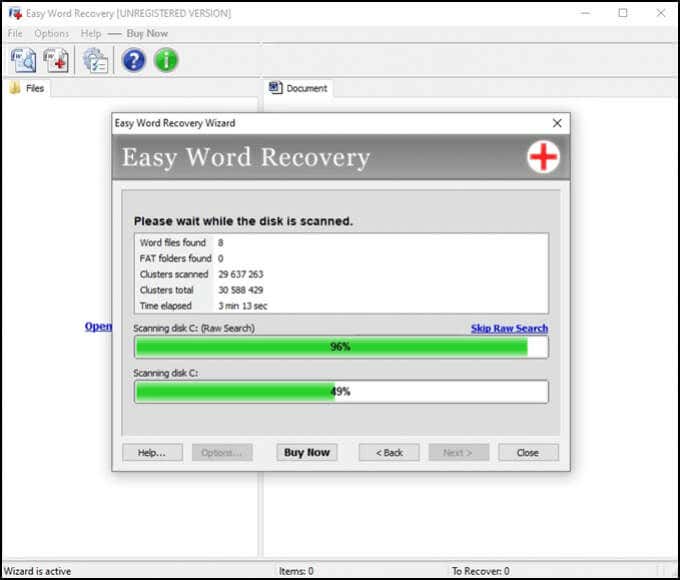
a Munsoft Easy Word Recovery egy régebbi alkalmazás, amely megjelenik a megjelenésben. De ha működik, számít ez? Az Easy Word Recovery képes helyreállítani az adatokat egy Word fájlból, valamint az összes Word fájl meghajtóit is megkeresheti, ha elveszik vagy törlik. Miután megtalálta vagy helyreállította a Word fájlt, előnézetet is ad. A teszt fájlunk nem került elő.
még mindig nem lehet visszaállítani a Word fájlt?
ha kipróbálta az összes lehetőséget a Wordben, a Windows vagy a Mac beépített helyreállítási eszközeiben, valamint néhány említett alkalmazásban, akkor csak egy dolog marad. Az eszközt el lehet vinni egy adat-helyreállítási szakemberhez, de ez jóval több mint 1000 dollárba kerül. Lehet, hogy a dokumentum ennyit ér neked.
sikeresen megmentett egy Word fájlt a tippjeinkkel vagy az alkalmazásokkal? Van más tipp, vagy egy kedvenc Word recovery app? Szeretnénk hallani róla.