- PC-felhasználók telepítése és eltávolítása programok minden alkalommal. A kezelőpanelnek általában elegendőnek kell lennie az utóbbi számára.
- de mi van, ha nem? Itt vannak a leggyakrabban használt módszerek a szoftvermaradványok teljes eltávolítására.
- használhatja a kézi módszert, és gondosan törölheti az összes nyomot a rendszerleíró adatbázisból.
- vagy használhatja megbízható szoftverjavaslataink egyikét, hogy ezt elvégezze az Ön számára.

ez a szoftver javítja a gyakori számítógépes hibák, megvéd a fájl elvesztése, malware, hardver hiba és optimalizálja a PC maximális teljesítmény. Fix PC kérdések és távolítsa el a vírusokat most 3 egyszerű lépésben:
- letöltés Restoro PC javítás eszköz, hogy jön a szabadalmaztatott technológiák (szabadalom elérhető itt).
- kattintson a Keresés indítása gombra, hogy megtalálja azokat a Windows-problémákat, amelyek PC-problémákat okozhatnak.
- kattintson az összes javítása gombra a számítógép biztonságát és teljesítményét érintő problémák megoldásához
- Restoro már letöltött 0 olvasók ebben a hónapban.
általános gyakorlat, hogy minden számítógép-felhasználó rendszeresen telepít szoftvereket, hogy lépést tartson az új technológiákkal vagy megfeleljen az igényeiknek.
mint tudod, amikor egy szoftvert telepít, fájlokat hoz létre a merevlemezen, és általában hozzáadja a rendszerleíró bejegyzéseket a hatékony működéshez.
- mik azok a szoftvermaradványok, és hogyan szabadulhatunk meg tőlük?
- hogyan lehet teljesen eltávolítani a programokat a Windows 10 rendszeren?
- manuálisan távolítsa el a szoftvermaradványokat
- használjon megbízható, harmadik féltől származó szoftvert
- IObit Uninstaller
- 2.1 távolítsa el a szoftvert a Vezérlőpult használatával
- 2.2 törölje a maradék fájlokat és mappákat
- 2.3 Távolítsa el a szoftverkulcsokat A Windows rendszerleíró adatbázisából
- 2.4 üres Temp mappa
- 3. Használjon ingyenes megoldást
- melyik módszert válassza a maradék eltávolítására?
- Gyakran Ismételt Kérdések
mik azok a szoftvermaradványok, és hogyan szabadulhatunk meg tőlük?
amíg a nemrég telepített programot használja, és nem felejti el, teljesen rendben van.
most, a probléma jön, ha úgy dönt, hogy távolítsa el, mert a program nem teljesen eltávolítani magát a számítógépről. Ez az, ahol a szoftver maradványok jönnek szóba.
EGY program eltávolításához a Windows rendszerben általában a Vezérlőpultról távolítjuk el. Sajnos ez nem mindig szünteti meg teljesen.
ennek eredményeként a rendszer továbbra is felhalmozza a fel nem használt fájlokat, amelyek helyet foglalnak el, és megnehezítik a számítógépen végzett túlórákat.
a régi programok bejegyzései is megmaradhatnak a rendszerleíró adatbázisban, ami csökkenti a gép teljesítményét.
ezek a maradékok nem jelentenek komoly veszélyt, de hajlamosak lelassítani a számítógépet, ezért nincs értelme megtartani őket. Szerencsére vannak különböző módszerek, amelyek segítenek megszabadulni tőlük.
ebben az útmutatóban megvitatjuk a szoftvermaradványok teljes eltávolításának leggyakrabban használt módszereit, ezért feltétlenül nézze meg őket alább.
hogyan lehet teljesen eltávolítani a programokat a Windows 10 rendszeren?
manuálisan távolítsa el a szoftvermaradványokat
ez a módszer kényelmes, mivel nem jár harmadik féltől származó alkalmazások telepítésével. Alapvetően manuálisan tisztítja a bejegyzéseket a rendszerleíró adatbázisból.
ennek ellenére óvatosan kell eljárni. Egy kis hiba itt hátrányosan befolyásolhatja a gép működését.

megjegyzés
biztonsági másolat készítéséhez kattintson a jobb gombbal a törölni kívánt kulcsra, majd válassza az Exportálás lehetőséget. Ez megment egy REG fájlt a kulcs biztonsági másolatával.
nem értékesített a biztonsági ötlet? Fedezünk! Nézze meg átfogó útmutatónkat, hogy megtudja, hogyan lehet visszaállítani a Windows 10 rendszerleíró adatbázisát biztonsági mentés nélkül.
használjon megbízható, harmadik féltől származó szoftvert
javasoljuk, hogy prémium tisztítószert használjon számítógépéhez, amely varázslatosan működik a nem kívánt programokon, Windows-alkalmazásokon és beépülő modulokon.
ez a csodálatos eszköz egyszerűsített eltávolítást és automatikus maradék vizsgálatot biztosít az alapos eltávolítás érdekében.
az alábbiakban elolvashatja a szoftver legfontosabb jellemzőit:
- eltávolítja a nem kívánt programokat a Lemezterület felszabadítása és a számítógép általános teljesítményének növelése érdekében
- valós időben észleli az összes rosszindulatú programot, beleértve az adware-t is, és lehetővé teszi, hogy könnyen megszabaduljon tőlük
- automatikusan eltávolítja a programok maradványait
- eltávolítja a makacs maradék fájlokat, amelyeket más eltávolítók nem törölhetnek
- frissíti az összes szoftvert
- figyeli az összes rendszerváltozást EGY program telepítése közben

IObit Uninstaller
távolítsa el a makacs maradékot és törölje le A Windows 10 eszköz tiszta a legerősebb eltávolító eszközzel.
2.1 távolítsa el a szoftvert a Vezérlőpult használatával
- nyissa meg a Vezérlőpultot.
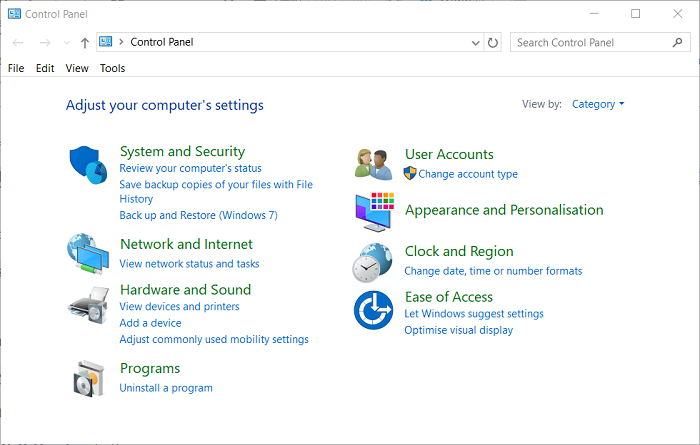
- kattintson duplán a programokra.
- válassza ki az eltávolítani kívánt programot, majd kattintson az Eltávolítás gombra. Ez eltávolítja a programot.
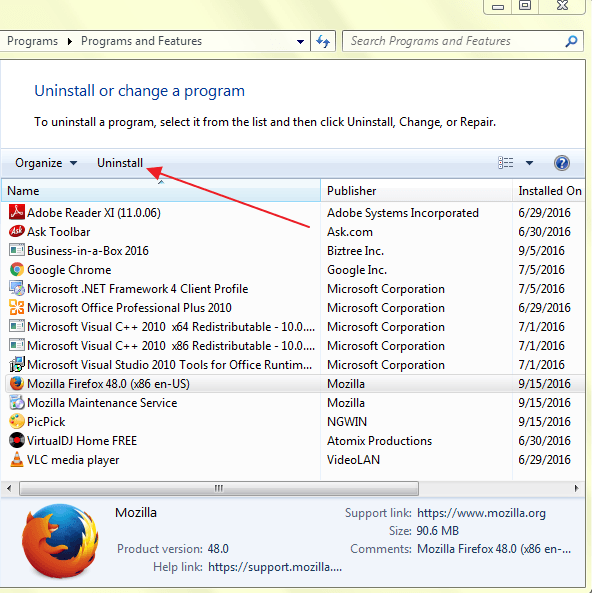
továbbá, ha a Vezérlőpult nem nyílik meg a Windows 10 rendszeren, akkor a legjobb megoldás megtalálásához közelebbről meg kell vizsgálnia lépésről lépésre szóló útmutatónkat.
2.2 törölje a maradék fájlokat és mappákat
bár sikeresen eltávolította a programot, néhány fájltöredék néhány rendszermappában maradhat.
ezek eltávolításához ellenőriznie kell a programfájlokat és az alkalmazás adatait. Ellenőrizze a következő mappákban a maradékot.
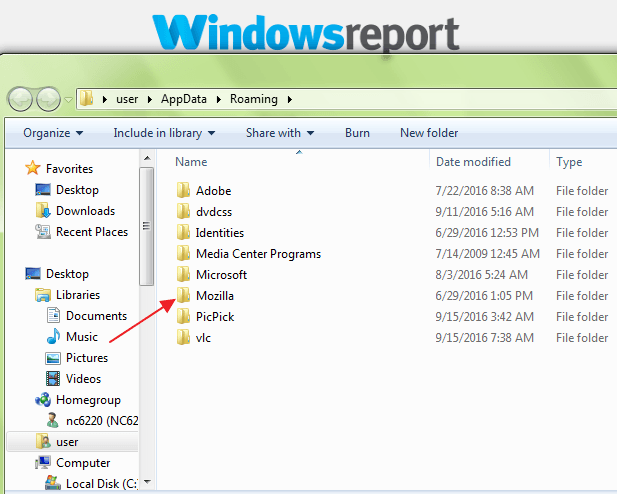
- %programfájlok%
- % appdata%
csak írja be a fenti szöveget egyenként a keresőmezőbe, majd nyomja meg az enter billentyűt. Ez közvetlenül megnyitja a mappákat. Ha bármilyen mappát talál az éppen eltávolított program nevével, törölje azt.
nem tudja törölni az összes kéretlen fájlt? Nézze meg részletes útmutatónkat, és nézze meg, hogyan törölheti az ideiglenes fájlokat a Lemezkarbantartó használatával a Windows 10 rendszeren.
2.3 Távolítsa el a szoftverkulcsokat A Windows rendszerleíró adatbázisából
- nyissa meg a Start menüt, írja be a regedit parancsot a keresőmezőbe, majd nyomja meg az Enter billentyűt. Elindítja a Rendszerleíróadatbázis-szerkesztőt.
- írja be a következő gombokat egyenként:
HKEY_CURRENT_USERSoftwareHKEY_LOCAL_MACHINESOFTWAREHKEY_USERS.DEFAULTSoftware - Keressen egy kulcsot az éppen eltávolított program nevével. Ha talál egy kulcsot, törölje azt. Az ilyen kulcsok kereséséhez a CTRL+F billentyűkombinációt is használhatja.
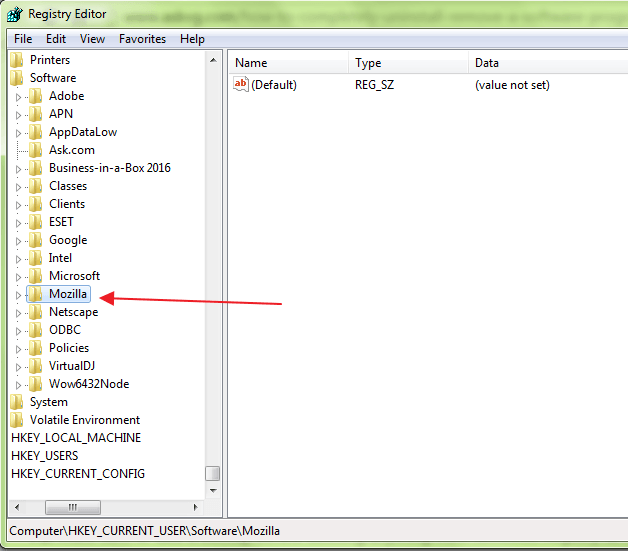
nagyon óvatosnak kell lennie az eljárás végrehajtásakor. Szoftverprogram eltávolításakor a legtöbb esetben az eltávolító nem távolítja el a programot a Windows rendszerleíró adatbázisából.
ez növeli a Windows rendszerleíró adatbázis méretét. A szoftver teljes eltávolításához el kell távolítania a kulcsot a Windows rendszerleíró adatbázisából.
ha nem tud hozzáférni a Rendszerleíróadatbázis-szerkesztőhöz, olvassa el részletes útmutatónkat, és gyorsan oldja meg a problémát.
2.4 üres Temp mappa
az utolsó lépés a Temp mappa tisztítása. Ez a mappa tartalmazza az összes ideiglenes fájlt, és a tisztítás biztonságos.
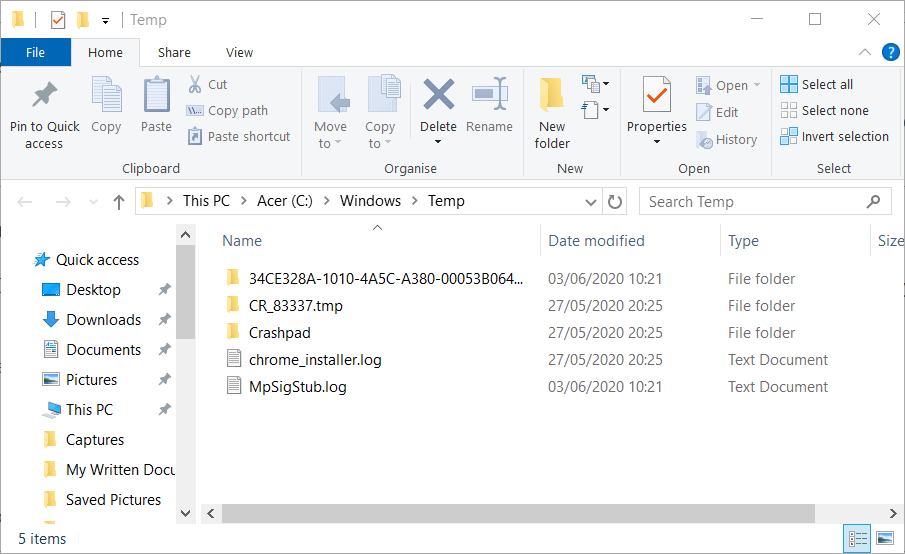
szakértői tipp: néhány PC-problémát nehéz megoldani, különösen, ha sérült tárolókról vagy hiányzó Windows-fájlokról van szó. Ha problémái vannak a hiba kijavításával, a rendszer részben meghibásodhat. Javasoljuk, hogy telepítse a Restoro eszközt, amely átvizsgálja a gépet, és azonosítja a hibát.
kattintson ide a letöltéshez és a javítás megkezdéséhez.
a mappa ürítéséhez nyissa meg a Start menüt, és írja be egyenként a következő parancsokat:
- %temp%
- temp
ezzel megnyílik a Temp mappa. Most már kiürítheti őket. Ha a rendszer hibaüzenetet jelenít meg egyes fájlok törlésekor, hagyja őket.
a fájlokat Windows-szolgáltatások vagy futó szoftverek használhatják.

a fenti lépések végrehajtása után teljesen eltávolíthatja a programot anélkül, hogy nyomot hagyna a gépén.
Továbbá, ha nem tudja törölni az ideiglenes fájlokat, megvan a legjobb megoldás. Vessen egy pillantást átfogó útmutatónkra, és gyorsan javítsa ki.
3. Használjon ingyenes megoldást
javasoljuk, hogy használjon egy továbbfejlesztett eszközt a Windows számára, amellyel eltávolíthatja az összes szoftvermaradékot.
következésképpen a program a szoftver eltávolítása után másodpercek alatt törölheti az összes szemétfájlt.
ez a szoftver felhasználóbarátabb módot kínál a szoftvermaradványok eltávolítására és a számítógép hatékonyságának javítására.
ami még fontosabb, ez az eszköz támogatja a kötegelt eltávolítást. Ez azt jelenti, hogy akár több alkalmazást is eltávolíthat egyetlen kattintással.

azt is lehetővé teszi, hogy biztonsági mentéseket készítsen, így hibák esetén soha nem veszíti el a fontos programokat.
mno Get Absolute Uninstaller
GlarySoft is van egy nagyon hasznos Registry javító eszköz, hogy átvizsgálja a számítógépek, tiszta registry junks, és erősít registry hibák.
átfogó és mély elemzést végez a Windows rendszerleíró adatbázisához. Javítja az érvénytelen bejegyzéseket vagy hivatkozásokat is, amelyek a számítógép lefagyását, a rendszer összeomlását, instabilitását, a kék képernyőt és a számítógép lelassulását okozzák.
⇒ Get Registry Repair tool
egy másik szoftver-ajánlás nagyon jól gondoskodik a makacs programokról, és még olyan programokat is eltávolíthat, amelyeket más programok nem tudnak.
mivel az eszköz hordozható, letöltheti azt egy USB-re, hogy segítsen javítani a hibás PC-ket útközben.
az eszköz mély szkennelést végez, és eltávolítja az összes felesleges fájlt és egyéb szoftvermaradékot. Hatékony felhasználói felülettel és azonnali indítással is rendelkezik. Mind a tiszta eltávolítást, mind a kényszerített eltávolítást kínálja.
6502>
melyik módszert válassza a maradék eltávolítására?
ebben a cikkben két hatékony módszert biztosítottunk Önnek a nem kívánt szoftver számítógépről történő eltávolítása után megmaradt maradványok sikeres eltávolításához.
természetesen mindig használhatja a Vezérlőpultot, ha el akar távolítani egy programot. De utána néhány fájltöredék néhány rendszermappában maradhat.
ez azt jelenti, hogy el kell távolítania a szoftverkulcsokat A Windows rendszerleíró adatbázisából. Mint mindannyian tudjuk, a Rendszerleíróadatbázis-szerkesztőben végrehajtott műveleteknek azonnali és visszafordíthatatlan hatásuk van.
ezért nagyon óvatosnak kell lennie az eljárás végrehajtásakor. A kézi módszerekhez képest azonban a harmadik féltől származó programok használata könnyebb, gyorsabb és biztonságosabb.
barátságos felülettel is rendelkeznek, amely lehetővé teszi a rendszerleíró adatbázis bejegyzéseinek, valamint a gyártó webhelyére mutató link megtekintését.
használta a fent leírt módszerek valamelyikét? Nyugodtan ossza meg velünk tapasztalatait az alábbi megjegyzések részben.
ezenkívül hagyjon ott bármilyen kérdést, és biztosan megnézzük.
 még mindig problémái vannak? Javítsa ki őket ezzel az eszközzel:
még mindig problémái vannak? Javítsa ki őket ezzel az eszközzel: - töltse le ezt a PC-javító eszközt TrustPilot.com (a letöltés ezen az oldalon kezdődik).
- kattintson a Keresés indítása gombra, hogy megtalálja azokat a Windows-problémákat, amelyek PC-problémákat okozhatnak.
- kattintson az összes javítása elemre a szabadalmaztatott technológiákkal kapcsolatos problémák megoldásához (exkluzív kedvezmény olvasóink számára).
Restoro már letöltött 0 olvasók ebben a hónapban.
Gyakran Ismételt Kérdések
-
hogyan lehet eltávolítani a rendszerleíró bejegyzéseket az eltávolított programokból?
használjon harmadik féltől származó eltávolítót a fenti listából a maradékok eltávolításához, beleértve a programok által hátrahagyott rendszerleíró bejegyzéseket is. Ezeket az eszközöket a Windows rendszerleíró adatbázis változásainak figyelemmel kísérésére is használhatja.
-
hogyan lehet törölni a nem törölhető rendszerleíró kulcsokat?
van néhány egyszerű lépés, amelyet követhet, hogy javítsa a hibákat a rendszerleíró kulcsok törlése közben.
-
hol vannak a maradék fájlok az eltávolítás után?
a maradék fájlok a telepítési útvonal, a dokumentumok vagy az AppData mappákban lehetnek. A maradékok automatikus törléséhez használja a legjobb eltávolító szoftvert.
- Lemezkarbantartás
- problémák és útmutatók eltávolítása