táblázatok létrehozása A Microsoft Wordben olyan bosszantó volt, hogy a legtöbb ember csak az Excelben csinálta, majd importálta a Wordbe. Érdemes kipróbálni a Word 2013 asztali eszközeit, mert a folyamat könnyebb, és van néhány új grafikus lehetőség.
a táblák létrehozásának hét módja
A Microsoft most öt különböző módszert kínál a táblák létrehozására: a grafikus rács, Táblázat beszúrása, Táblázat rajzolása, új vagy meglévő Excel táblázatkezelő Táblázat beszúrása és gyors táblázatok, valamint egy lehetőség a meglévő szöveg táblázattá konvertálására. A kezdéshez nyisson meg egy üres Word dokumentumot a Kezdőlapon/új oldalon. Helyezze a kurzort a dokumentumba, ahová a táblázatot be szeretné illeszteni.
grafikus rács/táblázat kiválasztása a grafikonból
a Beszúrás lapon kattintson a táblázat gombra. Megnyílik a Táblázat beszúrása párbeszédpanel, amely egy alapvető rácsmintát, valamint az alatta lévő hagyományos menüopciókat mutatja. Vigye a kurzort a rács első cellájára, csúsztassa lefelé és fölé, amíg ki nem jelöl (ebben a példában) négy oszlopot és öt sort, majd kattintson egyszer.
vegye figyelembe, hogy a Táblázat létrehozása után egy új lehetőség, a Table Tools jelenik meg a Szalagsávon két új füllel: Design and Layout. Lásd a Layout and Design részt az alábbi részletekért ezekkel a lehetőségekkel kapcsolatban.
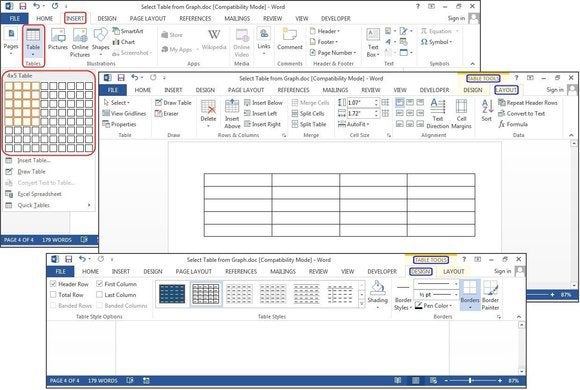
hozzon létre egy új táblát a grafikus rács segítségével.
Táblázat beszúrása
kattintson a legördülő menü > táblázatok beszúrása > Táblázat beszúrása parancsára. A Táblázat beszúrása párbeszédpanelen adja meg a táblázatban szereplő oszlopok és sorok számát (négy oszlop és öt sor). Az AutoFit viselkedés panelen válassza az Auto lehetőséget, vagy kattintson a lefelé mutató nyílra egy adott méret kiválasztásához. Azt is választhatja AutoFit tartalomhoz (termel keskeny oszlopok bővíteni, ahogy hozzá adatokat) vagy AutoFit ablak (bővíti a táblázatot, hogy illeszkedjen a dokumentum mérete). Jelölje be az új táblák dimenzióinak megjegyzése négyzetet, ha azt szeretné, hogy a most megadott méretek legyenek a jövőbeli táblák alapértelmezett értékei.
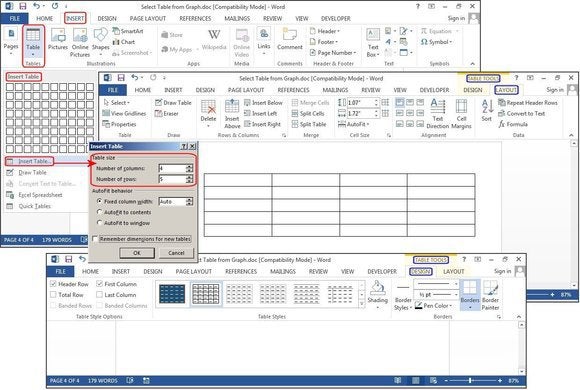
új táblázat létrehozása A táblázat beszúrásával.
Táblázat Rajzolása
Kattintson A Beszúrás> Táblázatok > Táblázat Rajzolása Elemre. A kurzor ceruzává válik, amelyet lefelé húzva rajzolhat egy dobozt. Ne aggódjon a pontos méretek miatt; bármikor módosíthatja.
a doboz létrehozása után helyezze a kurzort a dobozba, és rajzoljon vonalakat az oszlopok és sorok fölé és lefelé (egyenként). Ne aggódjon a görbe vonalak miatt sem-a Word kiegyenesíti őket rajzolás közben.
oszlopok és/vagy sorok későbbi hozzáadásához vagy eltávolításához kattintson a táblázat bármely pontjára, majd válassza a tervezés fület a Táblázateszközök alatt. Kattintson a Táblázat rajzolása gombra a vonalak hozzáadásához vagy folytatásához a ceruza kurzorral, vagy kattintson a radír gombra a vonalak eltávolításához a radír kurzorral. Egy vonal eltávolításához csak érintse meg a vonalat a radír kurzorral, és a vonal eltűnik.
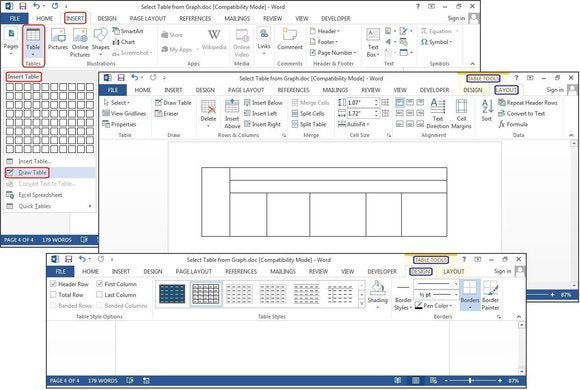
hozzon létre egy új táblázatot a rajztábla használatával.
Excel táblázatkezelő (létrehozás Word-ben)
kattintson a Beszúrás > táblázatok > Excel táblázatkezelő elemre. Egy Excel táblázatkezelő beszúrja a kurzor helyét. Folytathatja az Excel, valamint a menük és parancsok használatát, de az adatok megadása után nem szerkeszthető grafikává konvertálja.
ha hozzá szeretné adni, törölni vagy módosítani szeretné a táblázatot, kattintson a jobb gombbal a munkalap grafikájának bármely pontjára, válassza a munkalap objektum elemet a legördülő menüből, majd kattintson a Szerkesztés gombra. Az eredeti táblázat újra megjelenik szerkesztésre. Figyelje meg, hogy a felső menü Excel menüre változott a szerkesztésekhez.
a Munkalapobjektum legördülő menüből is rákattinthat Megnyitás hogy megnyissa a táblázatot az Excelben, így manipulálhatja azt a programban. Vagy kattintson a Konvertálás gombra egy Windows párbeszédpanel megtekintéséhez, amely felsorolja a fájlkonverziós lehetőségeket.
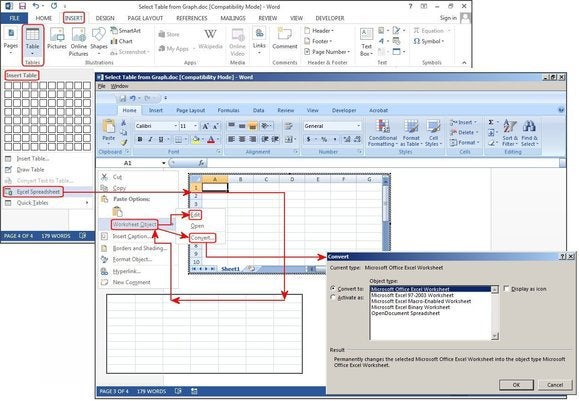
hozzon létre egy új táblázatot az Excel táblázatkezelő használatával.
Excel táblázatkezelő (meglévő munkalap másolása és beillesztése)
a régi időkben az Excel táblázatokat importálni kellett a Wordbe. Most már csak másolni és beilleszteni. Nyissa meg az Excelt, jelölje ki a táblázatot, és másolja. Ezután nyissa meg a Word programot, helyezze a kurzort a kívánt helyre, majd válassza a > Forrásformázás megtartása lehetőséget.
a Beillesztés párbeszédpanel menüjének további lehetőségei a formázás egyesítése, amely megváltoztatja a szövegformátumot, hogy megfeleljen annak a fájlnak, amelybe beillesztette a táblázatot, és csak a szöveg megtartása, amely az Excel rács nélkül illeszti be a szöveget, ami azt jelenti, hogy valószínűleg át kell igazítania az oszlopokat lapokkal.
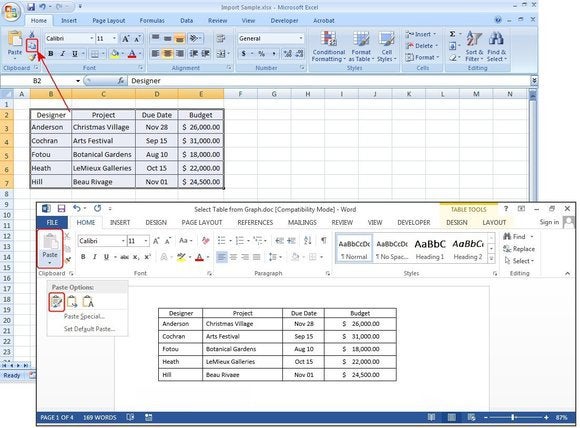
meglévő táblázat másolása és beillesztése az Excelből.
gyors táblázatok
A gyors táblázatok A Word táblázatsablonjai. A rendelkezésre álló kilenc sablon mellett saját terveket is létrehozhat, és elmentheti őket a gyors táblázatok galériába, hogy később felhasználhassa. Kattintson A Beszúrás > Táblázatok > Gyors Táblázatok Elemre. Válasszon ki egy táblázatsablont a gyors táblázatok menüből, majd módosítsa úgy, hogy illeszkedjen a projektjéhez.
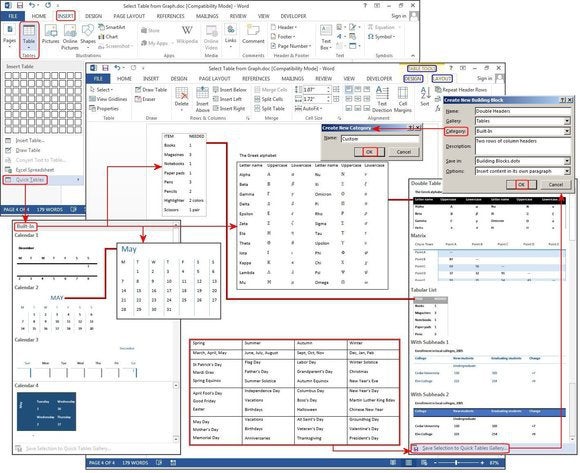
hozzon létre egy új táblázatot a gyors táblázatok használatával.
szöveg konvertálása táblázatba
a táblázateszközök sokkal könnyebbé tehetik a listák testreszabását, sőt később átszervezését is. Példánkban a klasszikus névjegyzéket táblázattá alakítjuk, a nevek listáját—első, középső, utolsó—, valamint a listán szereplő egyes személyek városát, államát, régióját és foglalkozását használva.
eonok óta az emberek füleket használtak a mezők elválasztására, hozzáadva egy vagy két lapot a hosszabb adatsorok elhelyezéséhez. De ha ezt megteszi, amikor a táblázatot szöveggé konvertálja, akkor az összes adatot rosszul helyezi el.
A szöveg konvertálása táblázatba funkcióval elválaszthatja a mezőket (név, város, állam stb.) bekezdésekkel, lapokkal, vesszőkkel vagy más elválasztó karakterekkel, de csak egy elválasztót használjon az egyes mezők között.
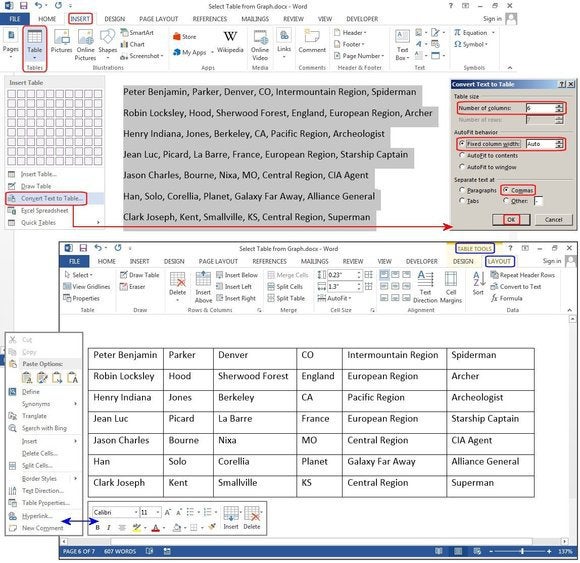
meglévő szövegblokk konvertálása táblázattá.