A Windows 8 már nem tartalmazza azt a hagyományos Start menüt, amelyhez a Windows felhasználók társultak. Ehelyett kicserélték egy új felületre, A Windows Start képernyőre, amelyet sokan nem találnak olyan intuitívnak, mint a hagyományos Start menü. Különösen ez a helyzet, ha nem érintőképernyőt használ. Ezt szem előtt tartva frissült a Classic Shell nevű ingyenes program, amely támogatja a Start menü hozzáadásának lehetőségét a Windows 8 rendszerhez.
a Classic Shell egy népszerű Start menü alternatíva, amely lehetővé teszi a Windows Start menüjének megváltoztatását, hogy különböző Windows Start menü stílusokként vagy a Classic Shell fejlesztői által létrehozott újként jelenjen meg. Egy igazán szép tulajdonság az, hogy azok számára, akik nem akarják használni a Windows 8 kezdőképernyőjét, a Classic Shell alapértelmezés szerint úgy van konfigurálva, hogy megkerülje azt, és közvetlenül az asztalra induljon. Ha az alkalmazásokat az asztalról szeretné használni, a Classic Shell a Start menüben is felsorolja őket az egyszerű indítás érdekében. Ez letiltható azok számára, akik folytatni szeretnék a Windows 8 indítását a kezdőképernyőre.
ha Start menüt szeretne hozzáadni a Windows 8 rendszerhez, látogasson el a következő webhelyre, és töltse le a Classic Shell programot.
http://classicshell.sourceforge.net/
miután a fájl letöltése befejeződött, kattintson rá duplán a telepítőprogram elindításához. Amikor a telepítőprogram elindul, a Class Shell beállítási képernyője fogadja Önt.
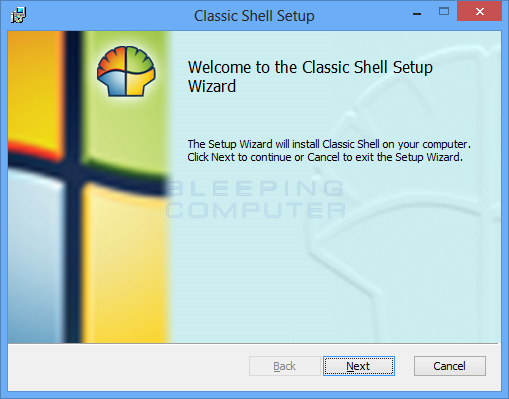
kattintson a Tovább gombra. Most a licencszerződésnél lesz, ahol be kell jelölnie az I access the terms of the license agreement jelölőnégyzetet, majd kattintson a Tovább gombra.
most egy képernyőn megkérdezi, hogy milyen funkciókat szeretne eltávolítani. Mivel csak a Start menüt akarjuk visszaállítani a Windows 8 rendszerre, el kell távolítanunk a klasszikus Intézőt és a klasszikus IE9-et, hogy ne legyen telepítve. Ehhez kattintson a![]() gombra a Classic Explorer és a Classic IE9 mellett, és amikor megjelenik a menü, válassza ki a teljes funkciót nem lesz elérhető. Ha ezt mindkét lehetőségnél megtette, a képernyőnek a következő képnek kell kinéznie.
gombra a Classic Explorer és a Classic IE9 mellett, és amikor megjelenik a menü, válassza ki a teljes funkciót nem lesz elérhető. Ha ezt mindkét lehetőségnél megtette, a képernyőnek a következő képnek kell kinéznie.
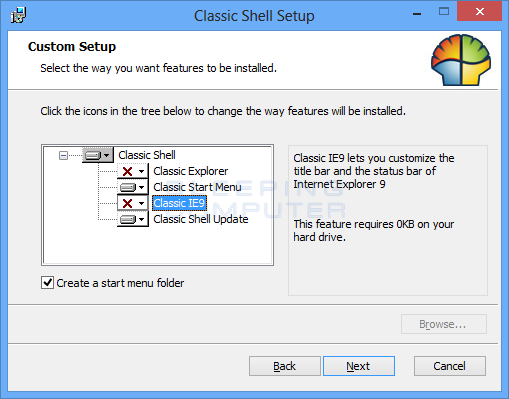
most kattintson a következő gombra, majd a Telepítés gombra a következő képernyőn. A telepítőprogram most elindítja a Classic Shell telepítési folyamatát. A telepítés során a Windows megjeleníti a Felhasználói fiókok felügyeletét, amely megkérdezi, hogy szeretné-e, ha a program módosítja a számítógépet.
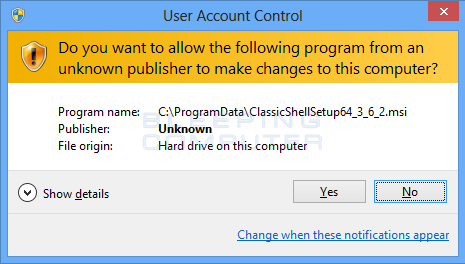
a telepítés folytatásához kattintson az Igen gombra. Amikor a telepítés befejeződött, kattintson a Befejezés gombra, és a program Readme fájlja megnyílik egy új jegyzettömb ablakban. Olvassa el a fájlt, majd zárja be a Jegyzettömböt. Most, hogy a Classic Shell befejezte a telepítést, megjelenik egy Start gomb A Windows 8 asztali tálca bal alsó sarkában.
![]()
most ki kell választanunk a használni kívánt Start menü stílusát, mielőtt elkezdhetnénk használni. Ehhez kattintson egyszer a Start gombra, és megjelenik a Beállítások képernyő.
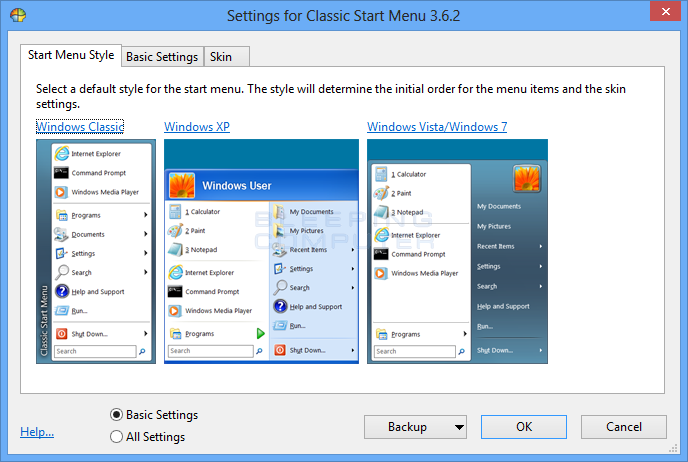
ez a képernyő lehetővé teszi, hogy kiválassza a használni kívánt Start menü megjelenését, és megváltoztasson néhány alapvető beállítást. Egyelőre ne zavarja a beállítások megváltoztatását, hanem csak válassza ki a használni kívánt stílust. Javasoljuk, hogy használja a Windows Vista/Windows 7 stílust, de ez rajtad múlik. Miután kiválasztotta a stílust, megjelenik egy megerősítő üzenet, amely megkérdezi, hogy folytatni kívánja-e. Ha igen, Kattintson az Igen gombra, majd az OK gombra a módosítások életbe léptetéséhez.
mostantól teljesen működőképes Windows 8 Start menüje lesz, az alábbiak szerint.
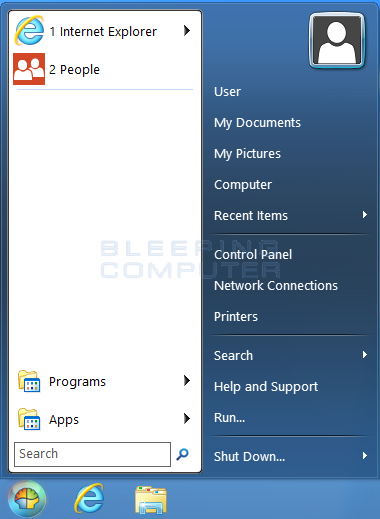
ha testre szeretné szabni a Start menüt, kattintson a jobb gombbal a Start gombra, majd válassza a Beállítások lehetőséget.
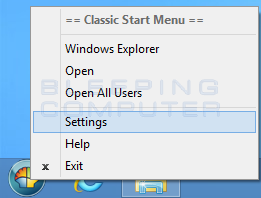
ez megnyitja a Beállítások képernyőt, ahol megváltoztathatja a Start menü stílusát a különböző beállítások módosításához. Az alapbeállítások eléréséhez kattintson az Alapbeállítások fülre, amely felsorolja a klasszikus Shell Start menü testreszabásához használható különféle beállításokat.
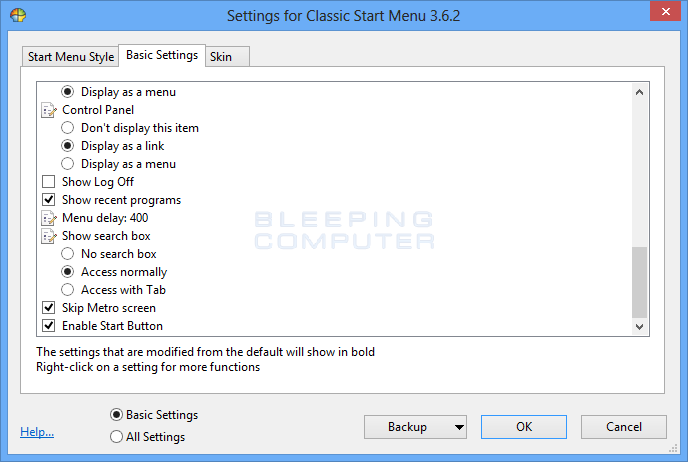 .
.
ha meg szeretné tekinteni az összes elérhető beállítást, akkor a képernyő alján válassza az összes beállítás lehetőséget. Nyugodtan módosítsa a beállításokat félelem nélkül, mivel könnyen visszatérhet az alapértelmezett beállításokhoz, ha rákattint a biztonsági mentés gombra, majd kiválasztja az összes beállítás visszaállítása lehetőséget.
a Beállítások képernyőn a Skin fül segítségével módosíthatja a Start menü megjelenését és grafikus felhasználói felületét. Ezek a Beállítások ismét megváltoztathatók anélkül, hogy félnének attól, hogy bármit elrontanak, mivel mindig visszaállíthatja őket a biztonsági mentés gomb segítségével.