meg szeretné védeni értékes dokumentumait, táblázatait vagy projektjeit a kíváncsiskodó szemektől? Tudja meg, hogyan lehet jelszóval védeni a fájlokat és mappákat a Windows rendszerben 7, 8, 8.1, 10, 11. Csak egyszerű lépéseket tesz a fájlok jelszóval történő védelme érdekében A Windows 7 rendszerben az EaseUS LockMyFile segítségével.
“hogyan lehet jelszavas védelmet biztosítani a Windows 7 mappában? Szeretnék létrehozni egy biztonságos mappát jelszóval védett laptopomban, amelynek windows 7 operációs rendszere van. Légy szíves, segíts! Hogyan tehetem ezt.”(a Microsoft közösségből)
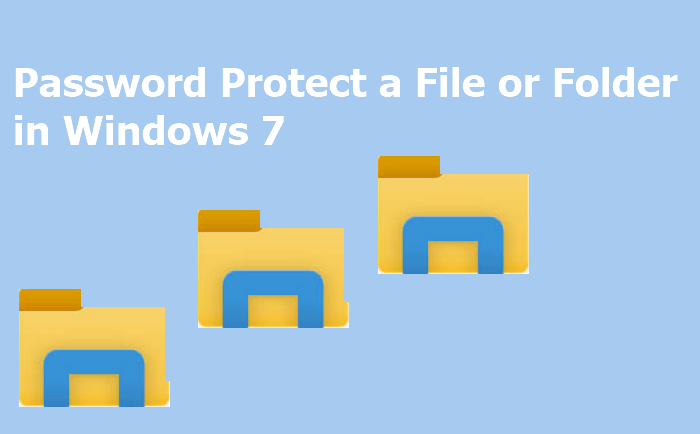
ez egy igazi eset a Microsoft közösségtől. Bár a Windows jelszó biztonságossá teheti fájljait, ez nem elég. A jelszó csak nagyon alapvető szintű védelmet nyújt. Így meg kell tanulnia, hogyan kell jelszóval védeni a fájlokat a Windows 7 rendszerben.
- miért szeretné jelszóval védeni fájljait/mappáit A Windows 7 rendszerben?
- 1. módszer. Jelszóval védi a Windows 7 fájlokat EaseUS LockMyFile
- 2. módszer. Jelszóval védi a Windows 7 mappákat beépített eszközzel
- 3.módszer. Jelszóval védi a Windows 7 fájlokat a .bat fájl
- 4.módszer. Jelszóval védje a mappát tömörítésével
- következtetés
miért szeretné jelszóval védeni fájljait/mappáit A Windows 7 rendszerben?
amikor laptopját vagy számítógépét másokkal osztja meg, mindig fennáll az emberi hiba esélye – véletlen törlés, téves módosítás stb. Az ilyen típusú hibák elkerülése érdekében jelszóval meg kell védenie néhány fontos fájlt az információk szivárgásától.
mi több, akkor találkozhat ez a fajta probléma. Érzékeny információkat oszt meg e-mailben a rossz címzettekkel. Ami még rosszabb, a táblázat sok ember személyes adatait tartalmazza. Ha ez a fajta fájl szivárog, milyen kár. Hogyan lehet minimalizálni a kockázatot? A válasz a jelszavas védelem elhelyezése a fájlban. Ismerje meg, milyen egyszerű a fájlok és mappák védelme jelszavas védelemmel és titkosítással.
1. módszer. Jelszóval védi a Windows 7 fájlokat EaseUS LockMyFile
amikor a jelszavas védelem A Windows 7/8/10, meg kell venni EaseUS LockMyFile figyelembe. Ezzel a fájl jelszóvédelme 1 másodperces, mégis 1 kattintásos feladat. Ez a szoftver nagyon egyszerű és intuitív kezelőfelülettel rendelkezik, amely lehetővé teszi a bal oldali panel összes funkciójának áttekintését. Ezenkívül ez a szoftver átfogóan elrejtheti, zárolhatja, védheti és titkosíthatja a fájlokat, mappákat vagy akár egy teljes merevlemezt a Windows 7 rendszerben.
exkluzív adatvédelmi funkciók A Windows 7/8/8. 1/10/11 tartalmazza:
- jelszó védi a mappát vagy fájlt egy belső/külső lemezen. Az újonnan hozzáadott fájlokat lehet jelszóval védett automatikusan.
- privát fájlok/mappák elrejtése helyi lemezen, USB flash meghajtón vagy külső merevlemezen. Tegye a mappákat teljesen láthatatlanná.
- zárolja az USB flash meghajtót, a belső lemezeket, sőt a külső merevlemezt is a fontos fájlok védelme érdekében.
- fájlok és mappák titkosítása GFL vagy EXE formátumú fájlokba egy fejlett AES titkosítási algoritmussal.
letöltheti ezt a jelszóvédő szoftvert, és titkosítással védheti fájljait és mappáit.
1.lépés. Indítsa el az EaseUS LockMyFile programot, írja be az érvényes e-mailt, és állítsa be a jelszót a regisztrációhoz.

2.lépés. Kattintson a fájl védelme elemre a helyi lemez alatt. Válassza a fájl(ok) ,mappa vagy meghajtó védelme lehetőséget a jobb oldali panelen.

A. fájl(ok) vagy Mappa hozzáadása az adott helyről.

B. kattintson a Protect meghajtóra a védeni kívánt meghajtó hozzáadásához. Válassza a drive lehetőséget, majd kattintson az OK gombra.

3.lépés. Ellenőrizze és erősítse meg a védeni kívánt fájlokat, mappákat és meghajtókat.

Megjegyzések:
ha meg szeretné szüntetni a kijelölt fájlok, mappák vagy meghajtók védelmét, jelölje be a céladatokat, majd kattintson a védelem feloldása gombra.
2. módszer. Jelszóval védi a Windows 7 mappákat beépített eszközzel
A Windows 7 beépített eszközzel rendelkezik-Mappa tulajdonságai. Ezzel titkosíthatja a mappákat és a bennük lévő összes fájlt. Fájl vagy mappa titkosításához Windows 7, 8 vagy 10 rendszerben kövesse az alábbi lépéseket:
1.lépés. Kattintson a jobb gombbal a célmappára, amely elmenti az alapvető fájlokat, válassza a “Tulajdonságok”lehetőséget.
2.lépés. Menjen az” Általános ” fülre > kattintson a “Speciális”gombra.
3.lépés. Jelölje be a “tartalom titkosítása az adatok biztonsága érdekében” > kattintson az “OK” gombra a megerősítéshez.
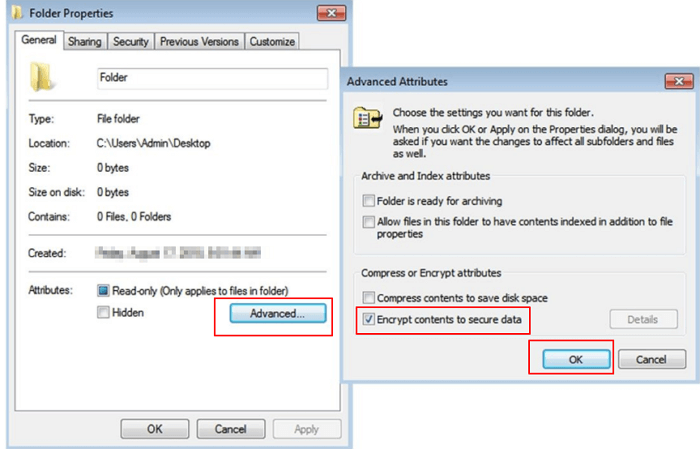
miután navigált a titkosított mappába, egy kis sárga zár jelenik meg a fájl ikonján. Továbbá, ha új tartalmat ad hozzá a mappához, az automatikusan jelszóval is védett lesz.
3.módszer. Jelszóval védi a Windows 7 fájlokat a .bat fájl
ez a módszer szinte az összes Windows verzióban működik. De a folyamat egy kicsit nehéz a számítógépes kezdők számára. Kövesse az alábbi lépéseket a mappák és fájlok jelszóvédelméhez A Windows 7 rendszerben. Először másolja az alábbi kódot:
cls
@ECHO OFF
cím emily
ha létezik “Vezérlőpult.{21ec2020-3AEA-1069-a2dd-08002B30309D}” goto feloldása
ha nem létezik MyFolder Goto MDMyFolder
:megerősítés
echo biztosan lezárja ezt a mappát? (Y/N)
set / p “cho=>”
if %cho%= = Y goto LOCK
if %cho%==y goto LOCK
if %cho%==n goto END
if %cho%==N goto END
visszhang érvénytelen választás. goto CONFIRM
: LOCK
Ren MyFolder “Vezérlőpult.{21ec2020-3AEA-1069-A2DD-08002B30309D}”
attrib +h +s “Vezérlőpult.{21ec2020-3AEA-1069-A2DD-08002B30309D}”
echo mappa zárolva
goto vége
: feloldás
echo írja be a jelszót a Biztonságos mappa feloldásához
set / p ” pass=>”
ha nem % pass%= = emily Goto FAIL
attrib-h-s “Vezérlőpult.{21ec2020-3aea-1069-A2DD-08002B30309D}”
Ren “Vezérlőpult.{21ec2020-3AEA-1069-A2DD-08002B30309D}” MyFolder
echo mappa feloldása sikeresen
goto vége
:sikertelen
Echo érvénytelen jelszó
goto vége
:mdmyfolder
MD MyFolder
Echo MyFolder sikeresen létrehozva
Goto end
:end
Ezután kövesse a lépéseket a Windows fájlok jelszóval történő védelméhez.
1.lépés. Nyisson meg egy jegyzettömböt vagy .TXT fájl vagy szöveges dokumentum, illessze be ezt a kódot egy Jegyzettömbbe.
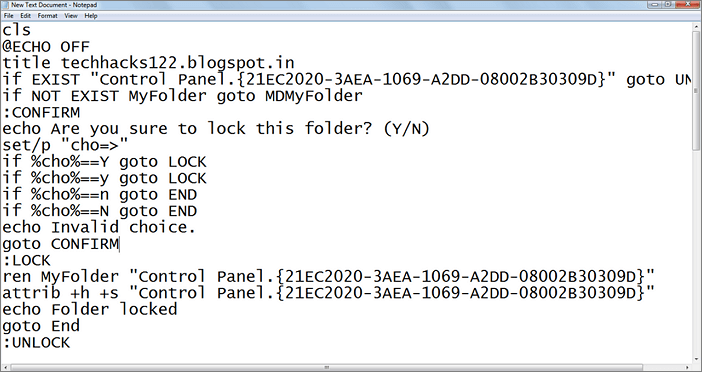
2. lépés. Mentse el a Jegyzettömb fájlt zárként.denevér (.denevér kell)
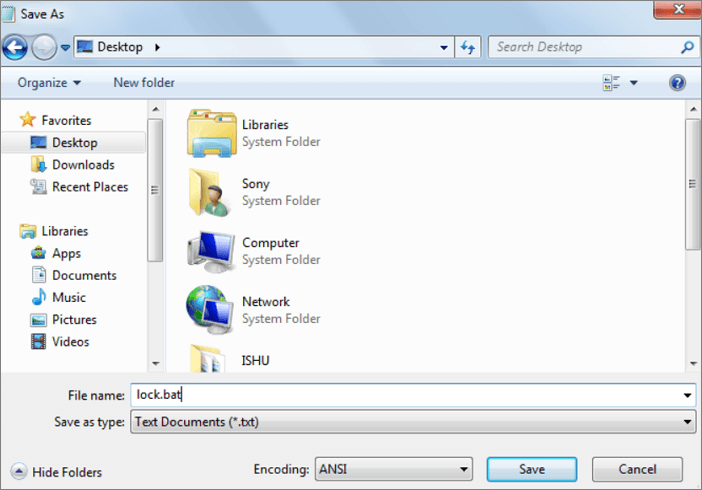
3. lépés. Kattintson duplán a .bat fájl és egy új mappa jön létre a MyFolder névvel. Másolja az összes védeni kívánt adatot a MyFolder nevű új mappába.
4.lépés. Most kattintson duplán a zárra.bat és amikor megjelenik a parancssor, írja be az Y parancsot, majd nyomja meg az “Enter”gombot.
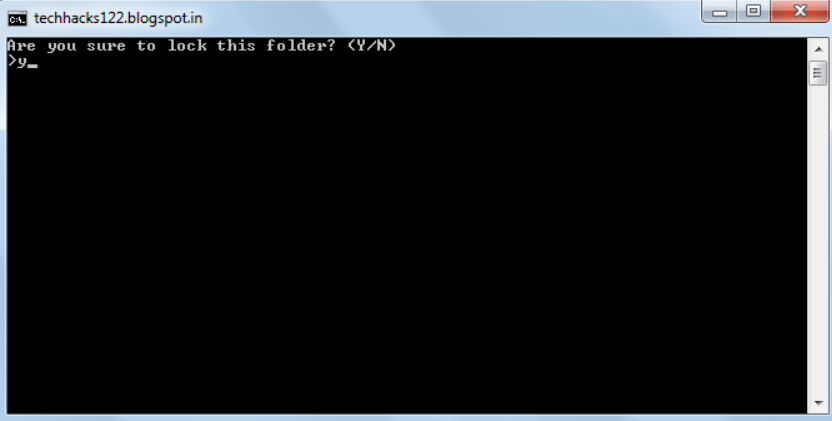
most a MyFolder el lesz rejtve a nézetéből, hogy hozzáférjen a mappához kattintson duplán a zárra.denevér. Meg fogja kérni a jelszót adja meg a jelszavát (az alapértelmezett jelszó emily). Meg lehet változtatni a jelszót cserélje emily egy új jelszót a fenti kódot.
4.módszer. Jelszóval védje a mappát tömörítésével
valójában jelszót is beállíthat a fájlban, ha tömöríti. Itt megmutatom, hogyan lehet tömöríteni és lezárni egy mappát a WinRAR használatával.
1.lépés. Kattintson a jobb gombbal a célmappára, majd válassza a “Hozzáadás az archívumhoz”lehetőséget.
2.lépés. Állítsa be az archívum nevét, formátumát, tömörítési szintjét, méretét stb.

3. lépés. Jelszó hozzáadásához a mappa zárolásához kattintson a “Jelszó beállítása > adja meg a jelszót > OK”gombra.
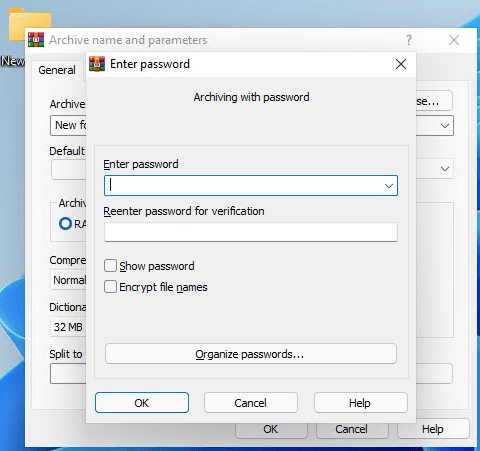
a fájl / mappa most tömörített, titkosított és védett. A fájl/mappa kicsomagolása ugyanolyan egyszerű. Csak annyit kell tennie, hogy beírja a jelszót.
következtetés
ezen az oldalon röviden megvitattuk, miért szeretné jelszóval védeni a fájlokat a Windows 7 rendszerben. Számos megoldás van a fájlok jelszóval történő védelmére. Ha egy könnyen használható és professzionális mappavédőt keres, az EaseUS LockMyFile az én ajánlásom. Jól működik a Windows eszköz bármely verzióján.