a cikk tartalma:
- leállíthatom a rendszer-visszaállítást a Windows 10 rendszerben?
- a Rendszer-visszaállítás kikapcsolása A Windows 10 rendszerben
- 1. módszer: Kapcsolja ki a rendszer-visszaállítást a Rendszervédelem segítségével
- 2.módszer: a Rendszer-visszaállítás letiltása a csoportházirend használatával
- a Rendszer-visszaállítás ki van kapcsolva a Windows 10 rendszerben | a rendszer védelme erőteljes biztonsági mentési szoftverrel
- következtetés
leállíthatom a rendszer-visszaállítást a Windows 10 rendszerben?
a Rendszer-visszaállítás beépített usefu funkciówindows XP, Vista, 7, 8, 10, 11, amely lehetővé teszi a számítógép visszaállítását egy korábbi dátumra, ahol jól működik. Ez magában foglalja a telepített programokat és annak beállításait, a Windows rendszerleíró adatbázisát, a szükséges rendszerfájlokat.
normális esetben a Windows rendszer-visszaállítási pontokat hoz létre a rendszer-visszaállítási funkcióval automatikusan, mielőtt új szoftvert telepítene, frissítené az illesztőprogramot, telepítené a Windows frissítéseket stb. Ha nincs ilyen esemény, a rendszer-visszaállítási pontot 7 naponta hozza létre.
ezután, amikor a számítógép lassan fut, vagy nem válaszol, visszaállíthatja a rendszer-visszaállítási pontot. Ez a művelet nem érinti az Ön személyes adatait, például dokumentumokat, képeket stb. De a nemrégiben telepített alkalmazások és illesztőprogramok eltávolításra kerülnek. Minél hosszabb ideig használja, annál több helyet foglal el, ami bizonyos mértékig lelassítja a számítógépet.
ezenkívül használhatatlanná válik, ha a rendszer összeomlik vagy a lemez összeomlik. Mert nem tartalmazza a rendszert és az összes rendszerindító fájlt, amely a Windows indításához szükséges. Ebben az időben szüksége van egy teljes rendszermentésre Windows 10 a biztonsági mentés és visszaállítás szoftver által létrehozott. Ezért bölcs dolog kikapcsolni a rendszer-visszaállítást a Windows 10 / 8 / 7 rendszerben, és ütemezni a biztonsági mentési rendszert a Windows 10 rendszerben.
a Rendszer-visszaállítás kikapcsolása A Windows 10 rendszerben
a következőkben bemutatom önnek a Rendszer-visszaállítás leállításának 2 gyakori módját a Windows 10 rendszerben, nevezetesen a system proetction és a group policy editor használatával, és mindkettő alkalmazható a Rendszer-visszaállítás letiltására A Windows 7 és a Windows 8 rendszerben. Olvassa tovább az alábbiakat, hogy megtanulja a részletes lépéseket.
1. módszer: Kapcsolja ki a rendszer-visszaállítást a Rendszervédelem segítségével
bármilyen okból is szeretné leállítani a rendszer-visszaállítást a Windows 11, 10, 8, 7 rendszerben, a következő lépéseket teheti. Csak a felület különböző rendszer lesz egy kis különbség.
1.lépés. Kattintson a Start gombra >Vezérlőpult >rendszer > Rendszervédelem ezt követően. Ha kéri, írja be rendszergazdai jelszavát, vagy kattintson a “Folytatás”gombra.
2.lépés. Válassza ki a Rendszer-visszaállítás kikapcsolni kívánt lemezt, majd kattintson a Konfigurálás gombra.
3.lépés. A helyi lemez Rendszervédelme (C:) ablakban jelölje be a “Rendszervédelem letiltása” és az “OK” jelölőnégyzetet a módosítások mentéséhez. A Windows 7 rendszerben be kell jelölnie a “Rendszervédelem kikapcsolása”jelölőnégyzetet.
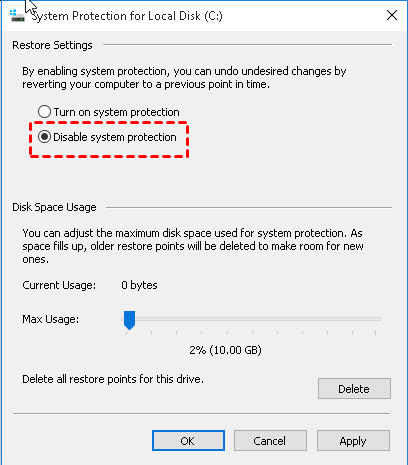
2.módszer: a Rendszer-visszaállítás letiltása a csoportházirend használatával
a csoportházirend csak néhány operációs rendszerben érhető el, például Windows 7 Professional, Ultimate és Enterprise, Windows 8 Professional és Enterprise, Windows 10 Professional, Enterprise és Educations.
ha a számítógépen ezen operációs rendszerek egyike fut, kipróbálhatja ezt a módszert. Ha nem, akkor visszatérhet az első módszerhez.
1.lépés. Nyomja meg a “Win + R” gombot a Futtatás ablak megnyitásához, majd írja be a “gpedit” parancsot. msc “és nyomja meg az” OK ” gombot. Néhány másodperc múlva megjelenik a helyi csoportházirend-szerkesztő főoldala.
2.lépés. Lépjen a következő helyre, majd válassza a bal oldali panelen a “Rendszer-visszaállítás” gombot.
Számítógép-Konfiguráció\Felügyeleti Sablonok\Rendszer\Rendszer-Visszaállítás
3.Lépés. Kattintson duplán a ” Rendszer-visszaállítás kikapcsolása “elemre, majd jelölje be az” Engedélyezve “jelölőnégyzetet, majd nyomja meg az”OK” gombot.
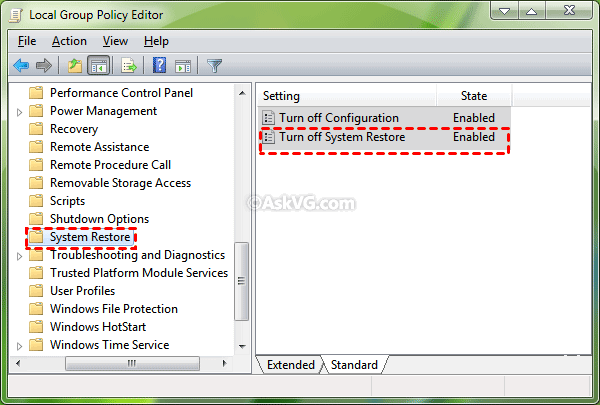
Megjegyzés: A Rendszer-visszaállítás letiltása A Windows 10/8/7 rendszerben törli az összes meglévő rendszer-visszaállítási pontot. Ha nem ezt akarja, újra engedélyezheti a rendszer-visszaállítást.
a Rendszer-visszaállítás ki van kapcsolva a Windows 10 rendszerben | a rendszer védelme erőteljes biztonsági mentési szoftverrel
mint korábban említettük, a rendszer biztonsági mentése jobb választás lesz a rendszer és az adatok védelmére a számítógépen. Ahhoz, hogy ez, szüksége van egy erős backup szoftver, mint például, AOMEI Backupper Professional. Íme néhány előnye.
- 4 biztonsági mentési megoldások. Támogatja a rendszer biztonsági mentését, a lemezmentést, a partíció biztonsági mentését, a fájlmentést és a megfelelő visszaállítási funkciót.
- magas kompatibilitás. Támogatja a Windows 11/10/8/7 / XP / Vista rendszert. Támogatja az összes Windows által elismert tárolóeszközt, például belső vagy külső merevlemezt, USB flash meghajtót, felhőmeghajtót, például OneDrive-ot, hálózati meghajtót, NAS-t stb.
- több hasznos funkció. Támogatja a napi/heti/havi biztonsági mentés ütemezését, vagy használja az eseményindítót és az USB csatlakozót. Is, akkor hát csak megváltozott adatokat inkrementális biztonsági mentés vagy differenciális biztonsági mentés vagy törölje a régi biztonsági mentés képet backup scheme ezáltal mentés időt és lemezterületet.
ezután hozzunk létre egy biztonsági másolatot a számítógép védelme érdekében. Ez azt javasolta, hogy hát rendszer külső merevlemez vagy más tárolóeszköz külső számítógép, amely nem foglal helyet a helyi számítógép, valamint növeli a számítógép teljesítményét, hogy bizonyos mértékig.
1.lépés. Készítsen elő egy külső merevlemezt, csatlakoztassa a számítógéphez, ellenőrizze, hogy észlelhető-e. Ezután töltse le az AOMEI Backupper Professional alkalmazást, és telepítse a számítógépére.
2.lépés. Nyissa meg az AOMEI Backupper Professional alkalmazást. Ezután válassza a biztonsági mentés fül alatt a “rendszer biztonsági mentése” lehetőséget.

megjegyzés: a teljes lemez biztonsági mentéséhez kattintson helyette a “Lemezmentés” gombra. Ez magában foglalja a lemezen lévő összes adatot, nem csak a rendszerpartíciót.
3.lépés. Mint látható, három partíció van felsorolva, mindegyik a rendszerpartíció és a rendszerindításhoz kapcsolódó partíciók, amelyek a Windows indításához szükségesek. Csak annyit kell tennie, hogy kiválasztja az előkészített külső merevlemezt rendeltetési útvonalként.

4.Lépés. Kattintson az” Ütemezés ” gombra, majd válasszon ki egy vagy több beállítást az ütemezési beállítások ablakban. Ezután beállíthatja a növekményes biztonsági mentést a biztonsági mentési sémában.

tippek:
6066 ha a célmeghajtó USB flash meghajtó, javasoljuk az “USB plug in” funkció használatát. Ez hát rendszer USB-meghajtó automatikusan, amikor be van dugva.
^ ha csúcsidőn kívül szeretne biztonsági másolatot készíteni a rendszerről, ne felejtse el bejelölni az “ébressze fel a számítógépet az ütemezett feladatok futtatásához”jelölőnégyzetet. 2 perccel az ütemezett feladat megkezdése előtt elindítja a számítógépet.
5. lépés (opcionális). Ha nem akarja, hogy a biztonsági mentések túl sok lemezterületet foglaljanak el, vagy a Céllemez kissé kicsi, akkor dönthet úgy, hogy rendszeresen törli a régi biztonsági mentési képeket a “biztonsági mentési séma” funkcióval.
az ütemezés ablakban kattintson a “biztonsági mentési séma” és a “biztonsági mentési séma engedélyezése” elemre, majd válasszon ki egy sémát, és állítsa be a megőrizni kívánt biztonsági másolatok számát. Végül kattintson az” OK ” gombra az ablakból való kilépéshez.

Megjegyzés: Az ütemezett biztonsági mentési feladat sémájának kézi beállításához használhatja a “Kezdőlap” fül “biztonsági mentés szerkesztése” funkcióját. Csak válassza ki a biztonsági mentési feladatot, majd kattintson a három vízszintes vonalra, majd megjelenik a “biztonsági mentés szerkesztése” funkció.
6.lépés. Már majdnem kész vagy. Az utolsó lépés az, hogy kattintson a “Start Backup”, akkor elkezd biztonsági rendszer automatikusan.
következtetés
a Rendszer-visszaállítás bizonyos helyzetekben működik, például a számítógép lelassul vagy nem válaszol, de hosszú ideig sok lemezterületet foglal el használat. Nem működik, ha az operációs rendszer vagy a lemez összeomlik.
az összes visszaállítási pont a megfelelő partíciókon tárolódik, így megsérül, ha a partíció rosszul megy. A rendszer-visszaállítási pont nem tartalmazza a rendszerindításhoz szükséges összes rendszerindítási partíciót.
ezen okok miatt kikapcsolhatja a rendszer-visszaállítást a Windows 10/8/7 rendszerben. Ezután létrehozhat egy rendszerképet az AOMEI Backupper Professional segítségével a visszaállítási pont cseréjéhez. A kiszolgáló felhasználók számára használhatja az AOMEI Backupper szervert.
meg tudja csinálni a dolgokat Rendszer-visszaállítás tehet az Ön számára, és az utolsó lehetőség, hogy visszaszerezze a számítógépet, amikor nem indítható. Ha ütemezi a biztonsági mentési rendszert, az összes személyes adat és a telepített programok is szerepelnek.