ritkán használ olyan képet, amely pontosan a megfelelő méretű (a megfelelő méretű) a kívánt célra; szerencsére a Windows 7 tartalmaz egy alapvető képszerkesztőt, amely lehetővé teszi a képek átméretezését felfelé vagy lefelé (a képek nagyobb vagy kisebb méretűvé tétele). Ez az oktatóanyag elmagyarázza, hogyan kell ezt megtenni, és hogyan lehet megakadályozni a torzítást-amikor a kép túl széles vagy túl magasnak tűnik – a “constrain Ratio” opció használatával. Megmutatjuk azt is, hogyan lehet átméretezni a kép egy részét, ideális trükk, ha a fénykép egy adott területére szeretne hangsúlyt fektetni.
képek átméretezése MS Paint segítségével
kövesse ezeket az egyszerű lépéseket a kép méretének megváltoztatásához:
- először nyissa meg a start menüt, és írja be a” paint ” szót a keresőmezőbe; majd kattintson az első linkre:

- amikor megnyílik a Paint, kattintson a felső menüre az alábbiak szerint (vagy nyomja meg a Ctrl+O billentyűparancsot).
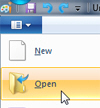
- Ezután keresse meg azt a mappát, ahová az átméretezni kívánt képet mentette, majd kattintson rá duplán a megnyitásához. Az MS Paint Windows 7 rendszerben a következő grafikus fájlformátumokat tudja megnyitni:
JPEG(a digitális fényképezőgépek által általánosan használt), bitképek,GIF, TIFF (a szkennerek által általánosan használt),PNGésICOWindows ikonok.
tipp: miután jobban megismerte a Paint alkalmazást, a képfájl gyorsabb megnyitásához kattintson rá a jobb gombbal, válassza a “Megnyitás” lehetőséget a helyi menüből, majd kattintson az almenüben a “Paint” elemre.

- miután megnyitotta a képet a Paint belsejében, két lehetősége van: vagy átméretezi a teljes képet, vagy annak egy részét. Kezdjük a legegyszerűbb és legáltalánosabb forgatókönyvvel.
- a teljes kép vagy fénykép átméretezéséhez kattintson a Kezdőlap fül “kiválasztás” eszközére (különben véletlenül rajzolhat a képre, ha éppen ecsetet választ).
- Ezután kattintson a jobb gombbal a kép bármely pontjára, majd válassza a” Átméretezés ” lehetőséget a helyi menüből:
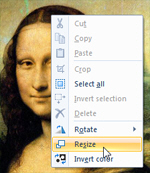
- A Windows 7 megnyitja az” átméretezés és ferdítés ” párbeszédpanelt:
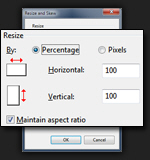
- mostantól kiválaszthatja az eredeti kép “százalékának” átméretezését (alapértelmezett), vagy megadhat egy tényleges dimenziót a “képpontok” mezőbe, amely nagyobb ellenőrzést biztosít. Az alapértelmezés szerint bejelölt” képarány fenntartása ” jelölőnégyzet biztosítja, hogy a kép arányosan átméreteződik (vagyis nem fog végül összenyomva vagy kifeszítve kinézni).
- miután megadta a kívánt új dimenziókat, nyomja meg az Enter billentyűt (vagy kattintson az OK gombra) a módosítás alkalmazásához és előnézetéhez; ha nem tűnik megfelelőnek, visszavonhatja az átméretezési műveletet a Ctrl+Z megnyomásával vagy a “Visszavonás” gombra kattintva, az alábbiak szerint: (vagy nyomja meg a Ctrl+Y billentyűt az újraváltáshoz – nyugodtan válthat az összehasonlításhoz)
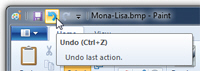
- ez minden, ami egy kép átméretezéséhez vagy egy kép nagyobb vagy kisebb méretezéséhez szükséges az MS Paint belsejében a Windows 7 rendszeren.
kép egy részének átméretezése
ha egy képnek csak egy részét szeretné átméretezni, kattintson a Kezdőlap lapon a kiválasztás eszközre, majd húzza át a kép átméretezni kívánt része körüli területet. Ezután kövesse a fenti lépéseket, és csak a kiválasztott fénykép területét fogja átméretezni: (vegye figyelembe, hogy a fej most 150%-kal nagyobb, mint eredetileg)
az egyetlen különbség az, hogy ha új dimenziókat szeretne alkalmazni egy kép alválasztására, akkor jobb egérgombbal kell kattintania a kiválasztási területen belül az “átméretezés” kiválasztásához, különben a Paint törli az adott terület kijelölését.
Megjegyzés: Ez az oktatóanyag Windows Vista és Windows XP rendszerben is működik, de az átméretezés parancsot a Szerkesztés menüben találja. (A Ctrl+E billentyűparancsot is megnyomhatja az MS Paint átméretezési párbeszédablakának megjelenítéséhez mindhárom operációs rendszerben.)
- képek használata
- kép átméretezése
- Kép elforgatása
- kép színeinek megfordítása
- Kép kivágása
- készítsen képernyőképet
- Windows 7 bemutató
fel