ebben a cikkben hét gyors módszert kaphat a PowerPoint-bemutatók másolásának védelmére. Olvassa el a részleteket.
hogyan lehet megvédeni a PowerPoint prezentációt a másolástól? Ha meg kell osztania a fontos fájlokat (tartalmaz egy év végi összefoglalót, titkos adatlapot…) másokkal olyan kérdésekre gondolhat, mint például a Hogyan akadályozhatom meg a PowerPoint-prezentációk másolását. A PPT fájl biztosításához itt hét egyszerű megoldást tanulhat meg.
- 1. módszer. Vízjel hozzáadása a szerzői joghoz PowerPoint-bemutató
- 2.módszer. Védje PowerPoint fájljait Fájlvédő szoftverrel
- 3.módszer. PowerPoint hozzáférés korlátozása
- 4.módszer. Jelszó beállítása a PowerPoint fájlhoz
- 5.módszer. Jelölje meg a prezentációt véglegesnek, és csak olvashatóvá tegye
- 6.módszer. Set modify Password for Presentation
- 7.módszer. A PowerPoint véglegesen Szerkeszthetetlenné tétele
- utolsó szavak
1. módszer. Vízjel hozzáadása a szerzői joghoz PowerPoint-bemutató
ha meg szeretné védeni a PowerPoint-bemutatót a másolástól, vízjeleket adhat hozzá a dia szerzői jogához. Vízjel használata az egyéni logó vagy a vállalati logó jelzésére.
1.lépés. Nyissa meg a vízjelet hozzáadni kívánt PowerPoint-bemutatót.
2.lépés. Kattintson a Nézet fülre a szalagon, menjen a Slide Master – hez.
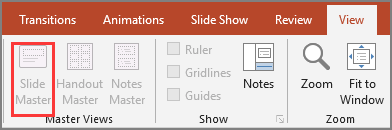
3.lépés. Ha vízjelet szeretne beszúrni az összes diára, válassza ki az első szülő mester diát az indításhoz. Ha egyetlen dia van, hagyja ki a szülő diát, és válassza ki a kiválasztott egyéni diát.
4.lépés. Kattintson a Beszúrás fülre a szalagon.
5.lépés. Kattintson a szöveg szakasz Szövegmezőjére.
- ha megjelenik egy szövegmező, töltse ki a vízjel adatait.
- ha meg akarja változtatni a vízjel alakzatok formátumát, lépjen a Formátum fülre a fő PowerPoint szalagon.
- lépjen át a Formátum fülre, kattintson a Küldés hátra gombra, majd válassza a Küldés Vissza lehetőséget.
6.lépés. Lépjen a Nézet fülre, majd kattintson a normál gombra a normál PowerPoint nézethez való visszatéréshez.
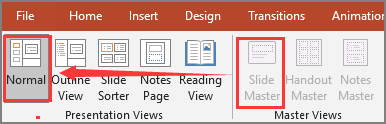
2.módszer. Védje PowerPoint fájljait Fájlvédő szoftverrel
néha egy fájl könnyen beállítható korlátozásokkal manuálisan, de még mindig sok lépést kell használnia a beállításhoz. Van-e program egyszerű lépésekkel? Igen, EaseUS LockMyFile egy megbízható szoftver célja, hogy lezárja, védelme, elrejtése fájlok, mappák a helyi lemezek és a külső lemezek. Töltse le a fájlvédelmi eszközt a számítógépen, majd kattintson a fájl védelme gombra a bal oldalon. Miután beállította a védelmet a PPT fájlban, el tudják olvasni az írásvédett fájlokat, de senki sem nevezheti át, törölheti a diák módosítását.
az EaseUS LockMyFile egyéb jellemzői:
- használja az AES (Advanced Encryption Standard) titkosítási algoritmust a fájlok GFL vagy EXE formátumba történő titkosításához.
- a LAN megosztott mappa zárolása és a hozzáférés korlátozása.
- az adatok elérhetetlenné vagy láthatatlanná tétele a “fájlok elrejtése” funkcióval.
- Monitor fájl vagy Mappa módosítása az adatbiztonság érdekében.
1.lépés. Indítsa el az EaseUS LockMyFile programot, írja be az érvényes e-mailt, és állítsa be a jelszót a regisztrációhoz.

2.lépés. Kattintson a fájl védelme elemre a helyi lemez alatt. Válassza a fájl(ok) ,mappa vagy meghajtó védelme lehetőséget a jobb oldali panelen.

A. fájl(ok) vagy Mappa hozzáadása az adott helyről.

B. kattintson a Protect meghajtóra a védeni kívánt meghajtó hozzáadásához. Válassza a drive lehetőséget, majd kattintson az OK gombra.

3.lépés. Ellenőrizze és erősítse meg a védeni kívánt fájlokat, mappákat és meghajtókat.

Megjegyzések:
ha meg szeretné szüntetni a kijelölt fájlok, mappák vagy meghajtók védelmét, jelölje be a céladatokat, majd kattintson a védelem feloldása gombra.
3.módszer. PowerPoint hozzáférés korlátozása
az adatok védelmének másik módja a PowerPoint hozzáférés korlátozása. Senki sem szerkesztheti, másolhatja vagy kinyomtathatja a fájlt.
1.lépés. Menjen a Fájl fülre > Info.
2.lépés. Válassza a prezentáció védelme lehetőséget, majd kattintson a legördülő menü hozzáférés korlátozása parancsára.
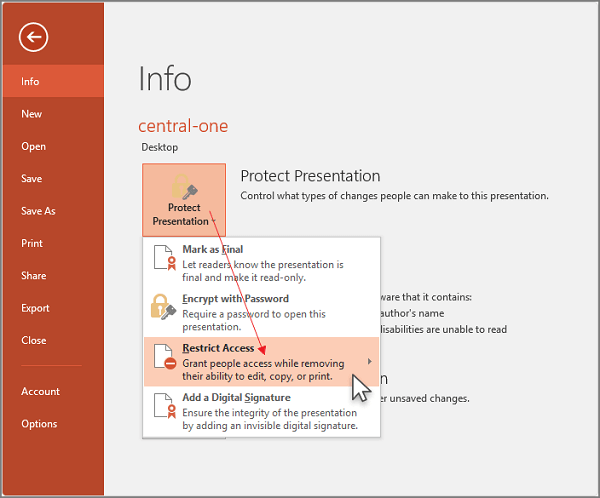
4.módszer. Jelszó beállítása a PowerPoint fájlhoz
jelszót is beállíthat a fájlban. Ha valaki meg akarja tekinteni a diákat, először írja be a jelszót.
1.lépés. Válassza a fájl lapot > Info.
2.lépés. Kattintson a Protection Presentation, majd a Titkosítás jelszóval elemre.
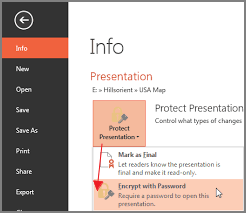
3.lépés. Írja be a jelszót, majd kattintson az OK gombra.
4.lépés. Írja be újra a jelszót a megerősítéshez.
Megjegyzés: A jelszavas védelem nem érhető el az ODP (Open Document Presentation) fájloknál.
5.módszer. Jelölje meg a prezentációt véglegesnek, és csak olvashatóvá tegye
a PPT fájlok szerkesztésének megakadályozásáról szólva a Mark as Final jó lehetőség a fájlok végleges változatként történő megjelölésére és csak olvashatóvá tételére.
1.lépés. Kattintson a Fájl fülre a PowerPoint szalagon.
2.lépés. Választ információ a bal oldali panelen láthatja a prezentáció védelme részt a jobb oldalon.
3.lépés. Kattintson a prezentáció védelme elemre, és válassza a megjelölés Véglegesként lehetőséget.
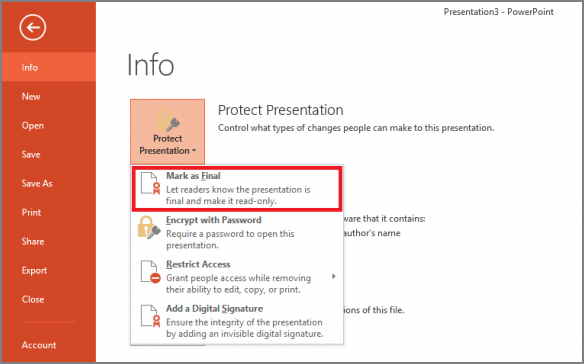
6.módszer. Set modify Password for Presentation
PPT fájl mentésekor beállíthatja a módosított jelszót. Jelszó nélkül csak a tartalmat olvashatja, a diákat nem módosíthatja.
1.lépés. Ugrás Fájl > Mentés másként.
2.lépés. A Mentés másként ablakban kattintson az eszközök elemre az alján. Kattintson Az Általános Beállítások Elemre.
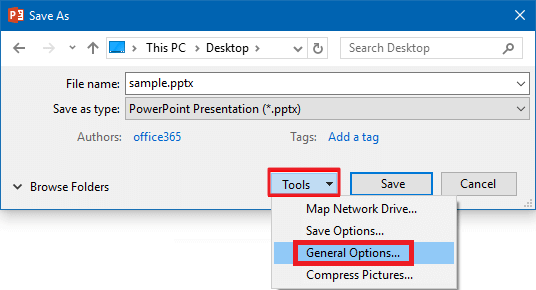
3.lépés. Az Általános beállítások ablakban lépjen a “fájlmegosztási beállítások ehhez a dokumentumhoz” elemre, írja be jelszavát a módosításhoz.
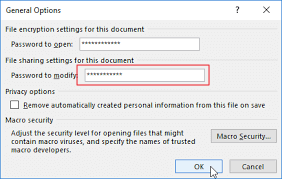
7.módszer. A PowerPoint véglegesen Szerkeszthetetlenné tétele
hogyan lehet a PPT-t véglegesen szerkeszthetetlenné tenni? A gyors védelmi módszer a PPT képként történő konvertálása.
1.lépés. Nyissa meg a Fájl fület, és válassza a Mentés másként lehetőséget a bal sarokban.
2.lépés. Kattintson a Mentés típusként mezőbe, és válassza a menü PNG vagy JPEG formátumát. Kattintson a Mentés gombra.
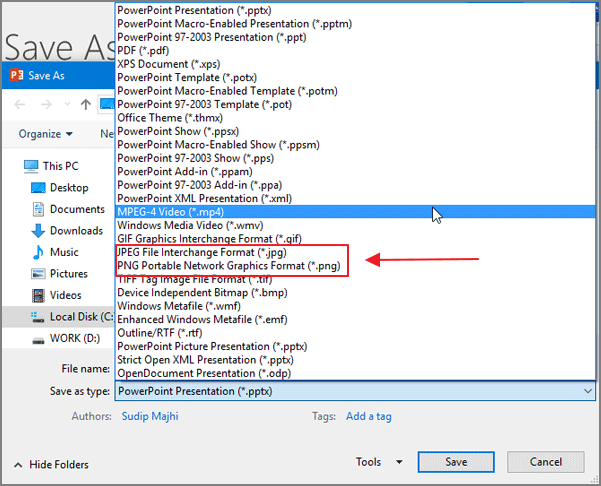
3.lépés. A Microsoft PowerPoint megkérdezi, hogy az összes diát vagy az aktuális diát kívánja-e exportálni. Válasszon minden diát, majd kattintson az OK gombra.
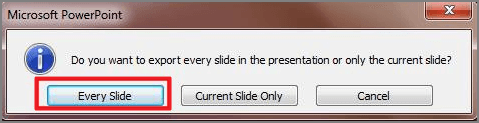
utolsó szavak
ebben a cikkben 6 megoldást soroltunk fel a PowerPoint prezentációk másolásának vagy szerkesztésének védelmére. A legtöbb módszer a PowerPoint beépített funkciói, így könnyen megvédheti fájljait. Az egyszerű szoftver-az EaseUS LockMyFile pedig sokkal többet tehet, mint hogy megvédje a fájlokat a másolástól vagy szerkesztéstől.