- fájlokat kell törölni a külső merevlemezről
- hogyan lehet sikeresen törölni a fájlokat a külső merevlemezről?
- 1. módszer. Fájlok törlése egyenként a Fájlkezelőben (helyreállítható)
- 2. módszer. Fájlok törlése a külső merevlemezről a CMD
- 3. módszer. Fájlok eltávolítása külső merevlemez formázásával/törlésével
- 4. módszer. Fájlok végleges törlése a külső merevlemez törlésével (helyrehozhatatlan)
- mi a teendő, ha nem tudja törölni a fájlokat a külső merevlemezről?
- utolsó szavak
fájlokat kell törölni a külső merevlemezről
a külső merevlemezt leginkább dokumentumok, képek, zenék, videók és egyéb személyes fájlok tárolására használják. Bár sok külső merevlemez jelentős tárhellyel rendelkezik, alacsony lemezterület-figyelmeztetést kaphat, miután sok nagy fájlt/alkalmazást/programot tárol a merevlemezre. Ezután előfordulhat, hogy törölnie kell néhány fájlt, hogy felszabadítson egy kis helyet az új adatok számára. Vagy ha a külső merevlemez eldobását vagy viszonteladását tervezi, akkor mindent törölni kell, hogy megakadályozza a személyes adatok szivárgását.
hogyan lehet sikeresen törölni a fájlokat a külső merevlemezről?
nem számít, mi a célja a fájlok eltávolítása a külső merevlemezekről, négy különböző módszer áll rendelkezésre a Windows 10/8/7 rendszerben.
1. módszer. Fájlok törlése egyenként a Fájlkezelőben (helyreállítható)
először is szeretnénk megmutatni a fájlok merevlemezről történő törlésének leghagyományosabb módját a Windows 10 / 8 / 7 rendszerben.
1. Csatlakoztassa a külső merevlemezt a számítógéphez. Kattintson duplán a” Sajátgép/ez a Számítógép ” elemre a File Explorer megnyitásához.
2. Kattintson duplán a külső merevlemezre. Böngésszen a fájlok/mappák között, hogy megtalálja az eltávolítani kívánt fájlt, kattintson rá a jobb gombbal, majd válassza a legördülő menüből a “Törlés” lehetőséget.
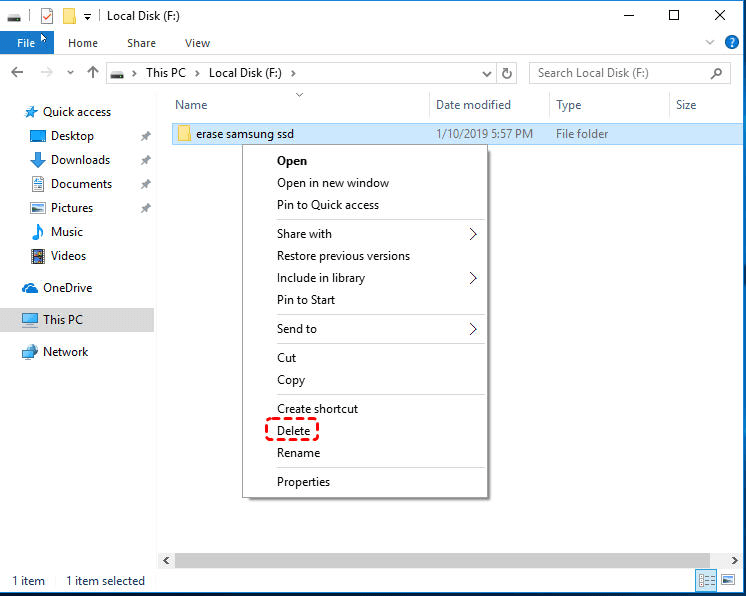
különben is, akkor is kattintson a fájl ikonra, és húzza azt a Lomtár közvetlenül. Ugyanezekkel a lépésekkel törölje az összes felesleges fájlt a külső merevlemezekről. További műveletekhez utána kiürítheti a Lomtárat.
2. módszer. Fájlok törlése a külső merevlemezről a CMD
használatával a fájlok egyesével történő törlése hosszú időt vehet igénybe, különösen akkor, ha nagy számú fájlt kell eltávolítania. Ilyen helyzetben megpróbálhatja törölni a fájlokat a külső merevlemezekről a parancssor segítségével. Ezzel egyszerre futtathat egy parancsot a merevlemez és a belső adatok tisztítására.
a CMD használatával törölheti az összes adatot a külső merevlemezről, tegye a következőket:
1. Nyissa meg a Parancssor ablakot a Win + R megnyomásával, írja be a “CMD” parancsot a Futtatás párbeszédpanelen, majd nyomja meg az Enter billentyűt.
2. A megemelt Parancssor ablakba írja be a “diskpart” parancsot, majd nyomja meg az Enter billentyűt a Diskpart elindításához.exe.
3. Ezután adja meg az alábbi parancsokat adott sorrendben, majd nyomja meg az Enter gombot mindegyik után.
-
lista lemez
-
válassza a disk # lehetőséget: válassza ki azt a merevlemezt, amelyről törölni kell a fájlokat
-
tiszta: vagy írja be az “összes tisztítása” parancsot az összes fájl eltávolításához a kiválasztott lemezről
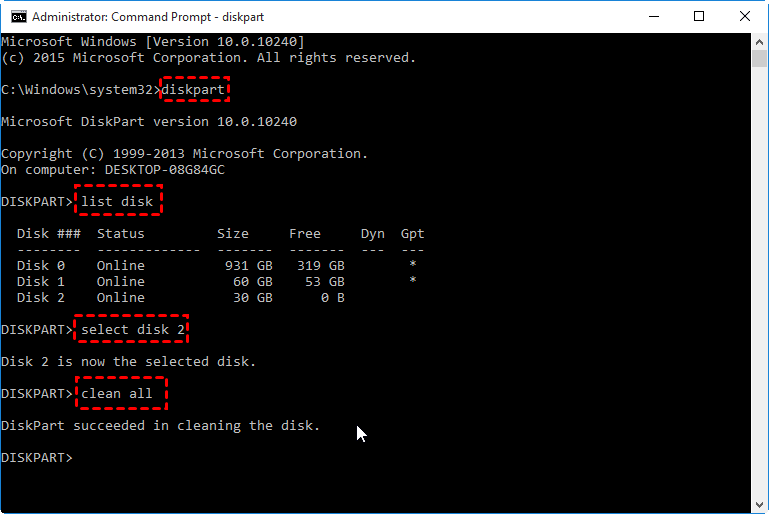
az utolsó “clean” vagy “clean all” parancs egyszerre mindent törölhet a céllemezről, és csökkentheti az adatok helyreállítási lehetőségét.
3. módszer. Fájlok eltávolítása külső merevlemez formázásával/törlésével
a fájlok törlésére szolgáló összetett parancsok futtatása mellett a lemez tisztításával fájlokat is törölhet a merevlemezekről a kötetek formázásával vagy törlésével. Ehhez a feladathoz használja a lemezkezelést: kattintson a jobb gombbal a fájlokat tartalmazó partícióra, válassza a “Kötet törlése” vagy a “Formátum …” lehetőséget, majd kövesse az utasításokat. Ha a formátum vagy a Kötet törlése opció szürkén jelenik meg, használhatja az ingyenes szoftvert: AOMEI Partition Assistant Standard. Ezzel könnyedén törölheti / formázhatja / létrehozhatja/átméretezheti/áthelyezheti / másolhatja a partíciót.
rész 1. Partíció törlése fájlok külső merevlemezről történő eltávolításához:
1. Töltse le az ingyenes szoftvert, telepítse és futtassa a Windows számítógépen, kattintson a jobb gombbal a külső merevlemez célpartíciójára, és válassza a “partíció törlése”lehetőséget.
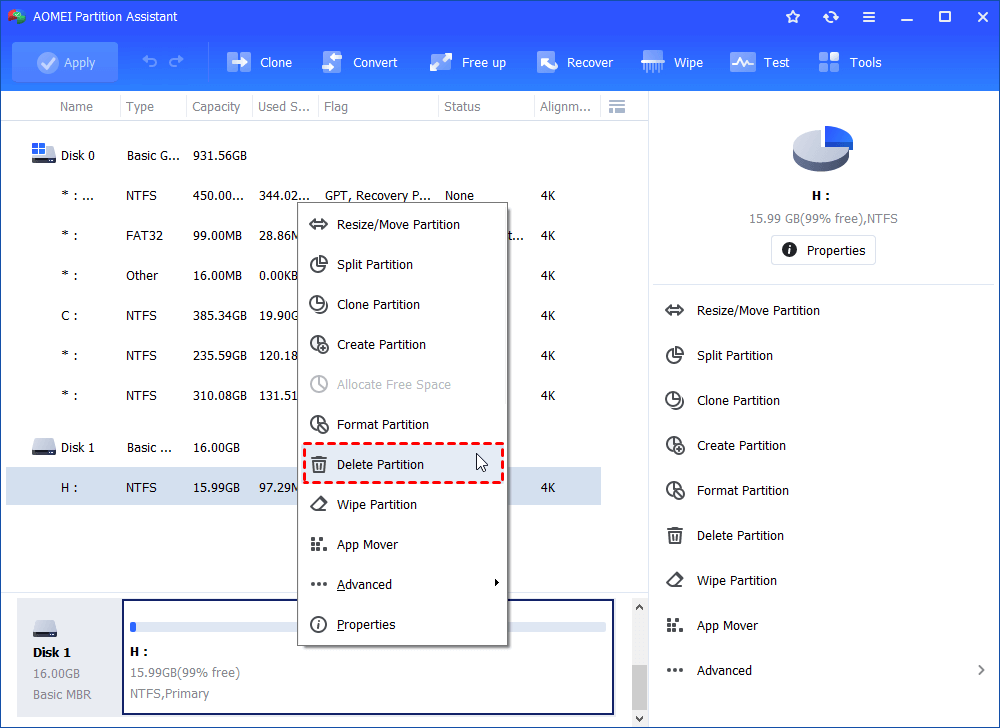
2. Válassza ki a megfelelő törlési módszert az Ön igényei szerint, majd kattintson az “OK”gombra.
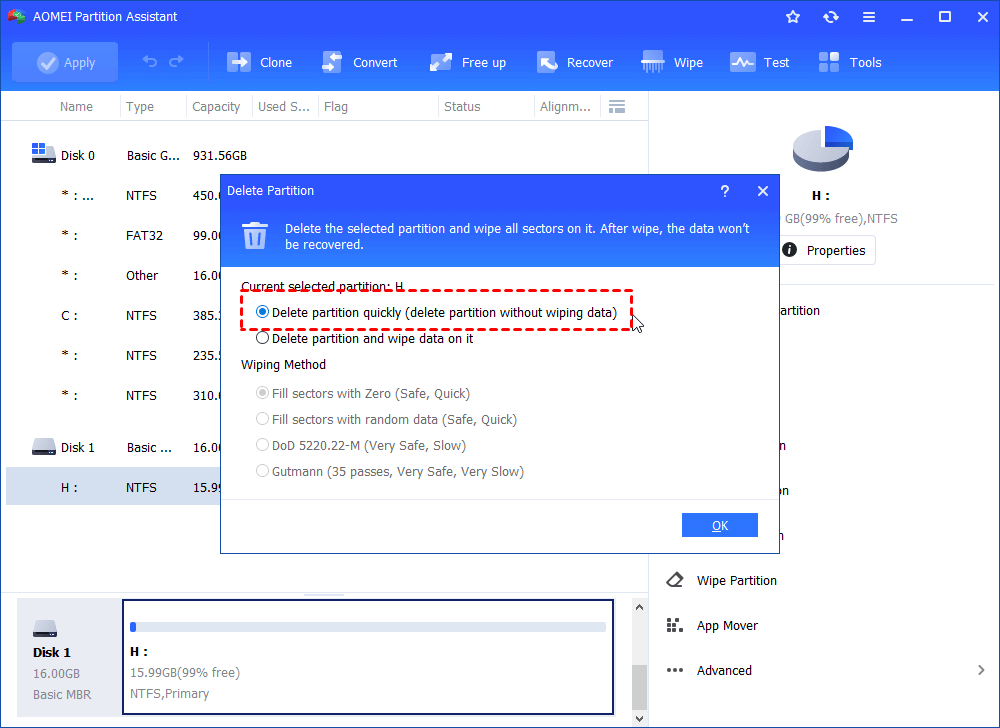
3. Kattintson az” Alkalmaz”, majd a” Folytatás ” gombra a függőben lévő művelet végrehajtásához.
ezután a partíció egy fel nem osztott térré változik, és a benne lévő fájlok eltávolításra kerülnek. Új partíció létrehozásához kattintson a jobb gombbal a fel nem osztott területre.
2.rész. Partíció formázása fájlok külső merevlemezről történő törléséhez:
1. Indítsa el az AOMEI Partition Assistant alkalmazást Windows számítógépén, kattintson a jobb gombbal a célpartícióra, majd válassza a “partíció formázása”lehetőséget.

2. Válasszon egy fájlrendszert a megadott lehetőségek közül (itt a FAT32-et választjuk), majd kattintson az “OK”gombra.

3. Kattintson az “Alkalmaz” gombra a kiválasztott partíció formázásának megkezdéséhez.

nem számít, hogy egyesével eltávolítja a fájlokat, vagy törli/formázza a teljes partíciót a fenti módszerek szerint, az eltávolított fájlokat a megfelelő adat-helyreállítási programmal lehet helyreállítani. Ez azért van, mert ezek a módszerek csak törlik az adatokra mutató hivatkozásokat, így láthatatlanná válnak az Ön számára, de a tényleges adatok még mindig a lemezen vannak.
tehát ezek a módszerek elég jók, ha az adatbiztonság vagy a magánélet védelme nem jelent problémát. Mi van, ha nem akarja, hogy valaki más helyreállítsa a törölt érzékeny adatokat? A következő módszerrel megtudhatja, hogyan törölheti véglegesen a fájlokat a külső merevlemezről.
4. módszer. Fájlok végleges törlése a külső merevlemez törlésével (helyrehozhatatlan)
a külső merevlemezről történő fájlok helyreállítás nélküli végleges törléséhez a lemezpartíció formázása vagy törlése helyett a merevlemezt kell törölnie. De maga a Windows nem nyújt lemeztörlő megoldásokat. Szerencsére az AOMEI Partition Assistant ebben az esetben is segíthet.
1. Az AOMEI Partition Assistant fő konzoljában kattintson a jobb gombbal a külső merevlemezre, majd válassza a “merevlemez törlése”lehetőséget.
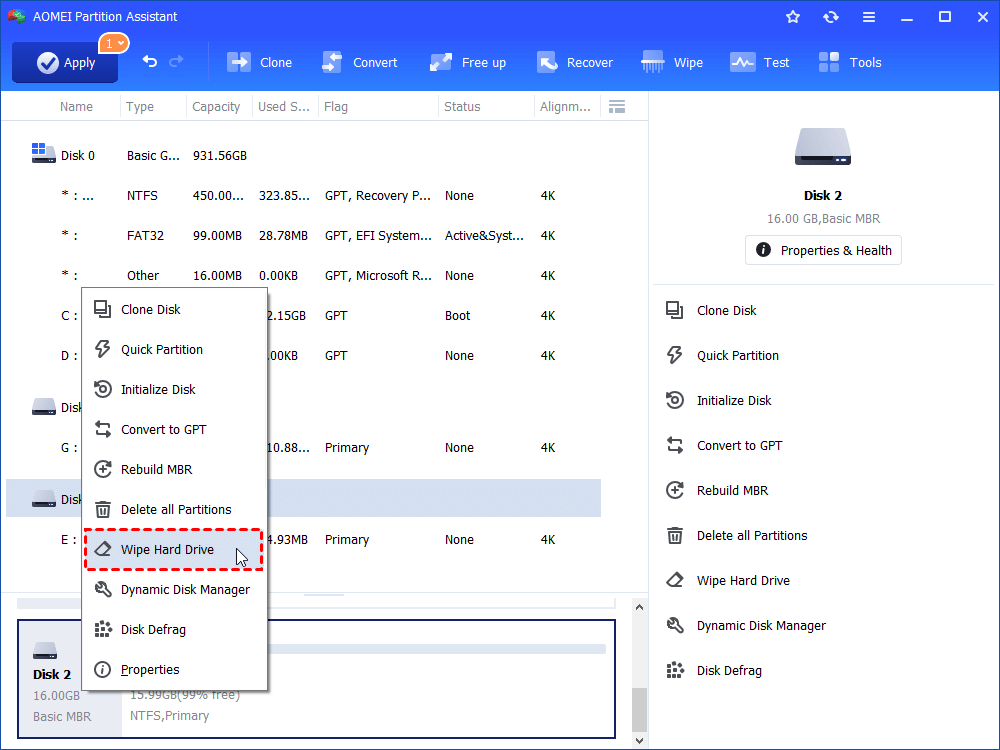
2. Válassza ki az adatok törlésének első módját a merevlemezről, majd kattintson az “OK”gombra.
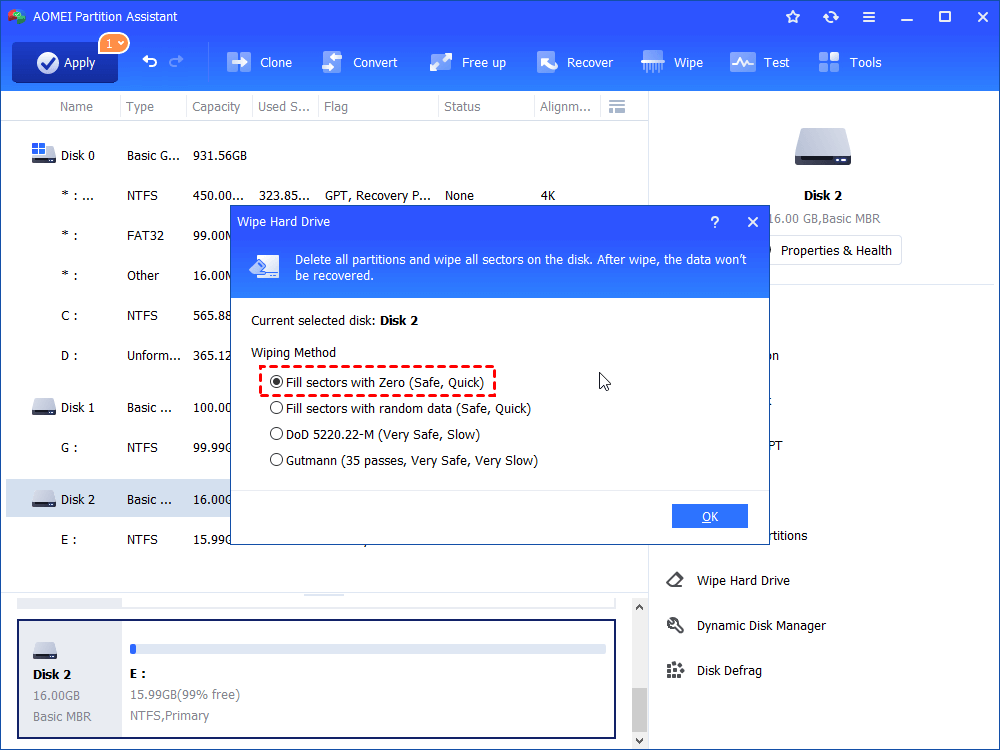
3. Kattintson az” Alkalmaz ” gombra a művelet végrehajtásához.
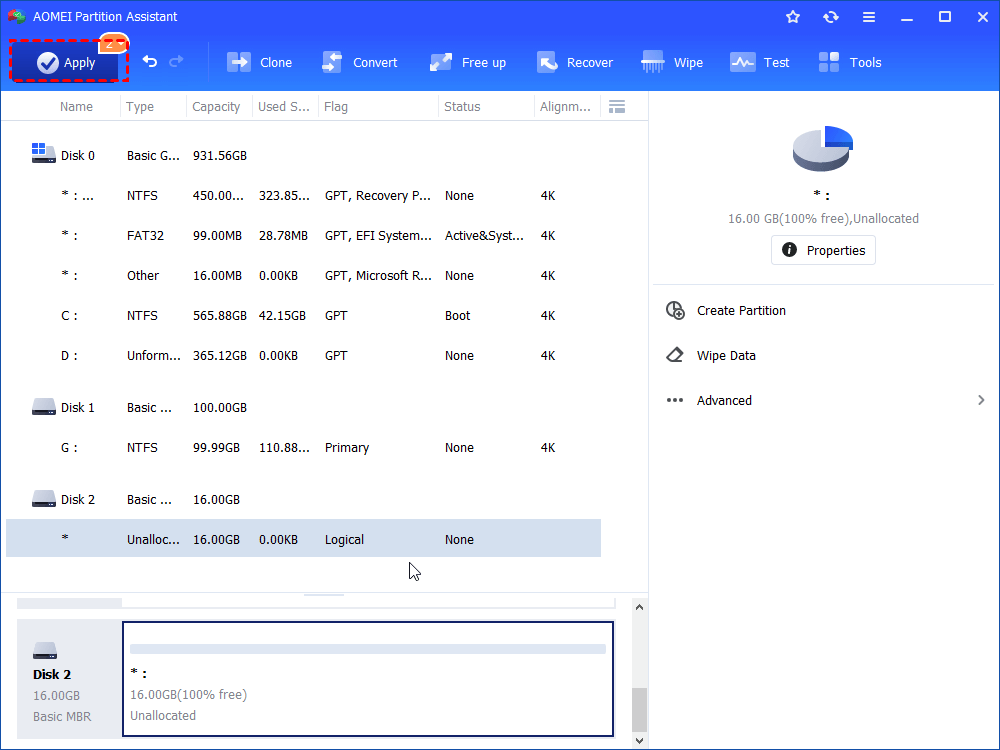
Megjegyzések: Ha a külső merevlemez SSD meghajtó, frissítenie kell az AOMEI Partition Assistant Professional-ra, amely “SSD Secure Erase Wizard” – ot kínál, lehetővé téve az adatok törlését a leggyakoribb SSD meghajtókon. Ha további három törlési módszert szeretne választani a 2. lépésben, akkor a Professional kiadást is használnia kell. Nagyon érdemes, mert lehetővé teszi az operációs rendszer SSD-re történő áttelepítését, az MBR és a GPT közötti lemez konvertálását kötetek törlése nélkül, a dinamikus lemez konvertálását basic-re az adatok elvesztése nélkül stb.
mi a teendő, ha nem tudja törölni a fájlokat a külső merevlemezről?
a fenti módszerekkel hatékonyan törölhetők az adatok a külső merevlemezről véglegesen. Bizonyos speciális helyzetekben a következő okok miatt nem törölhet fájlokat a külső merevlemezről.
1. A fájlt egy futó program nyitja meg vagy foglalja el. Ezután bezárhatja az összes futó programot, és megpróbálhatja újra törölni a fájlokat.
2. A külső merevlemezt vírus vagy rosszindulatú program érinti. Így lehet futtatni megbízható anti-vírus szoftver, hogy megszüntesse a lehetséges vírus.
3. A külső merevlemez írásvédett, így eltávolíthatja az írásvédelmet a belső fájlok törlése előtt.
4. Fájlrendszer hibák vannak a külső merevlemezen. Ebben az esetben az AOMEI Partition Assistant Standard segítségével ellenőrizheti a partíció vagy a lemez hibáit, és javíthatja azokat.
utolsó szavak
ebben az oktatóanyagban megmutattuk, hogyan lehet véglegesen törölni a fájlokat a külső merevlemezről 5 különböző módszerrel. Most kiválaszthatja a megfelelő módszert az Ön személyes igényei szerint.