
Fix bármilyen Wi-Fi probléma
próbálja ki ingyen
ha már egy ideje létrehozott egy új WiFi hálózatot a házában, és a jelszóval ellátott sárga post-it valószínűleg régóta bomlik valahol egy hulladéklerakóban (vagy ami még rosszabb, az alsó fiók hátulján), előfordulhat, hogy szüksége van a WiFi jelszó megszerzésére a Mac-től. Ebben a bejegyzésben fogunk foglalkozni, hogyan kell megtekinteni WiFi jelszót Mac és segít ki a kis talány!
Ismerje meg, hogyan lehet WiFi jelszót szerezni a kulcstartón keresztül és a terminál használatával, valamint a gyors jelszó-visszaállítást, valamint egy egyszerű útválasztó-visszaállítási trükköt, amelyet esetleg nem tud, hogy segítsen kijavítani az elveszett WiFi jelszó helyzetet.
1.módszer. Keresse meg Wi-Fi jelszavát a kulcstartóban
a cikk ezen részében elmagyarázzuk, hogyan lehet kihozni a WiFi jelszavát a Mac beépített Kulcstartójából, valamint kipróbálhatja a hálózati útválasztó alapértelmezett jelszavát, és teljesen visszaállíthatja a bejelentkezési adatokat.
először ellenőrizze az alapértelmezett jelszót
ha otthoni hálózathoz csatlakozik, akkor nem is emlékszik arra, hogy jelszót állított-e be vagy nyitott WiFi-kapcsolatot használt-e az üzleti helyén, például egy kávézóban vagy egy kis üzletben, valószínű, hogy senki sem gondolta, hogy erős és biztonságos jelszót hoz létre a hálózatához, és csak bekapcsolva hagyta a hálózati útválasztó alapértelmezett jelszavát.
a jó hír az, hogy a kérdés: “Mi a WiFi jelszavam?”nagyjából válaszol ezen a ponton, mivel közvetlenül a hálózati útválasztón írja be WiFi jelszó/PIN az útválasztó alapértelmezett SSID neve mellett (ez az alapértelmezett hálózati név, amelyet akkor lát, amikor a készülék megkeresi a területet elérhető WiFi hálózatok után, de testreszabhatja). A rossz hír természetesen az, hogy az alapértelmezett jelszavak körülbelül olyan biztonságosak, mint az “12345” vagy a “jelszó”. Jelentés-változtassa meg, most!
kulcstartó használata
ha nem volt szerencséje az útválasztó alapértelmezett jelszavának használatával, akkor is könnyű megtalálni a hálózat WiFi jelszavát, ha a Mac egy ponton csatlakozott a hálózathoz (és természetesen senki sem változtatta meg a jelszót).
itt van, hogyan kell keresni WiFi jelszót Mac kulcstartó:
- kattintson a képernyő jobb felső sarkában található menüsor nagyító ikonjára.
- írja be a kulcstartót a megjelenő keresősávba, majd nyomja meg az Enter billentyűt.
- a kulcstartó-hozzáférés ablak megnyílik az összes elem lapon. Böngésszen, amíg meg nem jelenik a WiFi hálózat neve.
- kattintson a WiFi hálózat nevére, majd kattintson az ablak tetején található i ikonra:
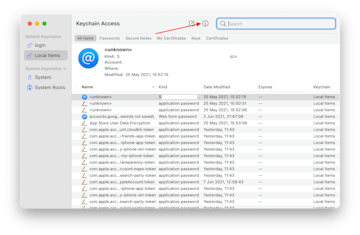
-
megnyílik egy új ablak a WiFi információkkal. Jelölje be a Jelszó megjelenítése jelölőnégyzetet a WiFi jelszó megtekintéséhez:
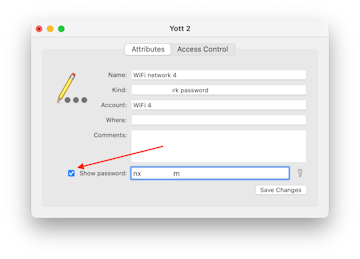
állítsa vissza a hálózati útválasztót
ha úgy találja, hogy nem látja a WiFi jelszót Mac rendszeren, mert nem csatlakozott ehhez a hálózathoz az eszközön, a következő lépés az útválasztó visszaállítása.
ez a folyamat visszaállítja az útválasztó beállításait a gyári alapbeállításokra, és mindent töröl, amit felhasználóként beállított. Ezután, akkor képes lesz arra, hogy jelentkezzen be a router alapértelmezett jelszót, és állítsa be a WiFi jelszót újra.
a hálózati útválasztó alaphelyzetbe állításához keresse meg az útválasztó Reset gombját. Valójában általában be van ágyazva az eszközbe, ezért meg kell ragadnia egy pin-kódot, egy gemkapcsot vagy egy SIM-kártya elszívót egy csipetben, hogy elérje és megnyomja a gombot. Tartsa lenyomva a gombot 15 másodpercig a visszaállítás aktiválásához.
ha ez megtörtént, csatlakozzon a WiFi-hez az alapértelmezett jelszóval. Ne felejtse el megváltoztatni a jelszót egy új, biztonságos jelszóra, és rögzítse későbbi felhasználás céljából.
és amíg ez, akkor is átvizsgálja a WiFi hálózat jelerősség és hozzon létre egy hűvös térképet a területen, azonosítja a gyengébb és erősebb foltok a WiFi lefedettség. Ehhez használja a NetSpot-ot.
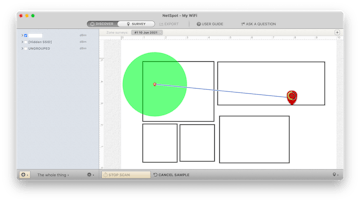
ha egyes területeken kap rossz jel, ne izgulj, akkor valóban használni eszközök, mint TripMode korlátozni Internet fogyasztás háttér alkalmazások és mentse a korlátozott sebességet a tényleges feladatokat a kezét.
szerezzen megbízható jelszókezelőt
ha nem akarja szem előtt tartani, hogyan lehet megtalálni a WiFi jelszót Mac-en, akkor csak egy megbízható jelszókezelőt használhat a jelszavak tárolására, beleértve a WiFi-kapcsolathoz tartozó jelszót is.
előnyben részesítjük a digitális jelszószervező titkokat. Ez lehetővé teszi a jelszavak tárolását és kezelését különböző szolgáltatásokhoz, automatikusan kitölti a jelszavakat a böngészőben, és szinkronizálja az eszközök között.
egyszerűen add hozzá a WiFi jelszót a mix, és győződjön meg róla, hogy biztonságosan tárolja, és nem kap scooped fel az asztalról egy hirtelen tervezet, egy csínytevő, vagy egy vállalati kém;)
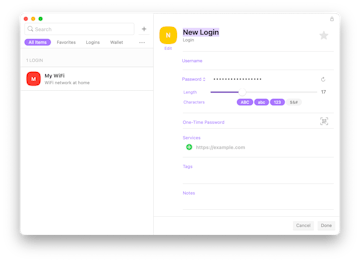
2.módszer. Lásd a Wi-Fi jelszót Terminal
és itt van, hogyan lehet látni WiFi jelszót Mac Terminal:
- nyissa meg a Finder > Alkalmazások > segédprogramokat.
- kattintson a terminál ikonra a segédprogram megnyitásához.
- írja be ezt a parancsot, helyettesítve TypeInYourWiFiNameHere a WiFi hálózat nevével: biztonsági keresés-generic-password-ga TypeInYourWiFiNameHere | grep “password:”
- Hit Return.
- ha a rendszer kéri, írja be a Mac bejelentkezési nevét és jelszavát a művelet megerősítéséhez.
- Szerezd meg a WiFi jelszavát:
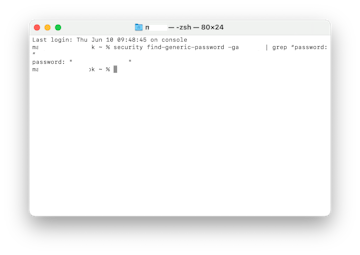
következtetés
mint látható, ellenőrizheti WiFi jelszó Mac segítségével kulcstartó vagy terminál másodperceken belül, mindaddig, amíg pontosan tudja, hol kell keresni, és milyen parancsot kell használni. Könyvjelző ezt a bejegyzést, hogy jöjjön vissza, amikor csak szüksége van, vagy mentse el a jelszót egy praktikus digitális menedzser, mint a titkok, ahol mindig megtalálja, biztonságosan tárolva, szemben a tartózkodó sebezhető vezetése fizikai rekord valahol az irodában vagy otthon.
megtalálhatja a titkokat, valamint más alkalmazásokat, amelyeket ebben a posztban említettünk — NetSpot, a WiFi jel tesztelésére és a tér körüli jelerősség térképének létrehozására, valamint a TripMode — ra, a forgalom megtakarítására a rossz jelű területeken vagy a celluláris időkben, – a Setapp-ban.
alkalmazáscsomagunk segít a mindennapi feladatok megoldásában a munkafolyamatban, és egy pillanat alatt megoldja a problémákat. Még nem Setapp előfizető? Nem probléma! Próbálja ki egy ingyenes 7 napos próbaverzióval, és nézze meg, hány alkalmazás teheti szellővé az életét.